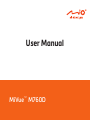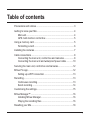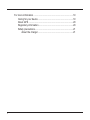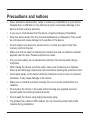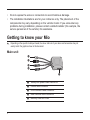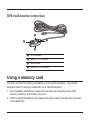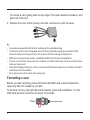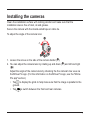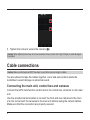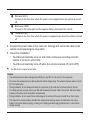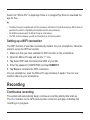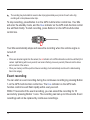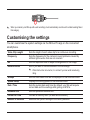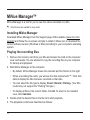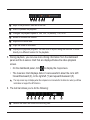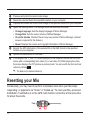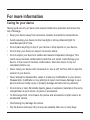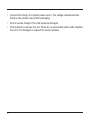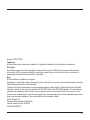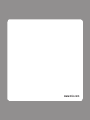Mio MiVue™ M760D User manual
- Category
- Motor vehicle electronics
- Type
- User manual
This manual is also suitable for

User Manual
MiVue
™
M760D

1
Table of contents
Precautions and notices ...................................................................3
Getting to know your Mio ..................................................................4
Main unit .....................................................................................4
GPS multi-function control box ...................................................5
Using a memory card ........................................................................ 5
Formatting a card .......................................................................6
Installing the cameras .......................................................................7
Cable connections ............................................................................8
Connecting the main unit, control box and cameras ..................8
Connecting the main unit and waterproof power cable ............10
Securing the main unit, control box and cameras ...........................12
MiVue Pro app ................................................................................12
Setting up a WIFI connection ...................................................13
Recording .......................................................................................13
Continuous recording ...............................................................13
Event recording ........................................................................14
Customising the settings ................................................................. 15
MiVue Manager™ ...........................................................................16
Installing MiVue Manager .........................................................16
Playing the recording les ........................................................16
Resetting your Mio ..........................................................................18

2
For more information ......................................................................19
Caring for your device ..............................................................19
About GPS ...............................................................................20
Regulatory information .............................................................20
Safety precautions .................................................................... 21
About the charger ..............................................................21

3
Precautions and notices
• Never attempt to disassemble, repair or make any modications to your device.
Disassembly, modication or any attempt at repair could cause damage to the
device and will void any warranty.
• If you see or smell smoke from the device, stopping charging immediately.
• Keep the device away from the chemical substances or detergents. They could
be corrosive and cause damage to the surface of the device.
• Do not subject your device to severe shock, or insert any object other than
memory card into the slot.
• Make sure that no object is blocking the camera lens and no reective material
appears near the lens. Please keep the lens clean.
• For your own safety, do not operate the controls of the device while riding a
motorbike.
• When taking the device out of the water, make sure the device is completely
dried-up and all foreign objects are removed before opening the protective cover.
• Avoid water spray on the device while the protective cover is loose or removed;
otherwise, it may cause damage to the device.
• Make sure to install the product securely. Do not move the product after it is
installed.
• Do not place the device in the water without closing any supplied covers to
prevent water from owing inside the device.
• Do not wash the device using high-press water spray.
• The product has a built-in WIFI module. Do not cover the product with metal
material during installation.

4
• Do not expose the wires or connectors to avoid malicious damage.
• The installation illustrations are for your reference only. The placement of the
components may vary depending on the vehicle model. If you encounter any
problems during installation, please contact a skilled installer (for example, the
service personnel of the vehicle) for assistance.
Getting to know your Mio
✎
Dependingonthespecicmodelpurchased,thecolourandlookofyourdeviceandaccessoriesmaynot
exactlymatchthegraphicsshowninthisdocument.
Main unit
❺
❸
❷
❶
❹
❶
Waterproof power cable connector
❷
Control box connector
❸
Front camera cable connector
❹
Rear camera cable connector
❺
Memory card slot cover

5
GPS multi-function control box
❶
❸
❹
❷
❶
GPS receiver
❷
Button 1, red indicator
❸
Microphone
❹
Button 2, blue indicator
Using a memory card
You have to insert a memory card before you can start recording. Your device
supports Class 10 memory cards with up to 128 GB capacity.
1. Use a suitable screwdriver. Loosen the 2 screws securing the cover of the
memory card slot, and remove the cover.
2. Hold the card (MicroSD) by the edges and gently insert it into the slot as shown
in the illustration.

6
To remove a card, gently push the top edge of the card inwards to release it, and
pull it out of the slot.
3. Replace the cover of the memory card slot, and secure it with 2 screws.
✎
• YoushoulduseseparateMicroSDcardsforrecordingandforregulardatastorage.
• Thememorycardslotisnothot-swappable.InsertthememorycardbeforepoweringonyourMio.DONOT
removethememorycardduringrecording.Turnthedeviceoffbeforeremovingthememorycard.
• MiTACdoesnotguaranteetheproduct’scompatibilitywithMicroSDcardsfromallmanufacturers.
• Ifthereisanerrorwiththememorycard,theredindicatorontheGPSmulti-functioncontrolboxwillglow.Please
checkyourmemorycard.
• Duringtheformattingofthememorycardoranover-the-air(OTA)rmwareupdate,theredindicatorontheGPS
multi-functioncontrolboxwillash.
• Donotapplypressuretothecentreofthememorycard.
Formatting a card
Before you start recording, please format the MicroSD card to avoid malfunction
caused by les not created by your Mio.
To format a memory card (all data will be erased), press and hold Button 1 on the
GPS multi-function control box for about 10 seconds.
10 sec

7
Installing the cameras
Clean the installation surface with rubbing alcohol and make sure that the
installation area is free of dust, oil and grease.
Secure the camera with the double-sided tape or cable tie.
To adjust the angle of the camera lens:
❶
❹
❷
❸
1. Loosen the screw on the side of the camera holder (
❶
).
2. You can adjust the camera lens by rotating up and down (
❷
) and left and right
(
❸
).
Adjust the angle of the camera lens by checking the the camera's live view via
the MiVue Pro app. (For the information on the MiVue Pro app, see the "MiVue
Pro app" section.)
• Tap
to display the grids to help make sure that the image is parallel to the
ground.
• Tap
to switch between the front and rear cameras.

8
3. Tighten the screw to secure the camera (
❹
).
Caution:Whentighteningthescrew,donotuseexcessiveforce(nomorethan2kgfoftorque)toavoiddamageto
theproduct.
Cable connections
Caution:MakesurethatwaterwillNOTowdowntoyourMio'smainunitalongthecables.
You are advised to tape the cables together, cover and secure them inside the
motorbike to avoid damage or abnormal sound.
Connecting the main unit, control box and cameras
Connect the GPS multi-function control box to the control box connector on the main
unit.
Use the provided camera cables to connect the front and rear cameras to the main
unit. Do not connect the cameras to the main unit without using the camera cables.
Make sure that the connectors are properly secured.

9
Depending on your model, ferrite cores may be provided to eliminate
electromagnetic interference. To install the ferrite core on the camera cable:
1. Open the ferrite core.
2. Place the cable in the groove of the ferrite core.
3. Close the ferrite core.
4. The ferrite cores should be installed in the places as shown in the illustration.
✎
FerritecoresarenotrequiredforallMiomodels.Thelookoftheferritecoremaydifferfromwhatisshownin
thisdocument.

10
Connecting the main unit and waterproof power cable
1. Check and conrm the vehicle's voltage (12 V) by using the electrical tester as
battery voltages varies by vehicle.
2. Choose one of the following connections:
• Use the electrical tester to locate the fuse from which the power is not
supplied when the vehicle is turned off. Connect the red wire (ACC) to the
fuse.
Use the electrical tester to locate the fuse from which the power is supplied
even when the vehicle is turned off. Connect the yellow wire (B+) to the fuse.
This connection allows the system to save the time settings for a long time.
• Combine the red wire (ACC) and the yellow wire (B+) before connecting them
to the fuse from which the power is not supplied when the vehicle is turned
off.
3. Connect the black wire (GND) to the metal part of the vehicle for grounding.
Make sure that the metal part is connected to the negative battery terminal of the
vehicle.
Failing to do so will cause the power cable to malfunction. Have a screw ready to
secure the wire.
❶
❷
❸

11
❶
Red wire (ACC)
Connect to the fuse from which the power is not supplied when the vehicle is turned
off.
❷
Black wire (GND)
Connect to the metal part and the negative battery terminal of the vehicle.
❸
Yellow wire (B+)
Connect to the fuse from which the power is supplied even when the vehicle is turned
off.
4. Connect the power cable to the main unit. Arrange and secure the cable to the
vehicle. Avoid exposing the long cable.
5. Check the installation:
• Your Mio automatically turns on and starts continuous recording once the
vehicle is turned on (ACC-ON).
• Your Mio automatically turns off when the vehicle is turned off (ACC-OFF).
✎
YourMiodoesnotsupportpowerbanks.
Caution:
• ThewaterproofpowercableisdesignedspecicallyforyourMio.Donotuseitforotherpurposes.
• Donotusethewaterproofpowercableoutsidethelimitedvoltagerange.Thewaterproofpowercableisonlyfor
DC12Vmotorcycles.
• Duringinstallation,donotdamageandkeeptheconnectorsdrytoavoidshortcircuitsandelectricshocks.
• Forsafetypurposes,properlysecureyourMioandthewaterproofpowercabletothevehicle.Storethecables
properlysothattheycannotbepulledorhookedeasily.
• Duringinstallation,donotcausefrictionanddamagetothesurfaceofthewirestoavoidreorshortcircuits.
• Thestatusofthevehicle'sbatterywillaffectthevoltagevalueandmaycauseittomalfunction.Useanew
batteryifthecurrentbatteryisaging,ishavingpoorcharginganddischargingperformances,orcannotstore
chargenormally.

12
• WhenusingyourMio,starttheengineofthemotorcycleassoonaspossible.Theenginemaynotstartdueto
lowvoltageorover-dischargeifyourelyonthevehiclebatterytosupplypowertoyourMioforlongperiodsof
time.
• Iftheredwire(ACC)isconnectedtothefusefromwhichthepowerissuppliedevenwhenthevehicleisturned
off,yourMiowillnotturnoffandtheenginemaynotstartduetolowvoltageorover-discharge.
Securing the main unit, control box and
cameras
Main unit: Use the supplied cable tie or dual-lock tape to secure the main unit to
the desired location. Avoid exposing the main unit.
GPS multi-function control box and front and rear cameras:
Use the double-
sided tape at the bottom of the control box or the camera, or use the supplied cable
tie, to secure the control box or camera to the desired location.
MiVue Pro app
The MiVue Pro app allows you to view, share and back up the videos recorded on
a MiVue via WIFI. You can also change the settings of your Mio via the MiVue Pro
app.

13
Search for "MiVue Pro" in Apple App Store or in Google Play Store to download the
app for free.
✎
• TheMiVueProappiscompatiblewithiOS9.0(andabove)andAndroid5.0(andabove)devices.MiTACdoesnot
guaranteetheproduct'scompatibilitywithsmartphonesfromallmanufacturers.
• NotallMiVuemodelssupporttheMiVueProapporallitsfeatures.
• TheWIFIconnectionbetweenyourMioandsmartphoneisnotInternet-enabled.
Setting up a WIFI connection
The WIFI function of your Mio is enabled by default. On your smartphone, follow the
steps to set up the WIFI connection.
1. Make sure that you have enabled the WIFI function on the smartphone.
2. Open the MiVue Pro app and tap the "+" icon.
3. Tap Select WIFI and then select the SSID of your Mio.
4. Enter the password (1234567890) and tap CONNECT.
5. Tap Done to complete the WIFI connection.
On your smartphone, open the MiVue Pro app and keep it awake. You can now
transfer videos to your smartphone.
Recording
Continuous recording
The system will automatically begin continuous recording shortly after start-up.
The blue indicator on the GPS multi-function control box will glow, indicating that
recording is in progress.

14
✎
Therecordingmaybedividedintoseveralvideoclips(approximatelyeveryminuteforeachvideoclip);
recordingwillnotstopbetweenvideoclips.
To stop recording, press Button 2 on the GPS multi-function control box. Your Mio
will enter the standby mode, and the blue indicator on the GPS multi-function control
box will ash briey. To start recording, press Button 2 on the GPS multi-function
control box.
Your Mio automatically stops and saves the recording when the vehicle engine is
turned off.
✎
• Ifthereareabnormalsignalsfromthecamera,theredindicatorontheGPSmulti-functioncontrolboxwillash(front
camera:rapidashingwithineverysecond;rearcamera:ashingonceeverysecond).Pleasecheckthestatus
andconnectionofthecamera.
• Whenyourmemorycardllsupwithcontinuousrecordings,itwillautomaticallyrecordovertheoldestexisting
lesinthiscategory.
Event recording
You can start an event recording during the continuous recording by pressing Button
1 on the GPS multi-function control box. The blue indicator on the GPS multi-
function control box will ash rapidly within every second.
Within 15 seconds of the event recording, you can extend the recording for 10
seconds by pressing Button 1 once. The recording can last up to 60 seconds. Event
recordings will not be replaced by continuous recordings.

15
✎
Whenyourmemorycardllsupwitheventrecordings,itwillautomaticallyrecordovertheoldestexistinglesin
thiscategory.
Customising the settings
You can customise the system settings via the MiVue Pro app on the connected
smartphone.
Video Clip Length Sets the length of each video clip for a continuous recording.
Frequency Sets the frequency for the camera to avoid problems caused by
articial light sources that are not constant.
EV Sets the exposure level to adjust the brightness of the image.
Record Sound Sets if you want to include sounds in the recordings.
✎
Whenthisfunctionisturnedon,itisnormalifyouhearwindnoiseduring
riding.
Stamps Sets the information that will be displayed on the recorded video.
Speed Stamp Displays the driving speed on the recorded video.
Date / Time Sets the system date and time. By default, your Mio will acquire
correct date and time settings after getting a GPS x.
Distance Unit Sets the preferred distance unit.
Format SD Card Formats a memory card. (All data will be erased.)
Restore to Defaults Restores the system settings to the factory defaults.

16
MiVue Manager™
MiVue Manager is a tool for you to view the videos recorded on a Mio.
✎
Notallfeaturesareavailableforeverymodel.
Installing MiVue Manager
Download MiVue Manager from the Support page of Mio website (www.mio.com/
support) and follow the on-screen prompts to install it. Make sure to download the
correct software version (Windows or Mac) according to your computer's operating
system.
Playing the recording les
1. Remove the memory card from your Mio and access the card on the computer
via a card reader. You are advised to copy the recording les to your computer
for backup and playback.
2. Start MiVue Manager on the computer.
• By default, MiVue Manager shows the calendar and the le list on the right.
• When a recording le exists, you will see the date marked with "
●
." Click that
date to display the les that were recorded on that date.
• You can select the le type to display: Event / Normal / Parking. (Your Mio
model may not support the "Parking" le type.)
• To display all les in the current folder, click All. To return to the calendar
view, click Calendar.
3. Double-click the desired le on the le list to start playback.
4. The playback controls are described as follows:

17
❷❸ ❹ ❺ ❻ ❼❶
❶
Skips to the previous / next le on the list.
❷
Starts or pauses the playback.
❸
Changes the playback speed to 1/4x, 1/2x, 1x (default), 1.5x, or 2x.
❹
Mutes or unmutes the volume.
❺
Adjusts the volume level.
❻
Plays the video in full screen.
❼
Displays the playback progress. You can click on a point along the track bar to move
directly to a different location for the playback.
5. During playback, you can view more driving information from the dashboard
panel and the G sensor chart that are displayed below the video playback
screen.
• On the dashboard panel, click
to display the map screen.
• The G sensor chart displays data in 3-axis waveform about the car’s shift
forward/backward (X), to the right/left (Y) and upward/downward (Z).
✎
ThemapscreenmaynotdisplaywhenthecomputerisnotconnectedtotheInternetorwhenyourMiVue
modeldoesnotsupporttheGPSfunction.
6. The tool bar allows you to do the following:
❷ ❸ ❹ ❺ ❻❶ ❼ ❽
❶
Selects the folder that stores the recording les.

18
❷
Previews and prints the current video image.
❸
Saves the selected les to the specied location on your computer.
❹
Captures and saves the current video image to the specied location on your computer.
❺
Opens the Settings Menu. The Settings items are described as follows:
• Change Language: Sets the display language of MiVue Manager.
• Change Skin: Sets the colour scheme of MiVue Manager.
• Check for Update: Checks if there is any new version of MiVue Manager. (Internet
access is required for this feature.)
• About: Displays the version and copyright information of MiVue Manager.
❻
Exports the GPS information of the selected le in the KML format to the specied
location on your computer.
❼
Uploads the selected le to YouTube™.
❽
In the playlist, the "F" and "R" marks displayed on the lename indicate that the video
comes with a corresponding front video (F) or rear video (R). While playing the video,
the screen displays the PIP (picture-in-picture) mode. You can switch the front and rear
videos by clicking
.
✎
Thisfeatureisforselectedmodelsonly.
Resetting your Mio
Occasionally, you may need to perform a hardware reset when your Mio stops
responding; or appears to be "frozen" or "locked-up." To reset your Mio, press and
hold Button 1 and Button 2 on the GPS multi-function control box at the same time
for about 5 seconds.
5 sec

19
For more information
Caring for your device
Taking good care of your device will ensure trouble-free operation and reduce the
risk of damage.
• Keep your device away from excessive moisture and extreme temperatures.
• Avoid exposing your device to direct sunlight or strong ultraviolet light for
extended periods of time.
• Do not place anything on top of your device or drop objects on your device.
• Do not drop your device or subject it to severe shock.
• Do not subject your device to sudden and severe temperature changes. This
could cause moisture condensation inside the unit, which could damage your
device. In the event of moisture condensation, allow the device to dry out
completely before use.
• Never clean your device with it powered on. Use a soft, lint-free cloth to wipe the
exterior of your device.
• Never attempt to disassemble, repair or make any modications to your device.
Disassembly, modication or any attempt at repair could cause damage to your
device and even bodily injury or property damage and will void any warranty.
• Do not store or carry ammable liquids, gases or explosive materials in the same
compartment as your device, its parts or accessories.
• To discourage theft, do not leave the device and accessories in plain view in an
unattended vehicle.
• Overheating may damage the device.
• Dry the device and keep it dry as soon as possible after use on rainy days.
Page is loading ...
Page is loading ...
Page is loading ...
Page is loading ...
Page is loading ...
-
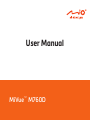 1
1
-
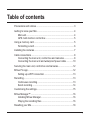 2
2
-
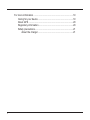 3
3
-
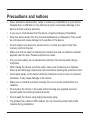 4
4
-
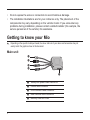 5
5
-
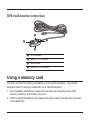 6
6
-
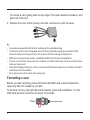 7
7
-
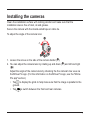 8
8
-
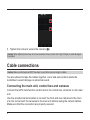 9
9
-
 10
10
-
 11
11
-
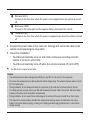 12
12
-
 13
13
-
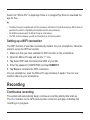 14
14
-
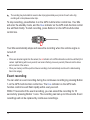 15
15
-
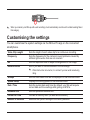 16
16
-
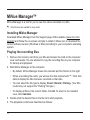 17
17
-
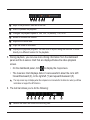 18
18
-
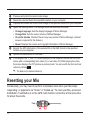 19
19
-
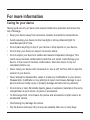 20
20
-
 21
21
-
 22
22
-
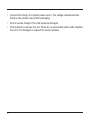 23
23
-
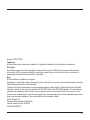 24
24
-
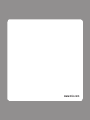 25
25
Mio MiVue™ M760D User manual
- Category
- Motor vehicle electronics
- Type
- User manual
- This manual is also suitable for
Ask a question and I''ll find the answer in the document
Finding information in a document is now easier with AI
Related papers
Other documents
-
Navman Stealth Pro / Stealth Pro Dual Cam User manual
-
Navman DDR MiVue 800 User manual
-
Navman MiVue™860 DC TYRE User manual
-
Navman MiVUE780 / MiVUE850 User manual
-
Navman MiVue™760 ULTRA / MiVue™840 User manual
-
Navman MiVue™1000 Sensor XL User manual
-
Navman Pro-T Series User manual
-
Navman MiVue™745 / MiVue™750 WIFI User manual
-
Navman MiVUE755 User manual
-
Navman 4126585 User manual