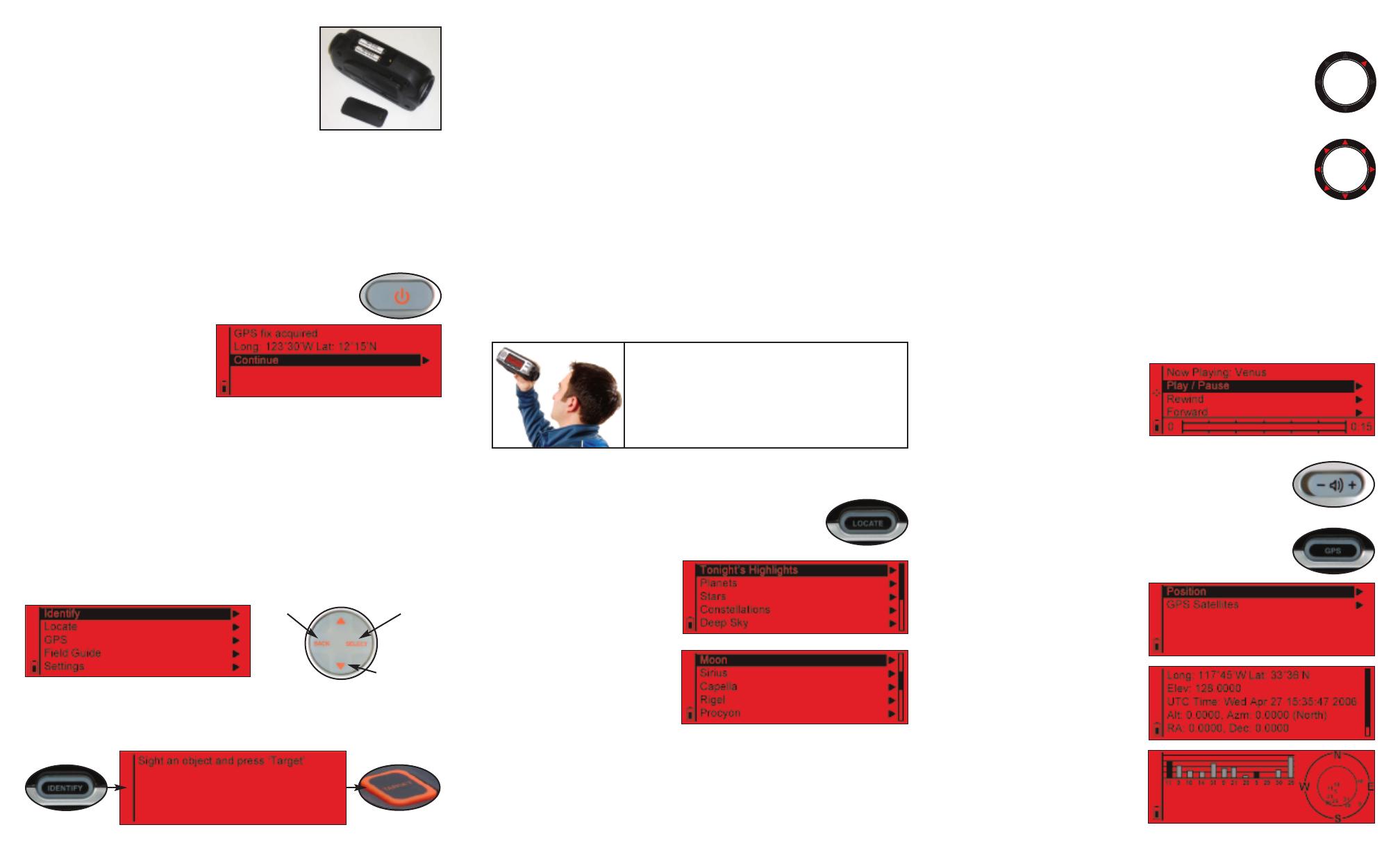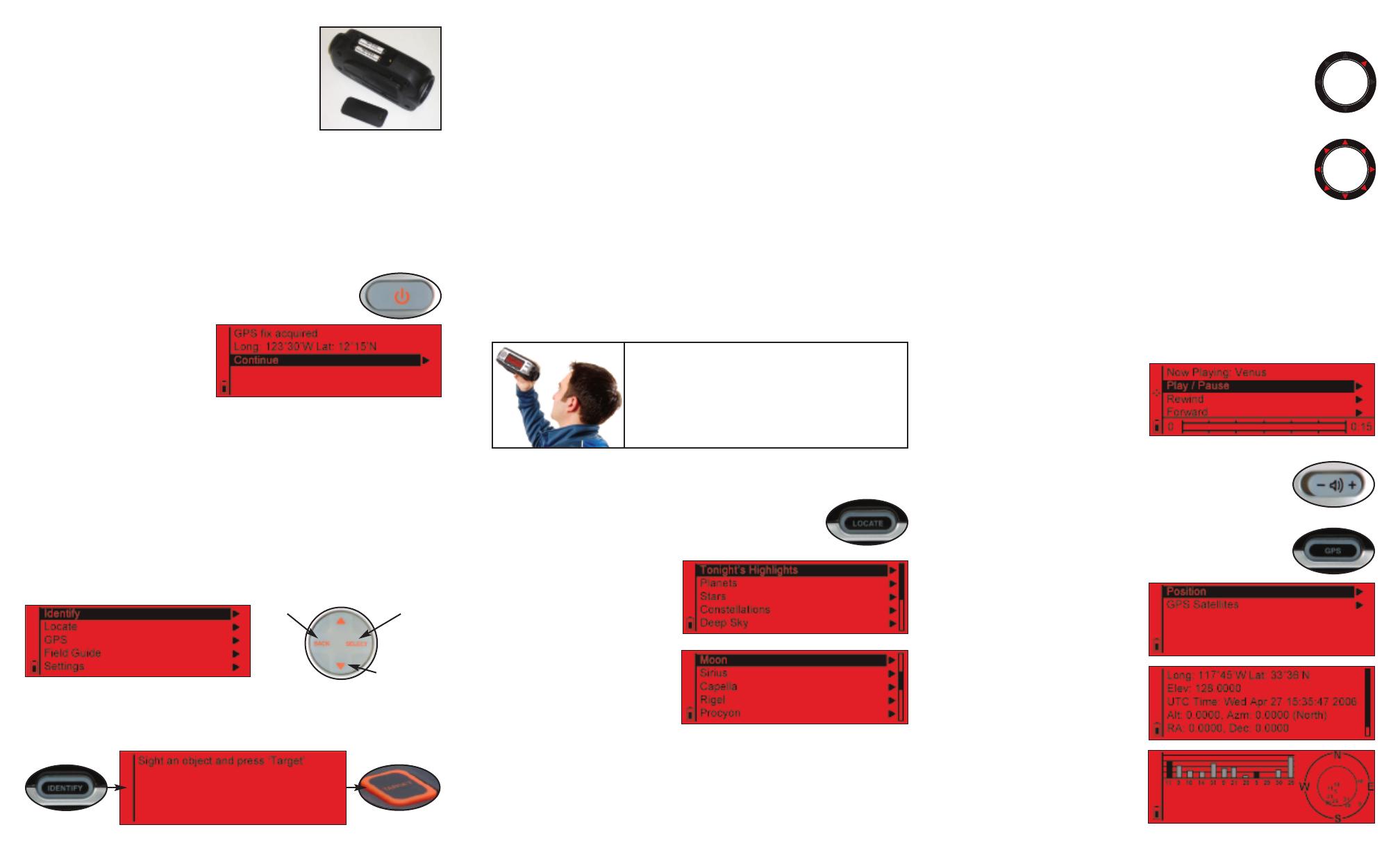
Setup
1. Installing the Batteries
a) Use a flat head tool to loosen the screw on
the battery compartment door.
b) Remove the two battery sleeves from inside
the compartment.
c) Slide a battery into each of the sleeves and insert into the battery
compartment as shown. Make sure that the sleeves cover the
entire length of the battery.
2. Plug in the stereo jack of the included earphones into the audio output
jack on the SkyScout.
3. Powering up the SkyScout
a) Make sure you are outside with a clear view of the sky. This will allow
you to get the best possible GPS reception. Avoid standing too close
to large metal objects, such as automobiles as this
may interfere with SkyScout's sensors.
b) Hold down the
Power Button until the SkyScout’s
display turns on.
c) Once on, the SkyScout will
begin acquiring signals
from orbiting GPS satellites.
When a GPS fix is acquired,
SkyScout will display your exact longitude and latitude.
Select Continue to display the Main Menu.
The SkyScout is now ready to begin identifying and locating objects in the sky.
To power off the SkyScout, press the
Power button until the display turns off.
To Identify Objects In The Sky (cont.)
2. Hold the SkyScout with the smaller viewfinder window closest to your
eye and the larger window facing out towards the sky.
3. While looking through the viewfinder, aim the SkyScout at the object in
the sky you wish to identify.
4. Align the two illuminated targeting rings so that one fits evenly inside the
other.
5. Center the desired object inside the illuminated rings and press the
Target button on the top of the SkyScout.
6. The screen will then display the name of the object you have targeted.
7. Use the Menu Navigation Pad to select one of the following possible
options for that object:
• Audio description - Listen to an audio narration about the displayed
object (not available for all objects).
• Text description - Read a text description about the displayed object
(not available for all objects).
• Scientific data - View scientific data about the displayed object.
To Locate Objects From The SkyScout Database
1. Press the Locate button on the control panel of SkyScout.
2. SkyScout will display a list of object menus from which
to choose.
3. Use the navigation buttons to
select “Tonight's Highlights.”
This will display all the best
objects to view in the sky for
your exact location and time.
4. To start, use the Up/Down
arrow keys to select an object
that is bright and obvious, like
the Moon. If the Moon is not
displayed, meaning it is not
currently visible in the sky,
select a bright star, like Sirius
or a bright planet. Pr
ess the
Select button.
5.
Hold the SkyScout with the smaller viewfinder window closest to your
eye and the larger window facing out towards the sky.
6. While looking through the viewfinder you will see a blinking red arrow
around the edge of the window.
Playing Audio Narration
SkyScout contains audio narration for over 200 popular celestial objects.
1. If not already connected, plug the earphone connector into the audio
output jack on the SkyScout.
2. Use the navigation buttons to
select the “Audio Description”
option and press the Select
button.
3. Select the “Play/Pause”
option to listen to the
audio description of the object.
4. Press the volume adjustment button to increase
or decrease the volume as needed.
Viewing GPS Information
Once linked with the required GPS satellites,
the SkyScout can display your exact location
(longitude/latitude) and
date/time.
1. Press the
GPS button on the
control panel of SkyScout.
2. From the GPS menu,
select Position to view the
SkyScout's exact location.
SkyScout can also show you
the position and signal str
ength
of the available GPS satellites
in the sky.
3. From the GPS menu, select
GPS Satellites to view satellite
position and signal strength.
Menu Navigation
In addition to the three quick access menu keys (Identify, Locate and GPS),
SkyScout has a Menu Navigation Pad that allows you to scroll through
available menu options, select options or return back to the previous screen.
You can use the Menu Navigation Pad not only to access the same menus
as the quick access keys, but also to explore the other features of the Field
Guide and Settings menus.
Scroll up and
down through
menu options
Select highlighted
option or menu
Go back to the
previous menu
To Locate Objects From The SkyScout Database (cont.)
7. Move the SkyScout in the direction of the red arrow until
a different arrow lights up. Avoid making fast or abrupt
movements when moving the SkyScout - smooth movements
will help you to track more accurately as you get closer to
the object.
8. Continue to follow the arrows in the direction indicated. As
you get closer to the selected object, the red arrows will start
to blink faster. Once the lights start blinking rapidly, you are
very close to the object, so make very small movements as
the SkyScout is now honing in on a very small part of the sky.
9. When you are directly over your selected object (the Moon
in this example) the entire ring of arrows will illuminate. The selected
object should then be visible in the SkyScout's targeting rings.
Observing Tip
Since the SkyScout uses a zero-magnification viewfinder, it
is not necessary to hold it close to your eye in order to see
objects in the sky. It is often easiest to find objects if it is
held at a comfortable distance from your eye. This allows
you to see both the object in the viewfinder as well as the
surrounding star patterns in the vicinity.
To Identify Objects In The Sky
1. Press the Identify button on the control panel of SkyScout.
The following message will appear.