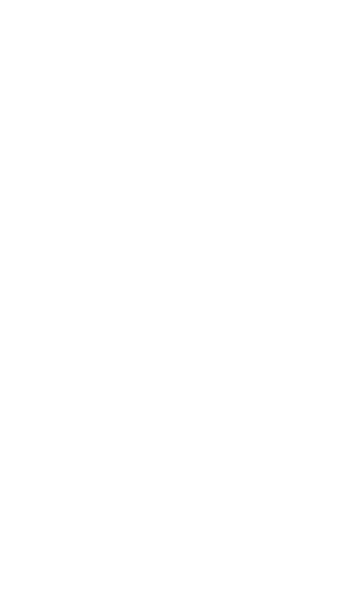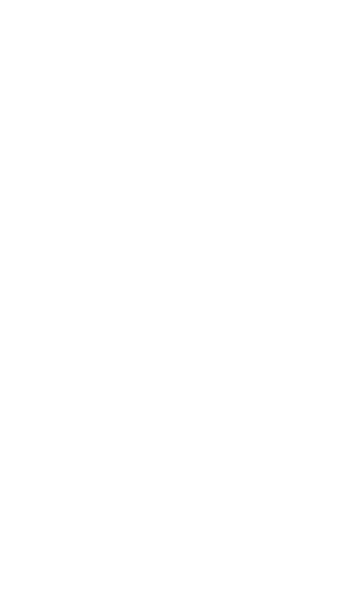
4
Contents
Introducing your mobile phone ...............................6
Phone layout ...............................................................6
Icons ............................................................................8
Assembling and preparing your mobile phone .....9
Install the SIM card and battery ..................................9
Charge the battery ....................................................10
Insert a memory card (optional) ................................ 11
Using basic functions.............................................12
Turn your phone on or off ..........................................12
Access menus ...........................................................12
Customise your phone ..............................................13
Use basic call functions ............................................14
Send and view messages .........................................15
Enter text ...................................................................16
Add and nd contacts ...............................................17
Use basic camera functions ......................................18
Listen to music ..........................................................20
Browse the web.........................................................22
Using advanced functions .....................................23
Use advanced call functions .....................................23
Use advanced phonebook functions ........................26
Use advanced messaging functions .........................27
Use advanced camera functions ..............................27
Use advanced music functions .................................30