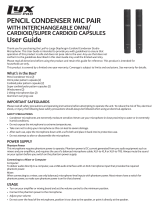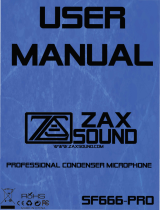16
Operating the Go Mic
Polar Patterns
The most important characteristic of any microphone is its directionality or “pick-up
pattern”. There are three basic categories of pick up patterns; omni, bidirectional (or
figure 8) and unidirectional. Omni mics pick up sound from all directions, bidirectional
mics pick up the sound directly in front and back of the microphone while rejecting
the sound on the left and right sides, and unidirectional (cardioid) mics pick up the
sound in front of the microphone. While bidirectional microphones are very useful for
a variety of applications, a majority of “miking” situations in recording require cardioid
or omni microphones. The cardioid pick up pattern allows for better separation of
instruments in the studio and more control over feedback in live sound reinforcement.
When positioned correctly, the cardioid pick-up pattern allows you to pick up more of
the sound you want and less of the sound you don’t want. If you need to pick up sound
from all around, for example when recording a meeting around a conference table,
the Omni pattern is ideal. When the Go Mic is set to Omni pattern it will pick up sound
in a 360-degree pattern. This can also be used to pick up the ambient room sound for
natural reverb when recording acoustic instruments.
Microphone Placement
In order to maximize the sound quality, you must pay careful attention to the
placement of your Go Mic and how it is positioned for the instrument or vocalist
that you are miking. All microphones, especially cardioid microphones, exhibit a
phenomenon known as “proximity effect.” Very simply put, proximity effect is a
resulting change in the frequency response of a microphone based on the position
of the mic capsule relative to the sound source. In general, as the microphone moves
closer to the sound source, the bass response increases.You can also make subtle
changes to the frequency response by making minor adjustment to the position.
Specifically, when you point a cardioid mic directly at the sound source (on axis) you