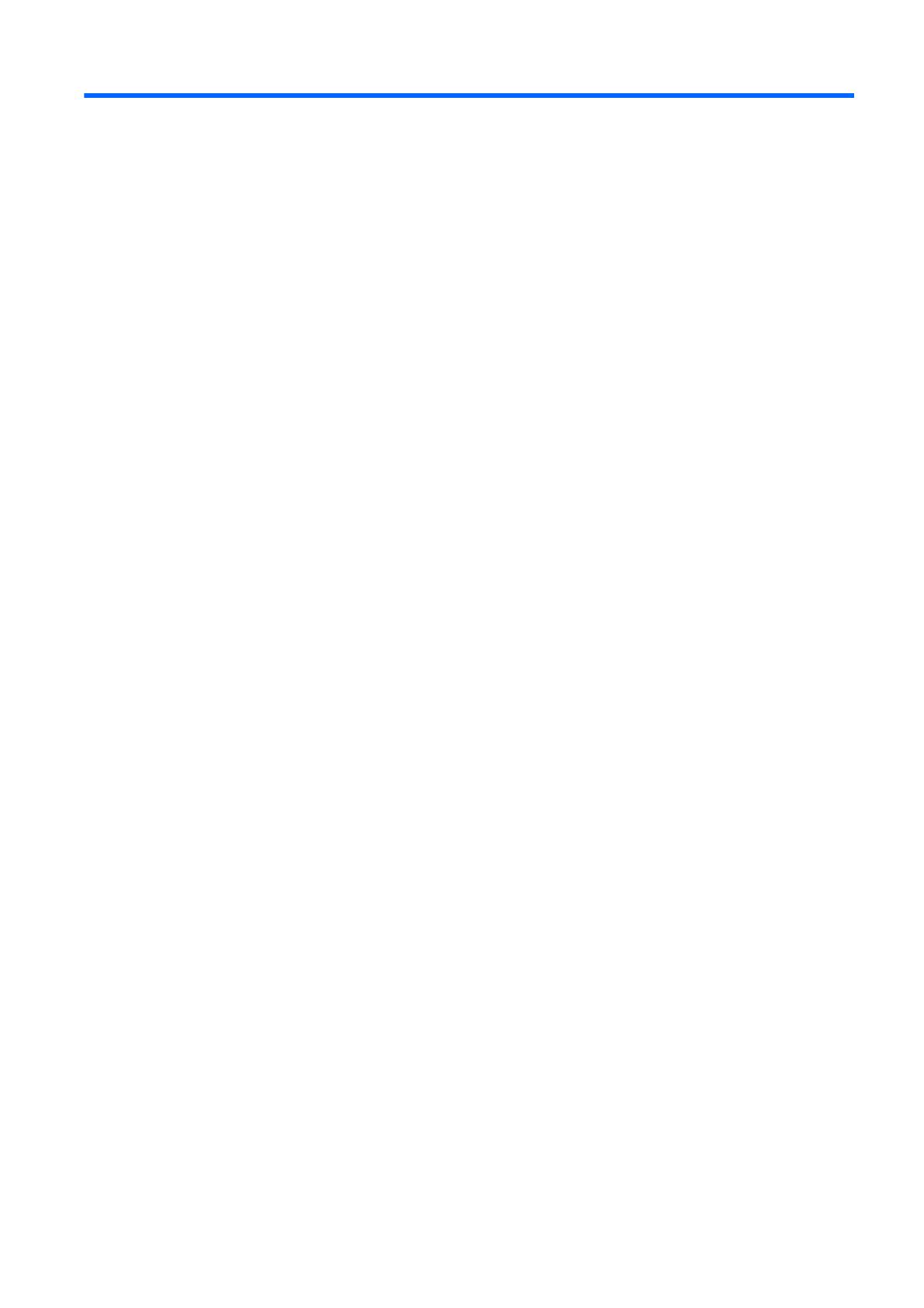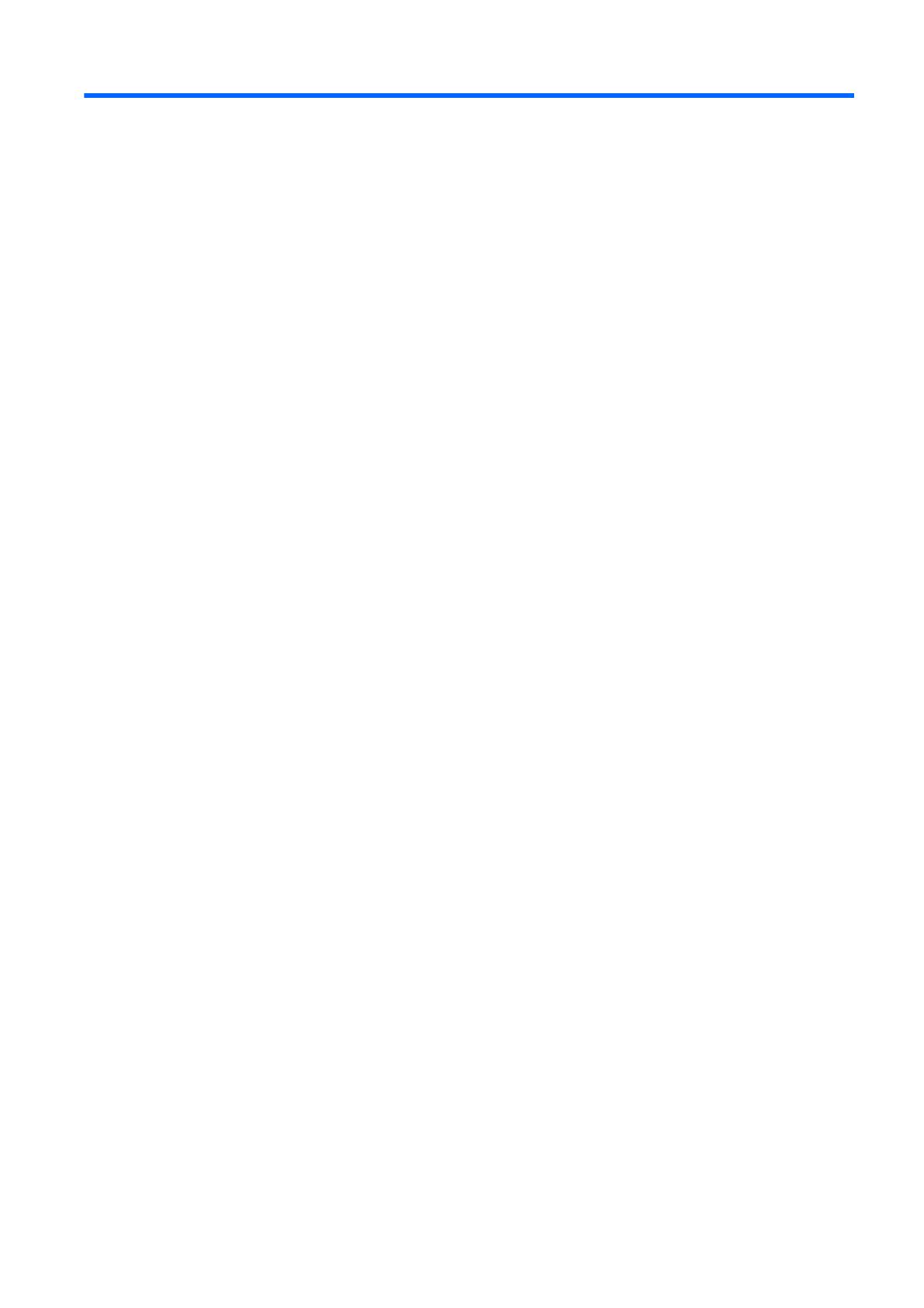
Table of contents
1 Product Features
Standard Configuration Features ......................................................................................................... 1
Front Panel Components ..................................................................................................................... 2
Rear Panel Components ...................................................................................................................... 3
Keyboard .............................................................................................................................................. 4
Using the Windows Logo Key .............................................................................................. 5
Special Mouse Functions ..................................................................................................................... 6
Serial Number Location ........................................................................................................................ 6
2 Hardware Upgrades
Serviceability Features ......................................................................................................................... 7
Warnings and Cautions ........................................................................................................................ 7
Using the Computer in a Tower Orientation ......................................................................................... 8
Removing the Computer Cover .......................................................................................................... 10
Replacing the Computer Cover .......................................................................................................... 11
Removing the Bezel Blank ................................................................................................................. 12
Installing Additional Memory .............................................................................................................. 13
DIMMs ............................................................................................................................... 13
DDR2-SDRAM DIMMs ...................................................................................................... 13
Populating DIMM Sockets ................................................................................................. 14
Installing DIMMs ................................................................................................................ 15
Removing or Installing an Expansion Card ........................................................................................ 19
Installing and Removing an ADD2/SDVO Card or a PCI Express Card ............................ 19
Installing and Removing a PCI Card in the Riser Card ...................................................... 23
Drive Positions ................................................................................................................................... 27
Installing and Removing Drives .......................................................................................................... 28
Removing and Replacing the Optical Drive (some models) .............................................. 29
Removing and Replacing the Primary 3.5-inch Internal SATA Hard Drive ........................ 32
Removing and Replacing the Secondary 3.5-inch Hard Drive .......................................... 36
Appendix A Specifications
Appendix B USB PlusPower Ports (some models)
Appendix C Powered Serial Ports
Removing the Powered Serial Port Caps ........................................................................................... 46
Configuring Power to a Serial Port ..................................................................................................... 47
Appendix D Battery Replacement
Appendix E External Security Devices
ENWW v