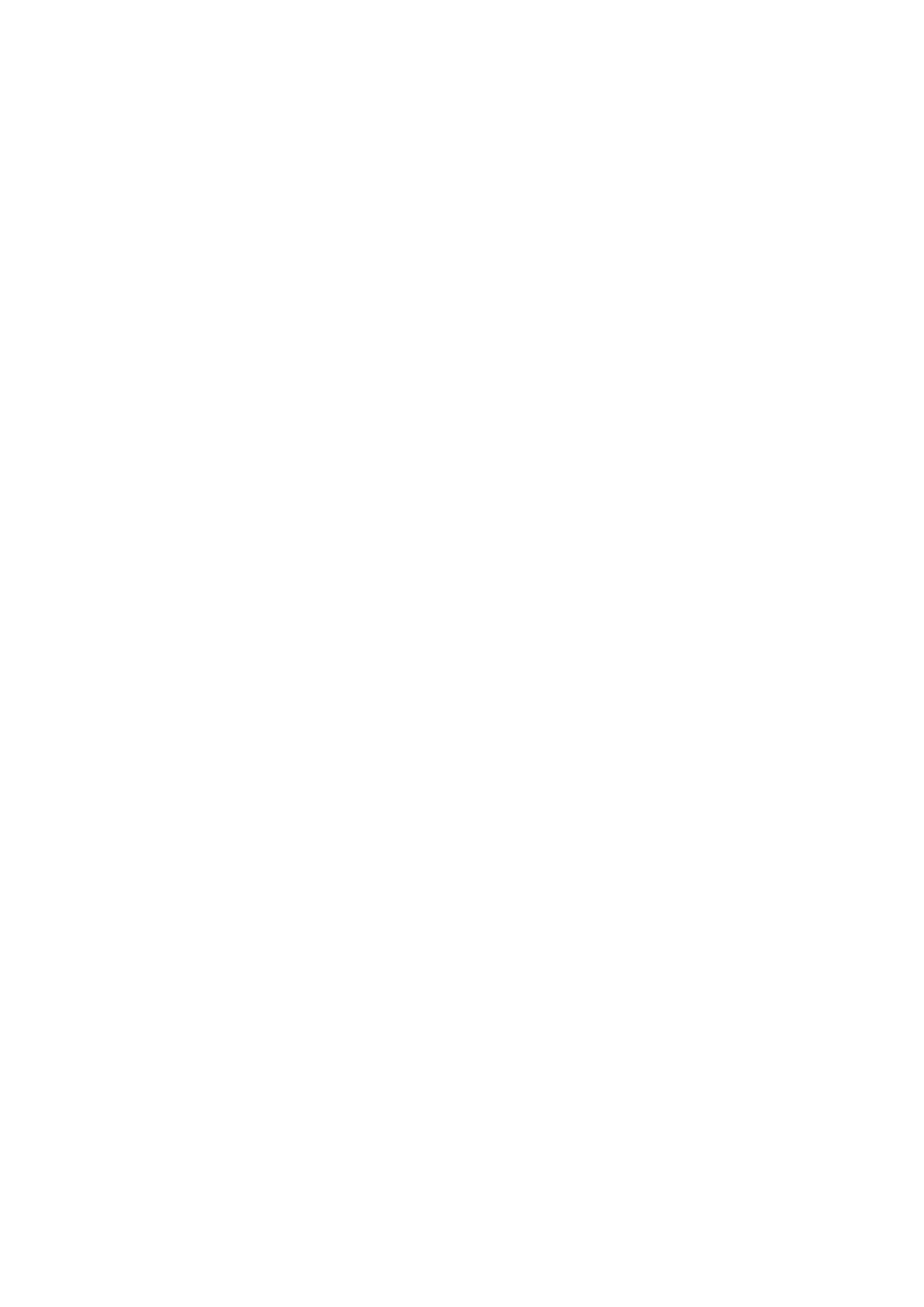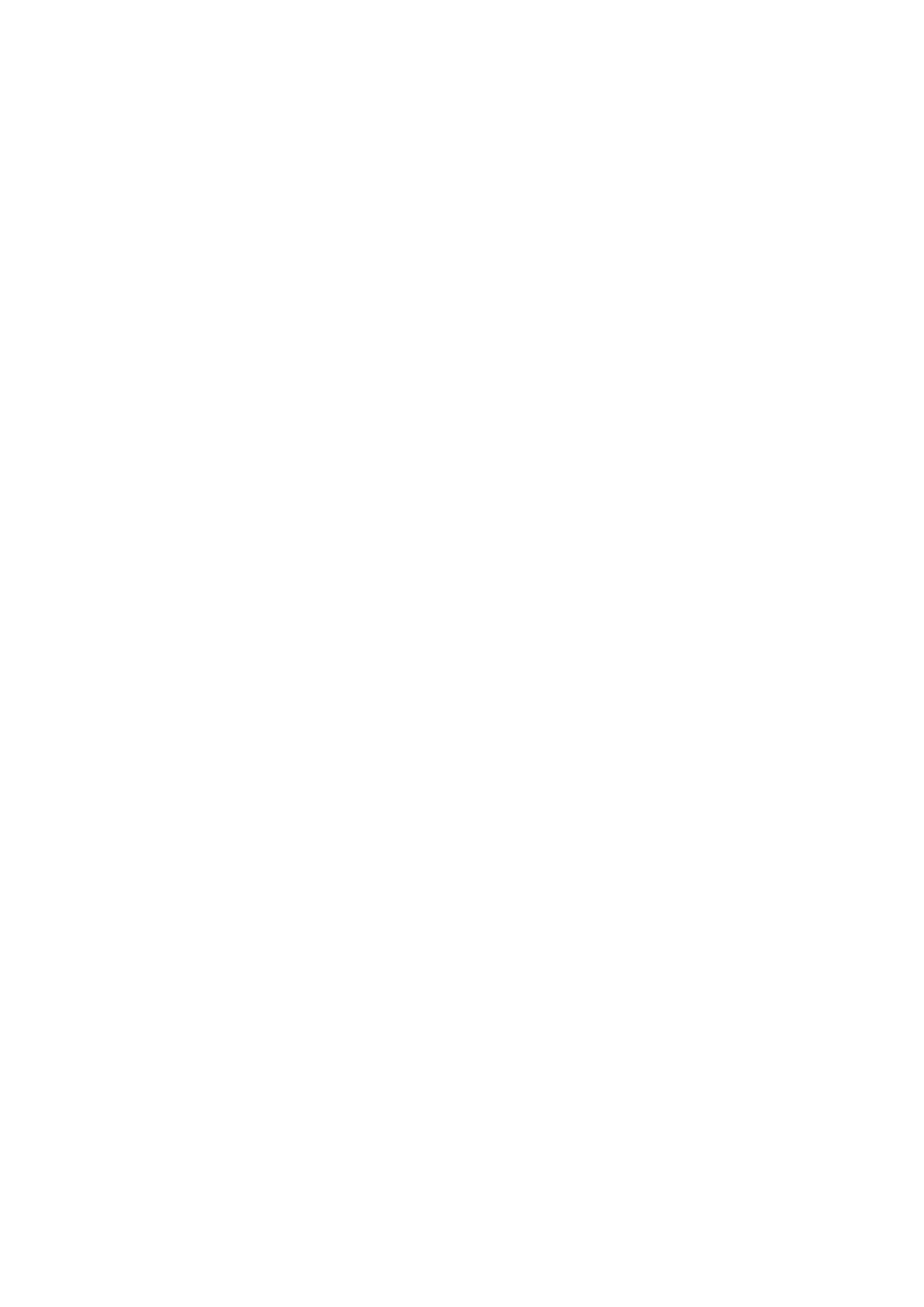
Using a Samsung account
22 Creating a Samsung account
22 Signing in to a Samsung account
23 Managing payment information saved on the TV
23 Deleting a Samsung account from the TV
Using the APPS Service
24 Installing and running an app
24 Managing purchased or installed apps
26 Using other app features and functions
Using the e-Manual
26 Launching the e-Manual
26 Using the buttons in the e-Manual
Using the Web Browser
Playing pictures/video/music
28 Playing media content
28 Functions on the media content list screen
TV Viewing
Viewing Digital Broadcast Information at a Glance
29 Using the guide
30 Changing the broadcast signal
30 Checking digital channel signal info and strength
Recording Programmes
30 Recording programmes
31 Managing the schedule recording list
31 Viewing recorded programmes
Setting Up a Schedule Viewing
32 Setting up a schedule viewing for a channel
Using Timeshift
Using the Channel List
Editing channels
34 Removing registered channels
35 Editing registered channels
Creating a Personal Favourites List
35 Registering channels as favourites
36 Viewing and selecting channels on favourites lists only
Editing a Favourites List
36 Removing channels from a favourites list
36 Rearranging a favourites list
36 Renaming a favourites list
Making Sports programmes More Realistic with Sports Mode
37 Extracting highlights automatically
38 Viewing a game recorded in sports mode
TV-Viewing Support Functions
38 Scanning for available channels
38 Configuring advanced broadcasting settings
38 Reading digital text
39 Selecting the broadcast audio language
39 Setting the country (area)
39 Tuning broadcast signals manually
40 Fine-tuning analog broadcasts
40 Transferring channel list
40 Deleting CAM operator profile
41 Setting satellite system
41 Changing teletext language
41 Showing common interface menu
III