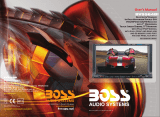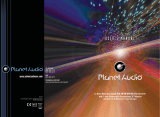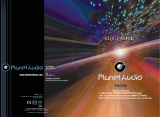INSTRUCTIONS INSTRUCTIONS
Audio setting
Click icon on setup interface to access audio setting
interface, as shown in right (PIC 1) diagram:
You can turn on or turn off the existing functions on audio
setting interface and adjust the rearview volume.
Video setting
Click icon on setup interface to access video setting
interface, as shown in right (PIC 2) diagram:
At video setting interface, you can adjust brightness,
contrast, saturation and hue of the video.
Radio setting
Click on in setting interface, input password [123456]
to enter as shown in right (PIC 3) diagram:
Touch [America 1] icon in the radio interface, icon will
popup, click on it to choose radio region
Touch calibration
If touch calibration error occurs, you can adjust the touch coordinate by “Touch
calibration”.
Click icon on setup interface, input password [888888]
to confirm to access touch calibration interface, as shown in
right (PIC 4) diagram:
Touching methods
Use touch pen to click the center of “+” icon, and move along with center of “+” icon so
as to calibrate the screen. It shall automatically save data and exit after screen calibration.
Please accurately click all positions on screen, or the accuracy of touch calibration shall
be affected.
23. ANGLE Button
In DVD mode, press this button to change
play angle.
24. SETUP Button
In audio mode, press this button to choose
different set items.
25. OSD Display
Press this button to display the title chapter
and the left time.
26. ZOOM Button
In DVD/VCD mode, press this button to
ZOOM in.
27. MENU Button
Press button to back to the main menu.
28. DSP
Press this button to show the time.
BATTERY CHANGE
When control distance of remote control
becomes shorter or no function, please
change battery. Please confirm polarity
before change.
14. 0-10+ Button
Press this button to choose desired song
section、preset stations.
Decimal numbers, for example the 19th
song, press 10+ and 9 button.
15. AMS / RPT Button
In radio mode, press this button to browse
stored stations.
In audio mode, press this button to play
repeatedly.
16. TITLE Button
In DVD mode, press this button to play
back to the top menu of disc.
17. AUDIO Button
In DVD mode, press this button to switch
language of dialogue.
In VCD mode, press this button to choose
left track、right track and stereo.
18. GO TO Button
In DVD mode, press this button, you can
define playing time.
19. SUBTITLE Button
In DVD mode, press this button to switch
language of subtitle.
20. PBC Button
In VCD mode, press this button to display
all song menus, work with number button
to choose songs.
21. UP、DOWN、LEFT、 RIGHT、ENTER
Button
When playing MP3、USB、SD returns to
song menu, up、down selections can be
up / " " button or down / " " key to
select up and down, select and press " "
key to confirm.
The selected tracks can be played. Press
the left or right arrow keys to " " or " "
key, can be on the next page function
operation.
、
22. SLOW Button
In audio mode, press this button to slow
backward and slow forward.
One hand press stopper, then pull out
battery.
Put battery into controller.
Insert battery holder into controller.
PIC 1
PIC 2
PIC 3
1405
PIC 4