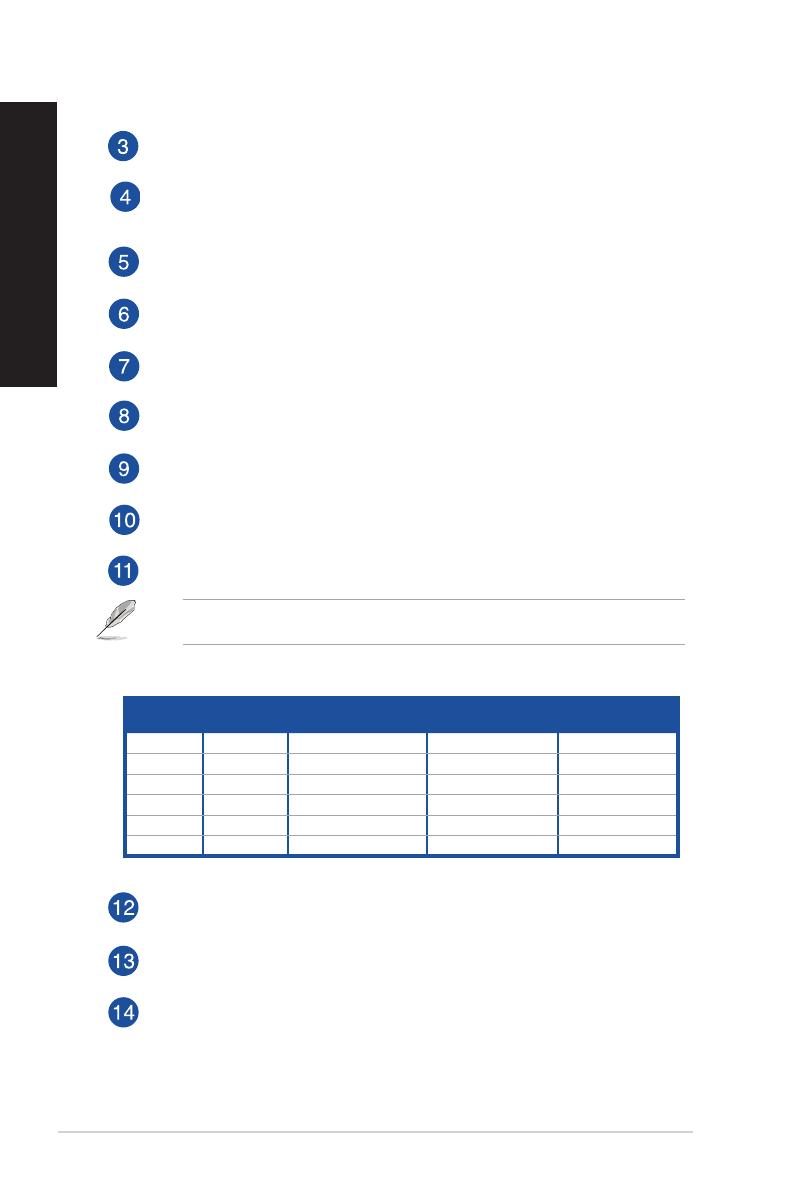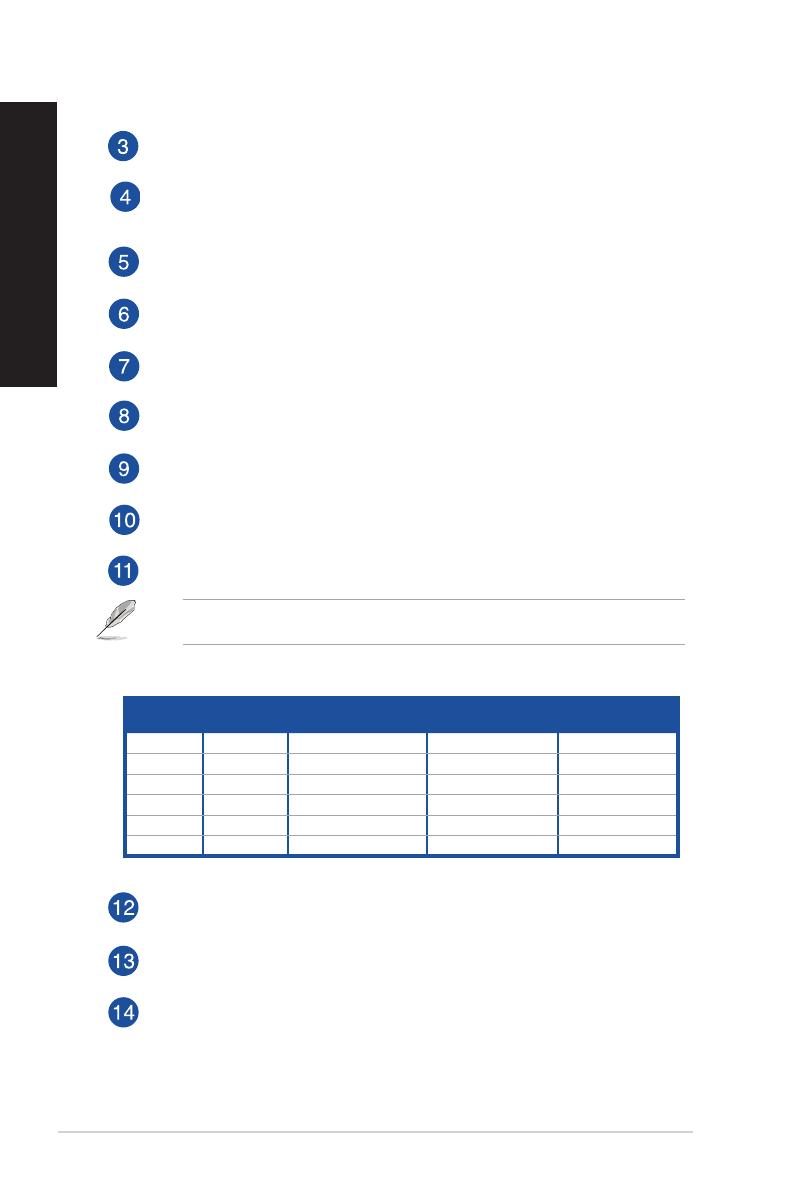
14 Chapter 1: Getting started
ENGLISH
ENGLISH
USB 2.0 ports. These Universal Serial Bus 2.0 (USB 2.0) ports connect to USB 2.0 devices
such as a mouse, printer, scanner, camera, PDA, and others.
HDMI port. This port is for a High-Definition Multimedia Interface (HDMI) connector,
and is HDCP compliant allowing playback of HD DVD, Blu-ray, and other protected
content.
VGA port. This port is for VGA-compatible devices such as a VGA monitor.
Side Speaker Out port (gray). This port connects to the side speakers in a 4.1, 5.1, and
7.1-channel audio configuration.
Rear Speaker Out port (black). This port connects to the rear speakers in a 4.1, 5.1, and
7.1-channel audio configuration.
Center/Subwoofer port (orange). This port connects to the center/subwoofer
speakers.
Microphone port (pink). This port connects to a microphone.
Line Out port (lime). This port connects to a headphone or speaker. In a 4.1, 5.1, or
7.1-channel configuration, the function of this port becomes Front Speaker Out.
Line In port (light blue). This port connects to a tape, CD, DVD player, or other audio
sources.
Refer to the audio configuration table for the function of the audio ports in a 2.1, 4.1, 5.1, or
7.1-channel configuration.
Audio 2.1, 4.1, 5.1, or 7.1-channel configuration
Port Headset
2.1-channel 4.1-channel 5.1-channel 7.1-channel
Light Blue Line In Line In Line In Line In
Lime Line Out Front Speaker Out Front Speaker Out Front Speaker Out
Pink Mic In Mic In Mic In Mic In
Orange – – Center/Subwoofer Center/Subwoofer
Black – Rear Speaker Out Rear Speaker Out Rear Speaker Out
Gray – – – Side Speaker Out
ASUS WLAN Card (on selected models only). This optional WLAN card allows your
computer to connect to a wireless network.
Expansion slot brackets. Remove the expansion slot bracket when installing an
expansion card.
ASUS Graphics Card (on selected models only). The display output ports on this
optional ASUS Graphics Card may vary with different models.