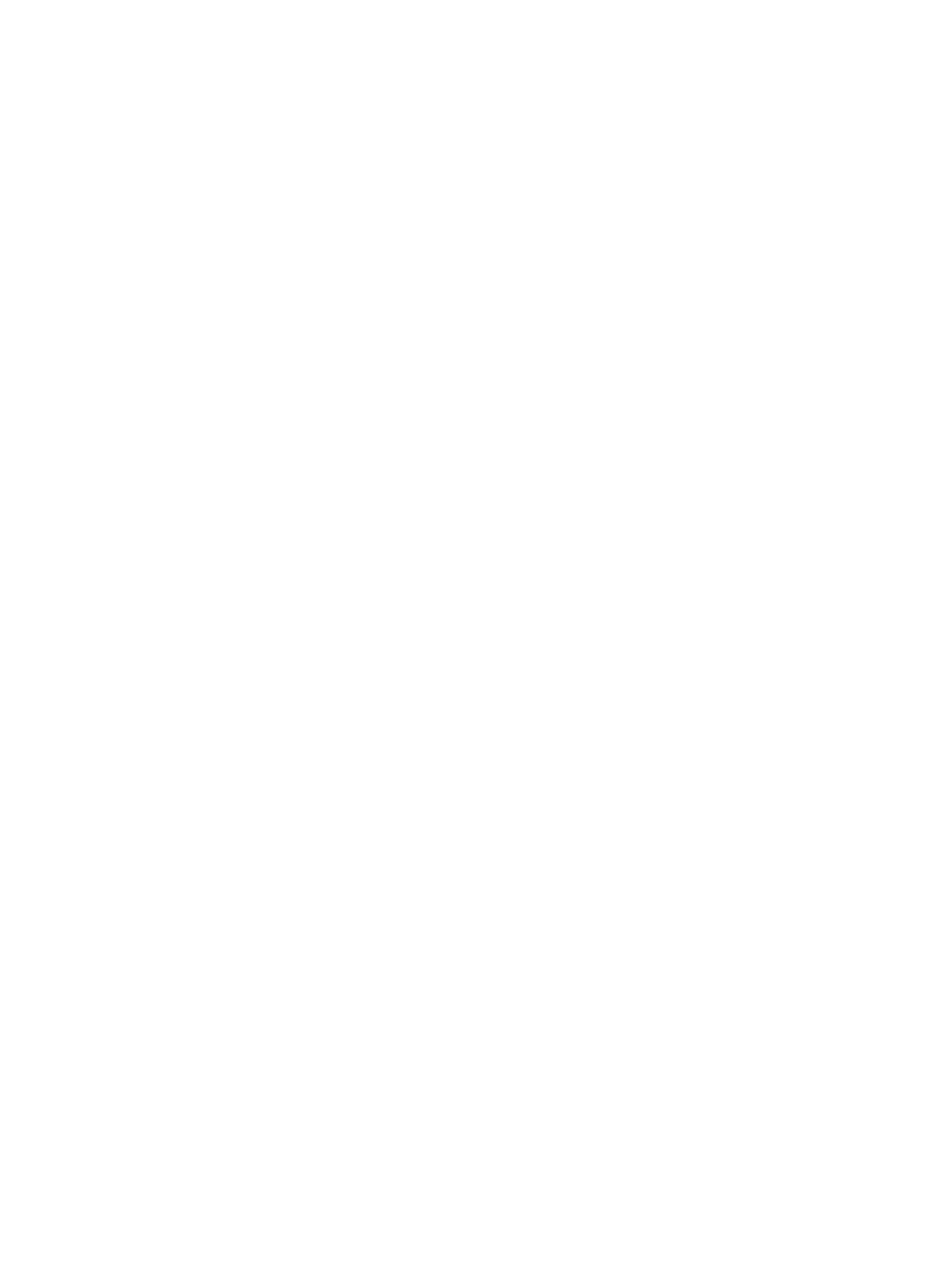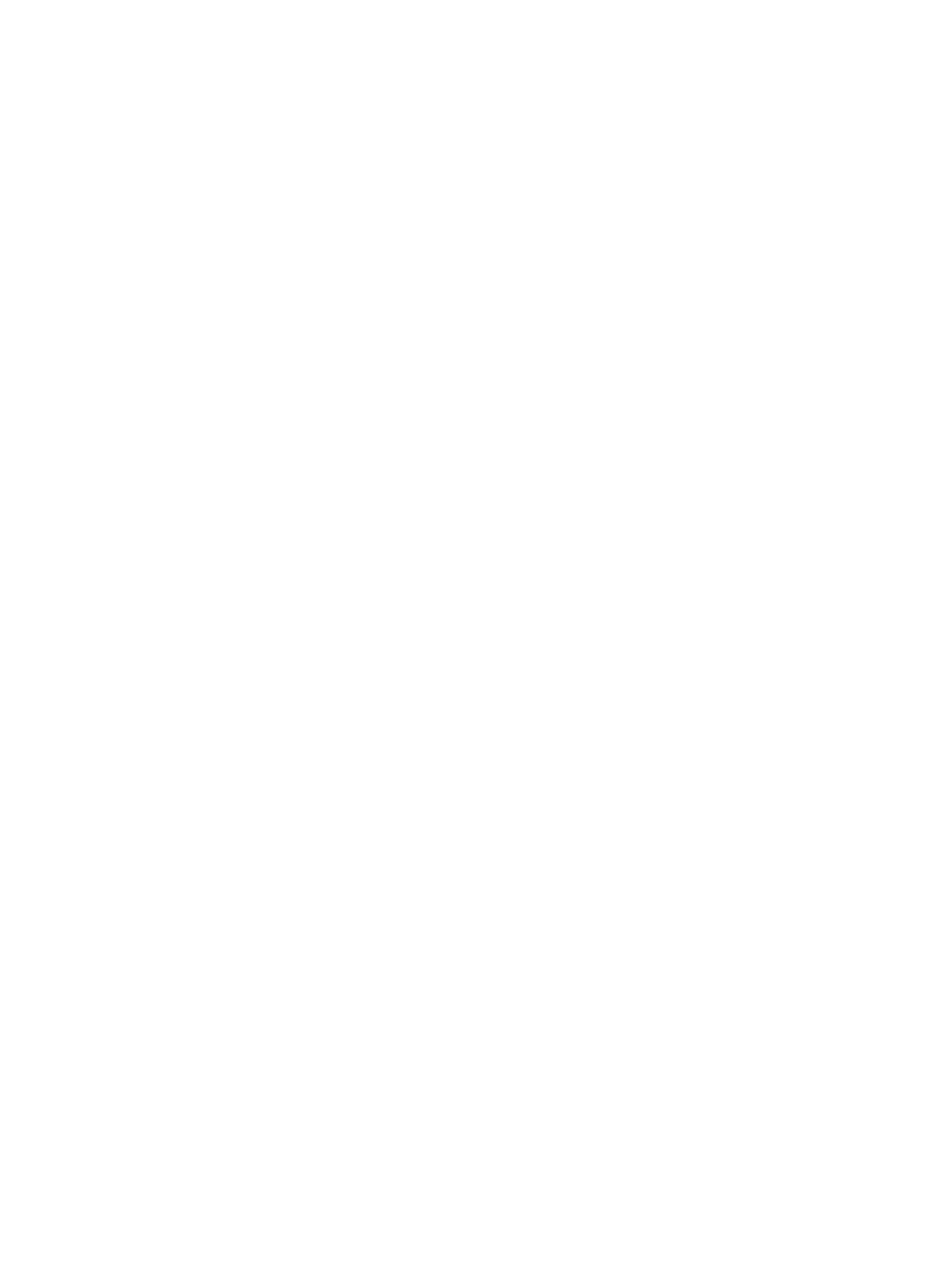
Installing the I/O panel................................................................................................................................................28
Hard drives.......................................................................................................................................................................28
Removing the hard drive cage....................................................................................................................................29
Installing the hard drive cage......................................................................................................................................29
Removing a 3.5-inch hard drive carrier from the hard drive cage............................................................................... 30
Installing a 3.5-inch hard drive carrier in the hard drive cage...................................................................................... 30
Removing a 2.5-inch hard drive(s) from the optical drive bay.....................................................................................30
Installing a 2.5-inch hard drive(s) in the optical drive bay............................................................................................32
Removing a 3.5-inch hard drive carrier from the hard drive bay..................................................................................33
Installing a 3.5-inch hard drive carrier in the hard drive bay........................................................................................ 33
Removing A Hard Drive From A Hard-Drive Carrier.................................................................................................... 34
Installing A Hard Drive Into A Hard-Drive Carrier........................................................................................................ 35
Optical drive.....................................................................................................................................................................35
Installing the optical drive........................................................................................................................................... 35
Removing the optical drive.........................................................................................................................................36
System memory............................................................................................................................................................... 38
General memory module installation guidelines...........................................................................................................40
Sample memory congurations........................................................................................................................................ 40
Removing a memory module.......................................................................................................................................41
Installing a memory module........................................................................................................................................ 42
System fan....................................................................................................................................................................... 43
Removing the system fan...........................................................................................................................................44
Installing the system fan.............................................................................................................................................44
Expansion cards............................................................................................................................................................... 45
Expansion Card Installation Guidelines........................................................................................................................45
Removing an expansion card......................................................................................................................................45
Installing an expansion card........................................................................................................................................ 46
Processors....................................................................................................................................................................... 46
Removing The Processor........................................................................................................................................... 46
Installing The Processor..............................................................................................................................................48
Power supply unit.............................................................................................................................................................49
Removing the power supply unit................................................................................................................................ 49
Installing the power supply unit.................................................................................................................................. 50
System Battery................................................................................................................................................................. 51
Replacing The System Battery.................................................................................................................................... 51
System board................................................................................................................................................................... 52
Removing the system board.......................................................................................................................................52
Installing the system board.........................................................................................................................................52
Entering The Service Tag After Replacing The System Board.................................................................................... 53
4 Troubleshooting your system.........................................................................................54
Safety rst—for you and your system..............................................................................................................................54
Power LED Diagnostics.................................................................................................................................................... 54
Memory Beep Code......................................................................................................................................................... 55
Troubleshooting System Startup Failure........................................................................................................................... 55
Troubleshooting external connections.............................................................................................................................. 55
4