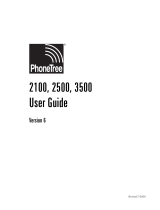Page is loading ...

Dell Precision™ Workstation 370 User's Guide
Information About Your Computer
Finding Information
Specifications
Caring for Your Computer
Your Mini-Tower Computer
Front View
Back View
Inside View
System Board Components
Your Desktop Computer
Front View
Back View
Inside View
System Board Components
Advanced Features
LegacySelect Technology Control
Manageability
Security
Password Protection
System Setup
Clearing Forgotten Passwords
Clearing CMOS Settings
Power Management
Hyper-Threading
IEEE 1394
U320 SCSI Controller
About RAID Configurations
Copying CDs and DVDs
How to Copy a CD or DVD
Using Blank CD-Rs and CD-RWs
Helpful Tips
Removing and Installing Parts for Your
Mini-Tower Computer
Before You Begin
Opening the Computer Cover
Memory
Drives
Hard Drive
Front-Panel Inserts
Floppy Drive
CD/DVD Drive
Cards
Installing the Card Fan
Airflow Shroud
Processor
Battery
Control Panel
I/O Panel
Power Supply
Tools to Help Solve
Problems
Diagnostic Lights
Beep Codes
Error Messages
Dell Diagnostics
Drivers
Using Microsoft® Windows® XP
System Restore
Resolving Software and
Hardware Incompatibilities
Reinstalling Microsoft®
Windows® XP
Solving Problems
Troubleshooting Tips
Battery Problems
Card Problems
Card Fan Problems
Drive Problems
E-Mail, Modem, and Internet
Problems
IEEE 1394 Device Problems
Keyboard Problems
Lockups and Software Problems
Memory Problems
Mouse Problems
Network Problems
Power Problems
Printer Problems
Serial or Parallel Device
Problems
Sound and Speaker Problems
Video and Monitor Problems
Cleaning Your
Computer
Computer, Keyboard, and
Monitor
Mouse
Floppy Drive
CDs and DVDs
Features of Windows
XP
Transferring Information to a
New Computer
Switching to Microsoft®
Windows® Classic View
Choosing a Wallpaper
Choosing a Screen Saver
Choosing a Desktop Theme
Creating and Arranging
Shortcuts
Desktop Cleanup Wizard

System Board
Closing the Computer Cover
Removing and Installing Parts for Your
Desktop Computer
Before You Begin
Opening the Computer Cover
Memory
Drives
Hard Drive
Front Panel
Floppy Drive
CD/DVD Drive
Cards
Airflow Shroud
Processor
Battery
Control Panel
I/O Panel
Power Supply
System Board
Closing the Computer Cover
Internet Connection Firewall
Setting Up a Home and Office
Network
Appendix
Getting Help
Technical Assistance
Problems With Your Order
Product Information
Returning Items for Warranty
Repair or Credit
Before You Call
Contacting Dell
Glossary
FCC Notices (U.S.
Only)
Class A
Class B
FCC Identification Information
Notes, Notices, and Cautions
NOTE: A NOTE indicates important information that helps you make better use of your computer.
NOTICE: A NOTICE indicates either potential damage to hardware or loss of data and tells you how to avoid the
problem.
CAUTION: A CAUTION indicates a potential for property damage, personal injury, or death.
Abbreviations and Acronyms
For a complete list of abbreviations and acronyms, see the Glossary.
If you purchased a Dell™ n Series computer, any references in this document to Microsoft
®
Windows
®
operating systems are
not applicable.
Information in this document is subject to change without notice.
© 2004 Dell Inc. All rights reserved.
Reproduction in any manner whatsoever without the written permission of Dell Inc. is strictly forbidden.
Trademarks used in this text: Dell, the DELL logo, Dell Precision, Dimension, OptiPlex, Inspiron, Latitude, PowerApp, PowerConnect, PowerVault,
Axim, and DellNet are trademarks of Dell Inc.; Intel and Pentium are registered trademark of Intel Corporation; Microsoft, Windows, and MS-DOS
are registered trademarks of Microsoft Corporation.
Other trademarks and trade names may be used in this document to refer to either the entities claiming the marks and names or their products.
Dell Inc. disclaims any proprietary interest in trademarks and trade names other than its own.
Model DHM and WHM
April 2004 P/N U3526 Rev. A00

Back to Contents Page
Information About Your Computer
Dell Precision™ Workstation 370 User's Guide
Finding Information
Specifications
Caring for Your Computer
Finding Information
What Are You Looking For? Find it Here
A diagnostic program
for my computer
Drivers for my
computer
My computer
documentation
My device
documentation
Desktop System
Software (DSS)
Drivers and Utilities CD (also known as the ResourceCD)
Documentation and drivers are already installed on your computer. You can use the CD to
reinstall drivers, run the Dell Diagnostics
, or access your documentation.
Readme files may be included on your CD to provide last-
minute updates about technical changes to your computer or advanced technical-reference
material for technicians or experienced users.
NOTE: The latest drivers and documentation updates can be found at support.dell.com.
How to set up my
computer
How to care for my
computer
Troubleshooting
information
How to run the Dell
Diagnostics
Error codes and
diagnostic lights
How to open my
computer cover
Quick Reference Guide
NOTE: This document is available as a PDF at support.dell.com.
System board
connectors
Location of system
board components
System Information Label
Located on the inside cover of your computer.

Warranty information
Safety instructions
Regulatory information
Ergonomics information
End User License
Agreement
Dell™ Product Information Guide
NOTE: This document is available as a PDF at support.dell.com.
How to remove and
replace parts
Technical specifications
How to configure
system settings
How to troubleshoot
and solve problems
Precision User's Guide
Microsoft® Windows® XP Help and Support Center
1. Click the Start button and click Help and Support.
2. Click User's and system guides and click User's guides.
The User's Guide is also available on the Drivers and Utilities CD.
Service Tag and
Express Service Code
Microsoft Windows
License Label
Service Tag and Microsoft Windows License
These labels are located on your computer.
Use the Service Tag to identify your computer when you use support.dell.com or
contact technical support.
Enter the Express Service Code to direct your call when contacting technical support.
The Express Service Code is not available in all countries.
Latest drivers for my
computer
Answers to technical
service and support
questions
Online discussions with
other users and
technical support
Documentation for my
computer
Dell Support Website — support.dell.com
NOTE: Select your region to view the appropriate support site.
The Dell Support website provides several online tools, including:
Solutions — Troubleshooting hints and tips, articles from technicians, and online
courses
Community — Online discussion with other Dell customers
Upgrades — Upgrade information for components, such as memory, the hard drive,
and the operating system
Customer Care — Contact information, order status, warranty, and repair
information
Downloads — Drivers, patches, and software updates

Reference — Computer documentation, product specifications, and white papers
Service call status and
support history
Top technical issues for
my computer
Frequently asked
questions
File downloads
Details on my computer
configuration
Service contract for my
computer
Dell Premier Support Website — premiersupport.dell.com
The Dell Premier Support website is customized for corporate, government, and education
customers. This website may not be available in all regions.
How to use Windows XP
Documentation for my
computer
Documentation for
devices (such as a
modem)
Windows Help and Support Center
1. Click the Start button and click Help and Support.
2. Type a word or phrase that describes your problem and click the arrow icon.
3. Click the topic that describes your problem.
4. Follow the instructions on the screen.
How to use Linux
Email discussions with
Dell Precision and Linux
users
Additional information
regarding Linux and my
Dell Precision computer
Dell Supported Linux Sites
http://linux.dell.com
http://lists.us.dell.com/mailman/listinfo/linux-precision
http://docs.us.dell.com/docs/software/oslinux/
http://docs.us.dell.com/docs/software/OSRHEL3/
How to reinstall my
operating system
Operating System CD
The operating system is already installed on your computer. To reinstall your operating
system, use the Operating System CD. See your Precision User's Guide for instructions.
After you reinstall your operating system, use the Drivers and Utilities CD to reinstall
drivers for the devices that came with your computer.
Your operating system product key
label is located on your computer.
NOTE: The color of your CD varies based on the operating system you ordered.
Specifications
Microprocessor
Microprocessor type
Intel® Pentium
®
4 Processor with HT
Technology Extreme Edition
or Intel® Pentium
®
4 Processor with HT

Technology
Level 1 (L1) cache 8 KB or 16 KB
Level 2 (L2) cache 512 KB or 1 MB
Level 3 (L3) cache 0 or 2 MB
Memory
Type Dual channel DDR2 400-MHz (PC2-3200)
non-ECC and 533-MHz (PC2–4300) ECC
SDRAM.
NOTE: Ensure that you do not mix ECC
and non-ECC memory.
NOTE: Your computer does not support
registered or buffered memory
Memory connectors 4
Memory capacities 128-, 256-, 512-, or 1-GB
Minimum memory 256 MB
Maximum memory 4 GB
BIOS address F0000h
Computer Information
Chipset Intel 925X Express
Data bus width 64 bits
Address bus width 32 bits
DMA channels eight
Interrupt levels 24
BIOS chip (NVRAM) 4-Mb
Memory speed 400/533 MHz
NIC Integrated network interface with ASF 1.0
support as defined by DMTF
Capable of 10/100/1000 communication
Green — A good connection exists
between a 10-Mbps network and
the computer.
Orange — A good connection exists
between a 100-Mbps network and
the computer.
Yellow — A good connection exists
between a 1 Gb (or 1000-Mbps)
connection.
Off — The computer is not
detecting a physical connection to
the network.
SCSI controller add-in U320 SCSI
System clock 800 MHz data rate
Video

Type PCI Express x16 up to 150 W
Audio
Type AC97, Sound Blaster emulation
Stereo conversion 16-bit analog-to-digital; 20-bit digital-to-
analog
Controllers
Hard drive Integrated Serial ATA (4), with RAID 0/1
& Command Queuing
Integrated ATA-100 (1 channel)
Expansion Bus
Bus type mini-tower computer: 3 PCI 2.3 5v
desktop computer: 4 PCI 2.3 5v
one PCI Express x16 up to 150W
one PCI Express x1
eight USB 2.0 (2 front, 6 back)
Bus speed PCI: 33 MHz
PCI Express:
x1 slot bidirectional speed - 500
MB/s
x16 slot bidirectional speed - 8
GB/s
PCI
connectors mini-tower computer: three
desktop computer: four
connector size 120 pins
connector data width (maximum) 32 bits
PCI Express
connectors one x1
connector size 36 pins
connector data width (maximum) 1 PCI Express lane
PCI Express
connectors one x16
connector size 164 pins
connector data0 width (maximum) 16 PCI Express lanes
Drives
Externally accessible:
Desktop computer one 3.5 inch drive bay (for optional
floppy)
two 5.25-inch bays
Mini-tower computer two 3.5 inch drive bays

two 5.25-inch drive bays
Available devices Serial ATA drive, floppy drive, USB
memory devices, CD drive, CD-RW drive,
DVD drive, DVD+RW drive, and DVD and
CD-RW combo drive
Internally accessible:
two bays for 1-inch high hard drives
Connectors
External connectors:
Serial one 9-pin connector (optional 2nd
connector); 16550C-compatible
Parallel one 25-hole connector (bidirectional)
IEEE 1394 6-pin serial connector (add-in card)
Video 15-hole connector
Network adapter RJ45 connector
PS/2 (keyboard and mouse) 6-pin mini-DIN
USB two front-panel and six back-panel USB
2.0–compliant connectors
Audio three connectors for line-in, line-out, and
microphone; one front-panel connector
for headphones
I/O panel 34-pin connector
CD drive audio interface 4-pin connector
Power_1 connector 24-pin connector
System board connectors:
Primary IDE drive 40-pin connector on PCI local bus
Serial ATA (4) 7-pin connector
Fan 5-pin connector
PCI 2.3 120-pin connector
CD drive audio interface 4-pin connector
Key Combinations
<Ctrl><Alt><Del> launches the task manager
<F2> starts embedded system setup (during
start-up only)
<F12> or <Ctrl><Alt><F8> boots from the network (during start-up
only)
<Ctrl><Alt><F10> launches the utility partition (if installed)
during computer start-up
<Ctrl><Alt><D> launches the hard-drive diagnostics utility
during computer start-up
Controls and Lights
Power control push button

Power light green light—blinking green in sleep state;
solid green for power-on state
amber light—blinking amber indicates a
problem with an installed device; solid
amber indicates an internal power
problem (see "Power Problems
").
Hard-drive access light green
Link integrity light (on integrated network
adapter)
green light for 10-Mb operation; orange
light for 100-Mb operation; yellow light
for a 1000-Mb (1-Gb) operation
Activity light (on integrated network
adapter)
yellow blinking light
Diagnostic lights four lights on back panel of mini-tower
and front of desktop
Standby power light AUX_PWR on the system board
Power
DC power supply:
Wattage 350 W
Heat dissipation 910 BTU/hr
Voltage fixed-voltage power supply—110 V at
50/60 Hz
manual selection and auto-sensing power
supplies—90 to 135 V at 50/60 Hz; 180 to
265 V at 50/60 Hz; 100 V at 50/60 Hz for
Japanese computers
Backup battery 3-V CR2032 lithium coin cell
Physical
Mini-tower computer:
Height 42.5 cm (16.8 inches)
Width 19.1 cm (7.5 inches)
Depth 45.0 cm (17.7 inches)
Weight 12.7 kg (28 lbs)
Desktop computer:
Height 16.5 cm (6.5 inches)
Width 44.5 cm (17.5 inches)
Depth 45.7 cm (18 inches)
Weight 18.6 cm (41 lbs)
Supported monitor weight (in
desktop orientation)
45.4 kg (100 lbs)
Environmental
Temperature:
Operating 10° to 35°C (50° to 95°F)

NOTE: At 35°C (95°F), the maximum
operating altitude is 914 m (3000 ft).
Storage –40° to 65°C (–40° to 149°F)
Relative humidity 20% to 80% (noncondensing)
Maximum vibration:
Operating 0.25 G at 3 to 200 Hz at 0.5 octave/min
Storage 0.5 G at 3 to 200 Hz at 1 octave/min
Maximum shock:
Operating bottom half-sine pulse with a change in
velocity of 20 inches/sec (50.8 cm/sec)
Storage 27-G faired square wave with a velocity
change of 200 inches/sec (508 cm/sec)
Altitude:
Operating –15.2 to 3048 m (–50 to 10,000 ft)
Storage –15.2 to 10,668 m (–50 to 35,000 ft)
Caring for Your Computer
To help maintain your computer, follow these suggestions:
To avoid losing or corrupting data, never turn off your computer when the hard drive light is on.
Schedule regular virus scans using virus software.
Manage hard drive space by periodically deleting unnecessary files and defragmenting the drive.
Back up files on a regular basis.
Periodically clean your monitor screen, mouse, and keyboard (see "Cleaning Your Computer
").
Back to Contents Page

Back to Contents Page
Your Mini-Tower Computer
Dell Precision™ Workstation 370 User's Guide
Front View
Back View
Inside View
System Board Components
Front View
1 CD or DVD
drive eject
button
Press to eject a disc from the CD or DVD drive.
2 floppy-
drive
activity
light
The floppy drive light is on when the computer reads data from or writes data
to the floppy drive. Wait until this light turns off before you remove the floppy
disk from the drive.
3 floppy-
drive eject
button
Press to eject a floppy disk from the floppy drive.
4 hard-drive
activity
The hard drive light is on when the computer reads data from or writes data to
the hard drive. The light might also be on when a device such as your CD player

light is operating.
5 USB 2.0
connectors
(2)
Use the front USB connectors for devices that you connect occasionally, such as
flash memory keys or cameras, or for bootable USB devices (see system setup
for more information on booting to a USB device).
It is recommended that you use the back USB connectors for devices that
typically remain connected, such as printers and keyboards.
6 headphone
connector
Use the headphone connector to attach headphones and most kinds of
speakers.
7 power
light
The power light illuminates and blinks or remains solid to indicate different
states:
No light — The computer is turned off.
Steady green — The computer is in a normal operating state.
Blinking green — The computer is in a power-saving state.
Blinking or solid amber — See "Power Problems."
To exit from a power-saving state, press the power button or use the keyboard
or the mouse if it is configured as a wake device in the Windows Device
Manager. For more information about sleep states and exiting from a power-
saving state, see "Power Management
."
See "Diagnostic Lights
" for a description of light codes that can help you
troubleshoot problems with your computer.
8 power
button
Press to turn on the computer.
NOTE: The power button can also be used to wake the system or to place it
into a power-saving state. See "Power Management
" for more information.
NOTICE: To avoid losing data, do not use the power button to turn off the
computer. Instead, perform an operating system shutdown.
Back View

1 power connector Insert the power cable.
2 padlock ring Insert a padlock to lock the computer cover.
3 security cable slot Use a security cable with the slot to help secure your computer.
4 card slots Access connectors for any installed PCI or PCI Express cards.
5 back panel
connectors
Plug serial, USB, and other devices into the appropriate connector.
6 voltage selection
switch
See the safety instructions located in the Product Information Guide for
more information.
1 parallel
connector
Connect a parallel device, such as a printer, to the parallel connector. If you
have a USB printer, plug it into a USB connector.
NOTE: The integrated parallel connector is automatically disabled if the
computer detects an installed card containing a parallel connector configured

to the same address. For more information, see "System Setup Options."
2 mouse
connector
Plug a standard mouse into the green mouse connector. Turn off the computer
and any attached devices before you connect a mouse to the computer. If you
have a USB mouse, plug it into a USB connector.
If your computer is running the Microsoft® Windows XP operating system, the
necessary mouse drivers have been installed on your hard drive.
3 line-out
connector
Use the green line-out connector to attach headphones and most speakers
with integrated amplifiers.
On computers with a sound card, use the connector on the card.
4 line-in
connector
Use the blue line-in connector to attach a record/playback device such as a
cassette player, CD player, or VCR.
On computers with a sound card, use the connector on the card.
5 link
integrity
light
Green — A good connection exists between a 10-Mbps network and the
computer.
Orange — A good connection exists between a 100-Mbps network and
the computer.
Yellow — A good connection exists between a 1000-Mbps (or 1-Gbps)
network and the computer.
Off — The computer is not detecting a physical connection to the
network.
6 network
adapter
connector
To attach your computer to a network or broadband device, connect one end
of a network cable to either a network jack or your network or broadband
device. Connect the other end of the network cable to the network adapter
connector on your computer. A click indicates that the network cable has been
securely attached.
NOTE: Do not plug a telephone cable into the network connector.
On computers with a network connector card, use the connector on the card.
It is recommended that you use Category 5 wiring and connectors for your
network. If you must use Category 3 wiring, force the network speed to 10
Mbps to ensure reliable operation.
7 network
activity
light
Flashes a yellow light when the computer is transmitting or receiving network
data. A high volume of network traffic may make this light appear to be in a
steady "on" state.
8 USB 2.0
connectors
(2)
Use the back USB connectors for devices that typically remain connected,
such as printers and keyboards.
It is recommended that you use the front USB connectors for devices that you
connect occasionally, such as flash memory keys or cameras., or for bootable
USB devices.
9 USB 2.0
connectors
(4)
Use the back USB connectors for devices that typically remain connected,
such as printers and keyboards.
It is recommended that you use the front USB connectors for devices that you
connect occasionally, such as flash memory keys or cameras, or for bootable
USB devices.
10 microphone
connector
Use the pink microphone connector to attach a personal computer microphone
for voice or musical input into a sound or telephony program.
On computers with a sound card, the microphone connector is on the card.
11 keyboard
connector
If you have a standard keyboard, plug it into the purple keyboard connector.
If you have a USB keyboard, plug it into a USB connector.
12 diagnostic
lights (4)
Use the lights to help you troubleshoot a computer problem based on the
diagnostic code. For more information, see "Diagnostic Lights
."
13 serial
connector
Connect a serial device, such as a handheld device, to the serial port. The
default designations are COM1 for serial connector 1 and COM2 for the

optional serial connector 2.
For more information, see "System Setup Options
."
Inside View
CAUTION: Before you begin any of the procedures in this section, follow the safety instructions located in
the Product Information Guide.
1 hard drive 5 processor airflow shroud and fan
2 system board 6 power supply
3 padlock ring 7 floppy drive (optional)
4 security cable slot 8 CD/DVD drive
Cable Colors
Device Color
Hard drive Blue cable
Floppy drive Black pull tab
CD/DVD drive Orange pull tab

System Board Components
1 floppy drive (FLOPPY) 12 PCI card slots(1-3)
2 IDE drive (PRI IDE) 13 front panel audio (FP AUD)
3 SATA connectors (SATA-0, SATA-1,
SATA-2, SATA-3)
14 PCI-Express x1 card slot
4 password jumper (PASS) 15 PCI-Express x16 up to
150w card slot
5 SCSI LED connector 16 CD audio input (CD IN)
6 front panel connector 17 processor power connector
7 speaker 18 processor socket
8 secondary serial port (SERIAL 2) 19 processor fan connector
(CPU FAN)
9 card fan connector (PCI FAN) 20 main power connector
(POWER)
10 clear CMOS jumper (CLR CMOS) 21 memory modules
connectors
11 battery socket (BATTERY)
Back to Contents Page


Back to Contents Page
Your Desktop Computer
Dell Precision™ Workstation 370 User's Guide
Front View
Back View
Inside View
System Board Components
Front View
1 floppy-
drive
activity
light
The floppy drive light is on when the computer reads data from or writes data
to the floppy drive. Wait until this light turns off before you remove the floppy
disk from the drive.
2 hard-drive
activity
light
The hard drive light is on when the computer reads data from or writes data to
the hard drive. The light might also be on when a device such as your CD player
is operating.
3 floppy-
drive eject
button
Press to eject a floppy disk from the floppy drive.
4 diagnostic
lights (4)
Use the lights to help you troubleshoot a computer problem based on the
diagnostic code. For more information, see "Diagnostic Lights
."
5 USB 2.0
connectors
(2)
Use the front USB connectors for devices that you connect occasionally, such as
flash memory keys or cameras, or for bootable USB devices (see system setup
,
for more information on booting to a USB device).
It is recommended that you use the back USB connectors for devices that
typically remain connected, such as printers and keyboards.
6 IEEE 1394
connector
Attach high-speed serial multimedia devices, such as digital video cameras.

NOTE: To use the IEEE 1394 connector, you need an add-in-card that supports
this feature. To order a card contact Dell
.
7 headphone
connector
Use the headphone connector to attach headphones and most kinds of
speakers.
8 power
light
The power light illuminates and blinks or remains solid to indicate different
states:
No light — The computer is turned off.
Steady green — The computer is in a normal operating state.
Blinking green — The computer is in a power-saving state.
Blinking or solid amber — See "Power Problems."
To exit from a power-saving state, press the power button or use the keyboard
or the mouse if it is configured as a wake device in the Windows Device
Manager. For more information about sleep states and exiting from a power-
saving state, see "Power Management
."
See "Diagnostic Lights
" for a description of light codes that can help you
troubleshoot problems with your computer.
9 power
button
Press to turn on the computer.
NOTE: The power button can also be used to wake the system or to place it
into a power-saving state. See "Power Management
" for more information.
NOTICE: To avoid losing data, do not use the power button to turn off the
computer. Instead, perform an operating system shutdown.
Back View
1 security cable slot Use a security cable with the slot to help secure your computer.
2 cover latch Releases the cover from the computer. See "Open the computer cover."
3 padlock ring Insert a padlock to lock the computer cover.
4 card slots Access connectors for any installed PCI or PCI Express cards.
5 back panel
connectors
Plug serial, USB, and other devices into the appropriate connector.
6 voltage selection
switch
See the safety instructions located in the Product Information Guide for
more information.
7 power connector Insert the power cable.

1 parallel
connector
Connect a parallel device, such as a printer, to the parallel connector. If you
have a USB printer, plug it into a USB connector.
NOTE: The integrated parallel connector is automatically disabled if the
computer detects an installed card containing a parallel connector configured
to the same address. For more information, see "System Setup Options."
2 mouse
connector
Plug a standard mouse into the green mouse connector. Turn off the computer
and any attached devices before you connect a mouse to the computer. If you
have a USB mouse, plug it into a USB connector.
If your computer is running the Microsoft® Windows® XP operating system,
the necessary mouse drivers have been installed on your hard drive.
3 line-out
connector
Use the green line-out connector to attach headphones and most speakers
with integrated amplifiers.
On computers with a sound card, use the connector on the card.
4 line-in
connector
Use the blue line-in connector to attach a record/playback device such as a
cassette player, CD player, or VCR.
On computers with a sound card, use the connector on the card.
5 link
integrity
light
Green — A good connection exists between a 10-Mbps network and the
computer.
Orange — A good connection exists between a 100-Mbps network and
the computer.
Yellow — A good connection exists between a 1000-Mbps (or 1-Gbps)
network and the computer.
Off — The computer is not detecting a physical connection to the
network.
6 network
adapter
connector
To attach your computer to a network or broadband device, connect one end
of a network cable to either a network jack or your network or broadband
device. Connect the other end of the network cable to the network adapter
connector on your computer. A click indicates that the network cable has been
securely attached.
NOTE: Do not plug a telephone cable into the network connector.
On computers with a network connector card, use the connector on the card.
It is recommended that you use Category 5 wiring and connectors for your
network. If you must use Category 3 wiring, force the network speed to 10
Mbps to ensure reliable operation.
7 network
activity
light
Flashes a yellow light when the computer is transmitting or receiving network
data. A high volume of network traffic may make this light appear to be in a
steady "on" state.
8 USB 2.0
connectors
Use the back USB connectors for devices that typically remain connected,
such as printers and keyboards.
/