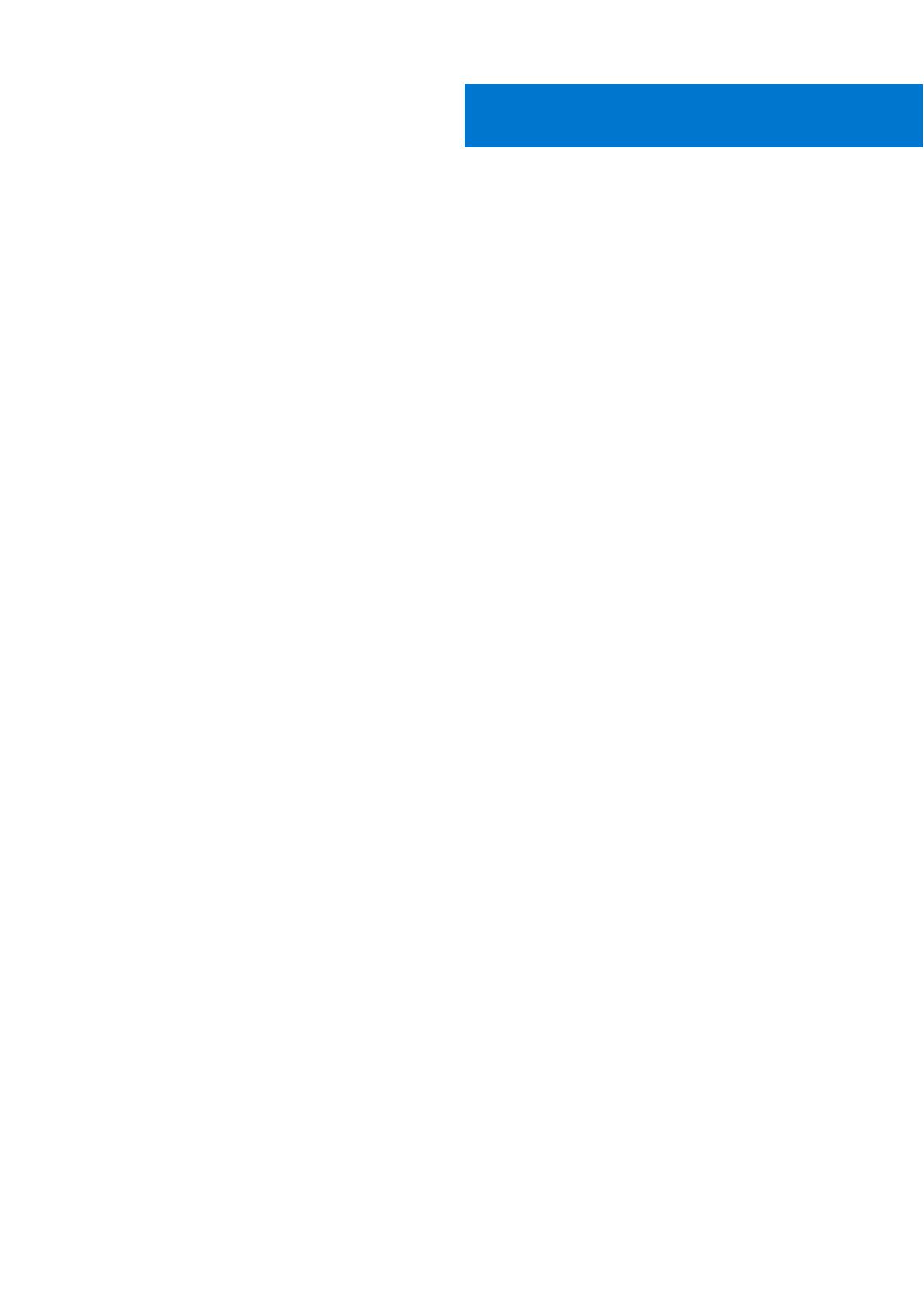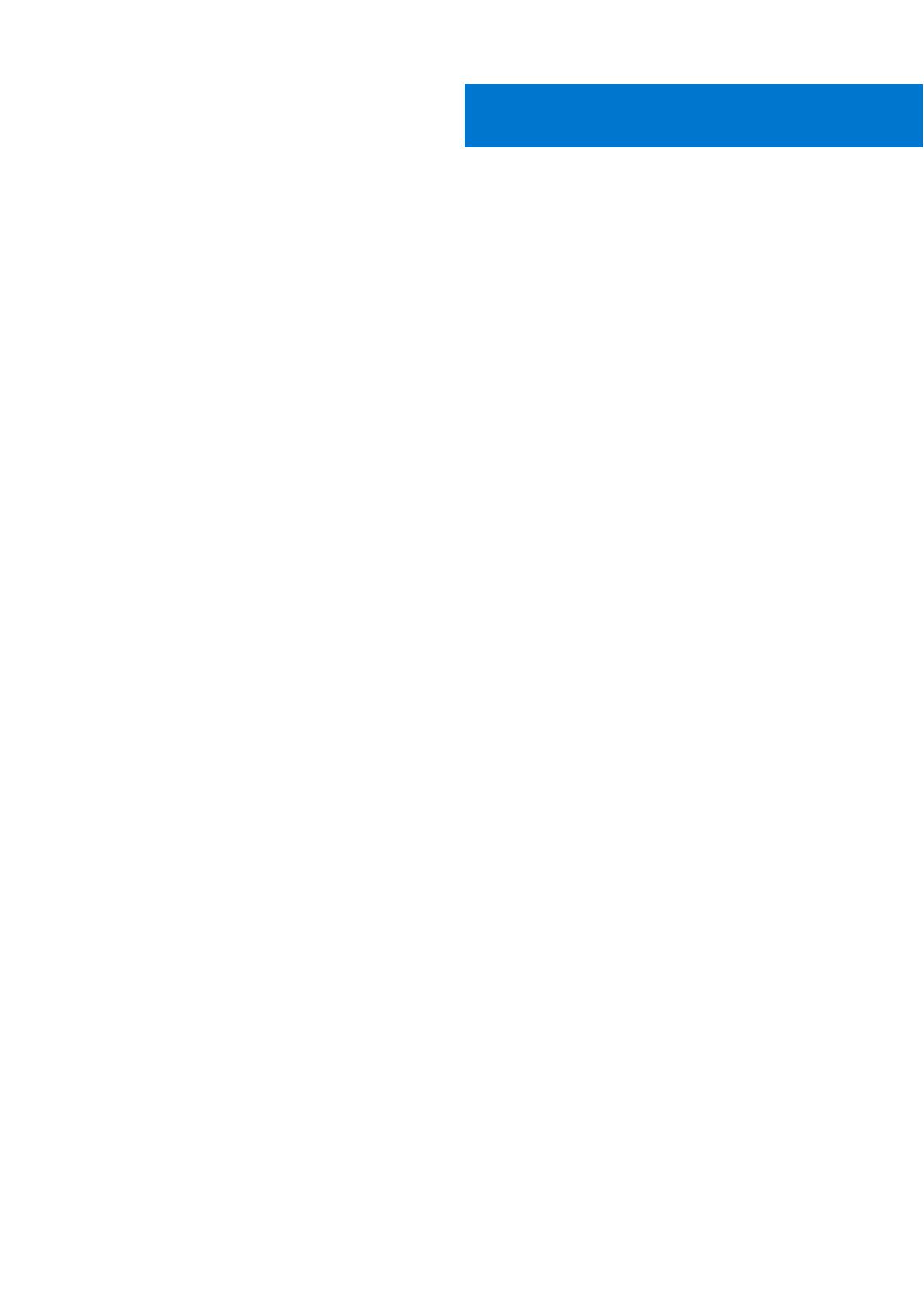
Chapter 1: Set up your OptiPlex 7090 Ultra................................................................................... 5
Installing the device on a fixed stand............................................................................................................................. 5
Monitor tilt angle.......................................................................................................................................................... 14
Installing the device on a Pro 1 height-adjustable stand.......................................................................................... 14
Stand tilt, pivot, and swivel images.........................................................................................................................23
Installing device on offset VESA mount...................................................................................................................... 23
Installing the device on a Pro 2 height-adjustable stand.........................................................................................30
Stand tilt, pivot, and swivel images........................................................................................................................ 46
Installing device on Wall Mount..................................................................................................................................... 49
Chapter 2: Create a USB recovery drive for Windows.................................................................. 65
Chapter 3: View of OptiPlex 7090 Ultra....................................................................................... 66
Top........................................................................................................................................................................................66
Bottom................................................................................................................................................................................. 67
Left....................................................................................................................................................................................... 68
Right..................................................................................................................................................................................... 69
Front and back...................................................................................................................................................................69
Stands view......................................................................................................................................................................... 71
System board layout......................................................................................................................................................... 79
Chapter 4: Specifications of OptiPlex 7090 Ultra........................................................................ 80
Dimensions and weight.................................................................................................................................................... 80
Processor............................................................................................................................................................................. 81
Chipset..................................................................................................................................................................................81
Operating system...............................................................................................................................................................81
Commercial platform Windows 10 N-2 and 5yrs OS supportability ......................................................................81
Memory................................................................................................................................................................................82
Intel Optane Memory H10 with Solid State Storage.................................................................................................82
External ports.....................................................................................................................................................................83
Internal slots....................................................................................................................................................................... 83
Ethernet...............................................................................................................................................................................84
Wireless module................................................................................................................................................................. 84
Audio.....................................................................................................................................................................................84
Storage................................................................................................................................................................................ 84
Power adapter................................................................................................................................................................... 85
GPU—Integrated.............................................................................................................................................................. 86
Powering the system........................................................................................................................................................86
Type-C display settings....................................................................................................................................................87
Dell power button sync.................................................................................................................................................... 87
Data security...................................................................................................................................................................... 88
Computer environment.................................................................................................................................................... 88
Energy Star and Trusted Platform Module (TPM)................................................................................................... 89
Smart power enablement................................................................................................................................................ 89
Contents
Contents 3