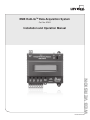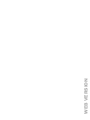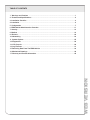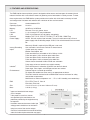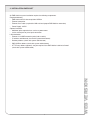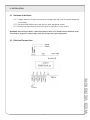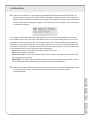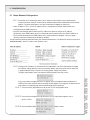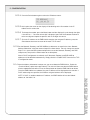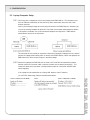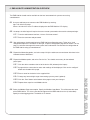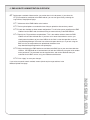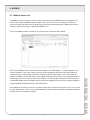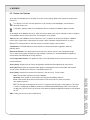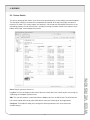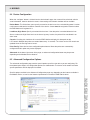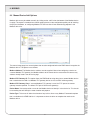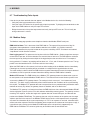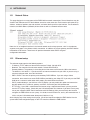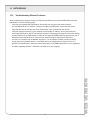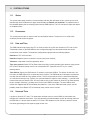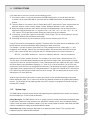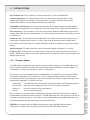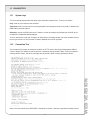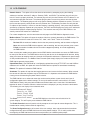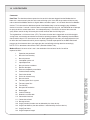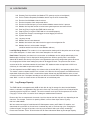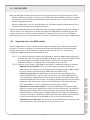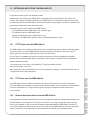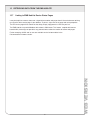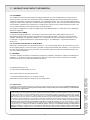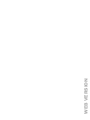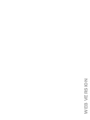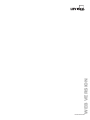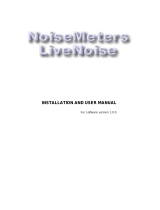Leviton A7810-PS1 Owner's manual
- Category
- Networking
- Type
- Owner's manual
This manual is also suitable for

DI-006-A7810-00A
EMB HubLite
TM
Data Acquisition System
Cat. No. A7810
Installation and Operation Manual
WEB VERSION

WEB VERSION

TABLE OF CONTENTS
1 Warnings and Cautions ..................................................................................................................1
2 Features and Specifications ..........................................................................................................2
3 Installation Checklist .......................................................................................................................3
4 Installation ........................................................................................................................................4
5 Configuration ...................................................................................................................................7
6 EMB HubLite Administration Overview ....................................................................................... 11
7 Security ..........................................................................................................................................13
8 Modbus ...........................................................................................................................................14
9 Wireless ..........................................................................................................................................22
10 Networking ...................................................................................................................................23
11 System Options ...........................................................................................................................25
12 Diagnostics ..................................................................................................................................28
13 LCD Console ................................................................................................................................29
14 Log File Data ................................................................................................................................31
15 Retrieving Data From The EMB HubLite ...................................................................................36
16 Mechanical Drawings ..................................................................................................................39
17 Warranty and Contact Infromation .............................................................................................40
WEB VERSION

WARNING:
• TO AVOID FIRE, SHOCK OR DEATH; TURN OFF POWER at circuit breaker or fuse and test that the
power is off before installing product or servicing current transformers.
• Make sure all tools used during installation have proper installation ratings.
• Installations should be done in accordance with local codes and current National Electric Code
requirements, and performed by trained, qualified professionals.
• Equipment used in a manner not specified by this document impairs the protection provided by
the equipment.
CAUTIONS:
• Verify the model number and electrical specifications of the device being installed to confirm they are
appropriate for the intended electrical service (see Section 3).
• Consult local codes for any possible permits or inspections required before beginning electrical work.
• Ensure the conduit for the installation is flexible and non-metallic. For outdoor applications conduit and
conduit fittings must be rated UL Type 4X for outdoor enclosures. Failure to use the appropriate conduit
impairs the degree of equipment protection.
PRODUCT APPLICATION LIMITATION:
• Leviton products are not intended for use in critical applications such as nuclear facilities, human
implantable devices or life support. Leviton is not liable, in whole or in part, for any claims or damages
arising from such uses.
• Leviton strongly believes in continuous improvement, therefore we must reserve the right to change
specifications and product offerings without notice. Where possible, we will substitute products with
equivalent functionality when necessary.
NOTICE
This product is not intended for life safety applications.
Do not install this product in hazardous or classified locations.
The installer is responsible for conformance to all applicable codes.
1 WARNINGS AND CAUTIONS
1
WEB VERSION

2
2 FEATURES AND SPECIFICATIONS
The EMB HubLite data acquisition system is designed to allow owners and managers of commercial and
industrial facilities with a cost effective means of gathering crucial information in a timely manner. To meet
these requirements, the EMB HubLite system provides the installer with all the tools necessary to install
and configure the hard ware and software with a minimum of time and investment.
Processor Arm9 embedded CPU
Operating System Linux 2.6
Memory 32 MB ram, 16 MB flash
LED Ethernet, Pulse (x4), power, alarm
Console 2 x 16 character LCD, two pushbuttons
LAN RJ45 10/100 Ethernet, full half duplex, auto polarity
Protocols Modbus/TCP, TCP/IP, PPP, HTTP/HTML, FTP, NTP, XML, SNMP Trap
Power Supply
1
24VDC, 500 mA, required (not included). The unit is to be sourced by a Class 2
power supply with the following output: 24VDC, 500 mA minimum but not to exceed
8A.
Note: only 350mA is required if the USB port is not used.
Interval Recording User selectable 1-60 minutes. Default 15 minute interval
Inputs
2
4 pulse inputs, dry contact.
Monitor consumption, rate
Pulse rate/width user selectable to 10Hz, 50Hz or 100Hz.
Pulse rate option: 10Hz, minimum pulse width 50ms
Pulse rate option: 50Hz, minimum pulse width 10ms
Pulse rate option: 100Hz, minimum pulse width 5ms
Contact closure threshold 100ȍ to 2.5kȍ user selectable
Pulse count values are stored in non-volatile memory.
Isolation
2
The RJ45 Ethernet is isolated to 1500VDC from the main board.
Power input, Pulse inputs, and USB port and are non isolated.
Environmental Pollution Degree 2, altitude up to 2000M.
For indoor and outdoor use when used in an appropriate enclosure.
The A7810 must be mounted inside a NEMA rated electrical enclosure for safety
and isolation requirements.
North America: Indoor, temperature -30° - +70°c, 0-95% humidity, non condensing.
3
EMC FCC CFR 47 Part 15, Class A
EN 61000, EN 61326
Size 4 in x 4.25 in x 2 in (102 mm x 108 mm x 51 mm)
Mass 0.42 lbs (0.19 kg)
1
Inputs are intended for low voltage
Class 2 outputs.
2
If the product is used in a manner
not specified by the manufacture, the
protection provided by the equipment may
be impaired.
3
Insulation connected to meters inside high
voltage panels should have an insulation
rating in excess of the service voltage.
Consult a licensed electrician and local building
codes for further requirements that may apply.
WEB VERSION

3 INSTALLATION CHECKLIST
3
An EMB HubLite system installation requires the following components:
Required hardware:
• EMB HubLite A7810 data acquisition HUBLite
• Ethernet connection.
• Ethernet Cat 5 cable (required for LAN or direct laptop to EMB HubLite connection)
• Power Supply: 24VDC.
Optional hardware:
• Additional pulse output devices such as a power meter.
• 2 wire, twisted pair for pulse input connection.
LAN information:
• Ethernet 10/100MB connection point (hub or switch)
• IP address and Netmask (check with system administrator)
• Gateway address (check with system administrator)
• DNS HUBLite address (check with system administrator)
• HTTP Proxy address (optional), may be required if the EMB HubLite is behind a firewall
(check with system administrator)
WEB VERSION

4 INSTALLATION
4.1 Hardware Installation
4.1.1
Unpack materials: Remove all materials from shipping box and verify all required components
are available.
4.1.2 Mount the EMB HubLite on the wall, panel or other appropriate location.
4.1.3 Attach pulse output devices to the pulse inputs on the A7810. For dry contact.
WARNING: After wiring the A7810 , remove all scraps of wire or foil shield from the electrical panel.
This could be dangerous if wire scraps come into contact with high voltage wires..
4.2 Electrical Connections
4
WEB VERSION

5
4 INSTALLATION
4.4 Verify the pulse input LED next to each pulse input terminal blinks in conjunction with the power meter
that is attached to the input. The LED will turn on when the contact terminals are closed,
or bridged together.
This indicates that the EMB HubLite has loaded properly and is ready for configuration and connection
to the network and sensors. If the “Alive” light does not come on or the LCD display does not cycle to the
above screen, verify that the power wires and connector are secure, and are providing required power as
specified. If after cycling the power, the unit still does not power up (or if an error message appears in the
LCD display) contact technical support. After the A7810 has been powered up for a minute, the green Alive
LED should blink slowly once per second during normal operation.
• Alive: blinks once per second while the system is operating correctly.
• Alarm: blinks to indicate a problem.
• Ethernet Link/Act: On when connected to a hub or switch, off when not connected. Blinks when LAN
traffic is being sent or received.
• RS485 RX/TX. The 485TX LED should blink slowly once per second during normal operation. The RX
LED will blink when external Modbus devices communicate with the EMB HubLite
4.3 Power up and diagnostics: Power supply is not provided with the EMB HubLite EMB, therefore it is
up to the installer to provide the required 24VDC. After power is applied, the green “Alive” light in the
upper right of the EMB HubLite should come on and the LCD display will display a series of diagnostic
screens ending with the following message on the LCD display (this boot sequence may require up to
20 seconds to complete):
WEB VERSION

6
5 CONFIGURATION
5.1 Basic Network Configuration
5.1.1 Determine the IP addressing needs: The IP address of the HubLite can be implemented
using one of three methods. Check with the network administrator to determine which method
applies. For phone installations, use “direct connection to laptop” to allow initial
• Static IP address: This is a fixed IP address which is assigned by a network administrator and
configured into the EMB HubLite; or
• Dynamic Host Configuration Protocol (DHCP) address this process assigns an IP address
dynamically to the EMB HubLite when it is connected to the network from a host DHCP HUBLite; or
• Direct connection between the EMB HubLite and a single temporary computer such as a laptop.
(primary connection will be dialin or dialout by modem)
You will need the following information from your network administrator: The addresses will be in the form of
“###.###.###.###”, where “#” refers to the numbers 0 to 9.
5.1.2 Configure the IP address as selected from the table above. For Direct Connection to Laptop,
the address settings above are set as the factory default, and you may be able to skip to the
“Laptop/Computer Setup” section if the factory default settings are present.
To begin configuration, make sure that the HUBLite displays the start screen:
If this screen does not appear on the LCD display, press and hold the Menu button on the
HUBLite for several seconds and the message should appear. To change the IP address to the
static address assigned by the network administrator, do the following:
5.1.2.1 Press the menu (top) button once to get the TCP/IP configuration menu.
5.1.2.2 Press the Select button once to select the TCP/IP Config menu options, first of
which is DHCP:
5.1.2.3 Press the Menu button once to see the TCP/IP IP Address menu:
WEB VERSION

7
5 CONFIGURATION
5.1.2.5 At this point, the cursor on the display will be blinking on the first number in the IP
address on the second line.
5.1.2.6 To change the number, press the Menu button and the display will cycle through the digits
0 9 as well as “.”. Once the correct digit is displayed, press the Select button to advance
to the next digit and repeat the process until all the digits are correct.
5.1.2.7 Once the IP address on the EMB HubLite matches the assigned IP address, press the
Select button once more to return to the main TCP/IP menu.
5.1.3 Set the Netmask, Gateway, and DNS HUBLite(s) addresses as noted in the chart “Network
Address Worksheet” using the same technique as shown above. The only change is that after
Step 5.1.2.3, press the Menu button multiple times to see the Netmask, Gateway, and DNS
setup menus, then push the Select button to set the options.
Note: If DHCP configuration is selected, the IP, Netmask, Gateway, and DNS HUBLite
addresses will be obtained automatically. Simply select the “Enable DHCP” from the first TCP/
IP configuration menu.
5.1.4 After the address information has been set, you must reboot the EMB HubLite . Select the
“(Previous Menu)” option after step B above. The menu will then state that the EMB HubLite
must be rebooted to take effect. Press the Select button to allow the EMB HubLite to reboot.
Once the EMB HubLite has rebooted, the new IP address will be displayed on the console. If
DHCP addressing was specified, the HUBLite assigned address will be displayed.
NOTE: if DHCP is unable to obtain an IP address, the EMB HubLite will use the fallback
address of 192.168.0.100.
5.1.2.4 Press the Select button again to select the IP Address menu:
WEB VERSION

8
5.2 Laptop/Computer Setup
5.2.1 You must have a computer to access and configure the EMB HubLite . This computer must
have an Ethernet connection (on the LAN or by direct connection) and must have a web
browser installed.
Note: If your building already has an existing LAN to which the EMB HubLite is attached, you
can use an existing computer on that LAN. Check with your network administrator for details.
If this option is available, use a LAN connected computer and skip to the “ EMB HubLite
administration overview” section below.
The remainder of this section will assume the installer has brought a laptop to the site, and will
connect the laptop to the building LAN, or directly to the EMB HubLite . Attach the laptop to the
EMB HubLite or LAN as shown in figure 6, ethernet hookup.
5.2.2 Attach the Laptop to the EMB Hub Lite or to the LAN. The A7810 will automatically detect
whether a direct or crossover cable is required, and will reverse polarity accordingly . This
feature will allow you to use either a straight ethernet cable or a crossover ethernet cable
interchangeably.
If the Laptop is to be attached to an existing LAN, obtain a static IP address
(or use DHCP addressing) from the network administrator.
5 CONFIGURATION
WEB VERSION

9
5 CONFIGURATION
5.3 Laptop/Computer IP Address Configuration
Configure the laptop IP address using the following steps. Note: Only Windows is detailed below, however
you can use any OS/Browser you wish such as MacOS or Linux. Details on network setup for non windows
operating systems is beyond the scope of this document however.
5.3.1 From the Windows start menu, select the “Settings”, “Network Connections” option. Double
click the ‘Local Area’ network connection icon in the network folder, then click the “Properties”
button.
5.3.2 In the network setup dialog, there should be a list of items including adapters, clients and
protocols. Locate the item labeled “Internet Protocol (TCP/IP)”.
Note: If you have multiple ethernet cards, you may have multiple lines labeled “TCP/IP ---->
Ethernet card”. Locate the ethernet card that corresponds to the physical connection to the
EMB HubLite and then select the TCP/IP option that is linked with that ethernet card.
5.3.3 Double click the TCP/IP option you selected in
step 5.3.2. The Internet Protocol properties dialog
will be shown. This page allows you to select DHCP
(obtain an IP address automatically) or configure an
address manually.
5.3.4 Se lect the option for “Use the following IP address”
as shown in the picture to the right. Set the IP and
Netmask from the Laptop Address Worksheet above.
It would be helpful to make note of your previous
settings in this dialog so you may set them back after
you are done with the EMB HubLite Configuration.
5.3.5 Close the TCP/IP settings dialog, and Network dialog.
WEB VERSION

6 EMB HUBLITE ADMINISTRATION OVERVIEW
10
The EMB HubLite should now be available on the local area network for you to access using
a web browser.
6.1 Use your web browser to connect to the EMB HubLite by entering:
http://192.168.40.50/setup/
Where 192.168.40.50 is the IP address displayed on the EMB HubLite LCD display.
6.2 At startup, the initial login will require the user to create a password to be used for subsequent login.
6.2.1 From the web browser interface, click on “Click here to enter”.
6.2.2 Enter the username and password.
6.3 Your web browser should now display the EMB HubLite configuration menu. To the left, a list of
configuration options are available. On the right, a specific configuration page will be shown. The first
page is a welcome message with some system status information. Proceed with the configuration of
the EMB HubLite using your web browser.
6.4 Expand the Networking option, and select setup. Verify the addresses are consistent with those in the
“Network Address Worksheet.”
6.5 Expand the Modbus option, and select “Device List.” You should see an entry for the onboard
pulse inputs.
6.5.1 Click the device number to the left of the device 250 (onboard pulse inputs).
6.5.2 A page with the current device status and readings will be displayed. Click on the “configure”
button at the bottom of the page.
6.5.3 Enter a name for the device in the supplied field.
6.5.4 Change any low and high range alarm settings you may need. (optional)
6.5.5 Click the “Save” button at the bottom of the page to save your changes.
6.5.6 Repeat these steps for each Modbus device.
6.6 Select the Modbus/Setup menu option. Specify the Modbus Loop Name. This will become the name
of the EMB HubLite. This is the name that will appear on the BMO website service (if subscribed).
Specify the data logging period. The default is 15 minutes.
WEB VERSION

11
6 EMB HUBLITE ADMINISTRATION OVERVIEW
6.7
Decide upon a method of data transfer (see section later in this document). If you select the
HTTP/Post method to send data to the BMO website, you can con figure this by selecting the
“LogFileData, Setup/Upload” page.
6.7.1 Make note of the EMB HubLite serial number.
6.7.2 Select upload options as needed for time of day to upload the data and retry control.
6.7.3 Check the checkbox to allow remote configuration. This will allow you to reconfigure the EMB
HubLite from the BMO web site without having to connect directly to the EMB HubLite.
6.7.4 Specify the “Target address to upload data.” This is the website address where the EMB
HubLite will send the collected data. If you have an in house data collection service, you
should enter the address of your data HUBLite in this field. Leviton also provides a service
called Building Manager Online that can collect and report data for you. If you are using the
BMO service, the target address to upload data should be set to
http://www.buildingmanageronline.com/upload.php
6.7.5 When configuring the EMB HubLite to send data to the BMO site or your own data collection
HUBLite , the EMB HubLite will authenticate itself with the HUBLite by using the serial number
and a password. This password must be supplied here, and can be obtained when you
subscribe for the BMO service, or by your database administrator.
6.7.6 Click “Apply” to save your changes.
If you select a manual transfer method, remove (blank out) the target address in the
Modbus/Upload Data page.
WEB VERSION

12
7 SECURITY
The EMB HubLite has three levels of security. These are “operator”, “user” and “admin”. When using
a browser to access the EMB HubLite , basic http authentication is used to prompt your browser for
a username and password. The admin account uses “admin” as the default password. To change the
password, select the Accounts menu from the left side tree display. Next, select the account name. Click the
“Change Password” button to set a new password for the selected account.
admin: This account has full access to modify any of the system settings. The default password is “admin”.
operator: This account may view settings, however may only change Modbus alarm ranges and device.
user: This account can view some system settings including the Modbus device status pages and
can change nothing.
When using FTP to access the EMB HubLite, you may use the admin account username/password for
read-only access. Log information is stored in /var/log/modbus. For read-write delete access, use the login
name “root” and the admin password.
The three usernames specified are not able to be changed or renamed, nor can arbitrary usernames be
added to the EMB HubLite. Access is only controlled by setting the password for the three existing
usernames noted.
The “operator” and “user” accounts are disabled by default. These accounts are activated when you first set
a password for each.
WEB VERSION

13
8 MODBUS
8.1 Modbus Device List
The Modbus Device List page will show a listing of all the devices the EMB HubLite has configured. The
device list will show the Modbus address number, status (OK, Error, Alarm, Unconfigured), the device
name (user specified) and the device identification string. Device 250 represents the onboard pulse input
channels. Other devices must be added using Modbus TCP.
Click on the Modbus address number for any of the devices for specific device details.
NOTE: not all Modbus devices have built in driver support in the EMB HubLite . If a device appears in the
list with “Unknown” in the status column, you may need to upgrade the firmware on the EMB HubLite to
access the device. At the bottom of the device list page under the Type column, a link is shown that will
show all the Modbus devices with built in driver support provided in the firmware. Use the System/Firmware
update page to check for newer versions of the firmware. The www.leviton.com website FAQ also has a list
of supported Modbus devices. Modbus devices that are not supported by built in drivers may be configured
using the Modbus Framework feature in the EMB HubLite
At the bottom of the device list, there is an option to allow you to rename all the devices listed. This is useful
for initial deployments. There is also a troubleshooting link that will look for common configuration problems
and alert you to the appropriate solution.
WEB VERSION

14
8 MODBUS
8.2 Device List Options
At the top of the Modbus device list page, there are several display options that control the sorting of the
device list.
Tree display: Click this icon to organize the list by showing each ModHopper, and the devices
attached to each one.
List display: (default) Show the list of Modbus devices sorted by the Modbus address number.
At the bottom of the Modbus device list, there are several options that may be selected to view or configure
all the Modbus devices at the same time. These options are as follows:
Add: Manually add a Modbus device to the device list. This option can be used to configure a Modbus
device that is not presently connected to the system, add a framework configured device, or add a
Modbus/TCP connected device. See the section on manually adding a device below.
Troubleshoot:
The EMB HubLite will review the devices connected and offer suggestions about any
problems found.
Rename all devices: This option allows you to edit all the device names in one configuration page.
This is useful when initially configuring a large number of new devices. A name must be assigned to a
device before the EMB HubLite will log data for it.
List all supported devices: This option will show a list of all Modbus devices with built in drivers in the
installed firmware.
Show [setup]: Display links for Device configuration and Advanced configuration for each device.
Show [devinfo]: Display the communications options including baud rate, serial number and firmware
version (when available) for all devices in the Modbus device list.
Show [stats]: show packet counters for all devices in the device list. These include:
Sent: Total number of packets sent to this Modbus
Received: Total number of valid packets received from this Modbus address.
Error: Total number of packets received that fail CRC for this device. (does not include
non response queries)
RTT: The average round trip time for the last 7-10 packets that received a valid response. This value
is useful in configuring the Modbus timeout in the ModbusSetup/RS485 page. Note: if the timeout is
set too short, you will not see an accurate value because packets dropped for timeout are not counted
for RTT.
XML: Display the device list data in XML format.
WEB VERSION

15
8 MODBUS
8.3 Device Details
The device detail page will show a list of all the pulse input data points, alarm settings and console options.
The data point names for most devices are automatically entered. At the top of the page, the status of
the device is shown. This usually reports “ok” however it can include error information if the device is not
responding properly. A list of device errors is available in the log file details section of this manual. At the
bottom of the page, several buttons are present.
Done: Returns you to the device list.
Log File: This icon will display a table view of the most recent data in the current log file. Use the log file
export page for complete log data access.
XML: This icon will show the current data from the Modbus device in an XML format. The URL from this
icon can be copied and used to gather XML data for client side Javascript or Java applications.
Configure: This button will allow you to change the device parameters such as the alarm and
console settings.
WEB VERSION

16
8 MODBUS
8.4 Device Configuration
When the “configure” button is clicked from the device details page, the screen will be refreshed, with the
same information, however the device name, alarm settings and console checkbox will be available.
Device Name: This field allows you to specify a name for the device such as “main building power” or other
useful name to indicate the location or function of the device. A name must be assigned to a device before
the EMB HubLite will log data for it.
Low Alarm, High Alarm: Specify a threshold for the alarm. If the data point is recorded below the Low
Alarm, or above the High Alarm levels at the time a log entry is taken, the point will be considered in an
alarm state.
Console: Checking this checkbox will cause the EMB HubLite to display this data point on the
LCD console. Multiple data points are rotated about every 10 seconds. The values on the LCD console are
updated when the next log interval occurs.
Point Config: Some devices have configurable point features. Most data points are automatically
configured and this option may not be displayed.
Advanced: At the lower right corner of the page, an advanced configuration button may be present
depending on the Modbus device features.
8.5 Advanced Configuration Options
The advanced configuration page contains special options specific to the device you are configuring. For
the onboard pulse inputs, the configuration options are shown below. The device serial number and other
specific parameters will be displayed if available.
Specific options available in the Advanced Configuration page vary depending on the features available in
the Modbus Device, as well as the features implemented in the built-in EMB HubLite driver.
WEB VERSION

17
8 MODBUS
8.6 Manual Device Add Options
Modbus devices may be added manually by clicking on the “add” link on the bottom of the Modbus device
list page. This option is intended for use when adding devices to the configuration profile prior to installing
the physical hardware, or configuring Modbus/TCP devices that will not automatically populate in the
Modbus device list.
The manual setup page has several options that must be configured before the EMB Hub will recognize the
Modbus device. The options are as follows:
Modbus Address: The Modbus device address must be supplied. Note: when configuring a device on
a remote Modbus/TCP gateway, the Modbus address of the remote device must not be the same as any
address already listed in the device list page.
Modbus/TCP Gateway IP: This option allows the EMB HubLite to log data from a remote Modbus device
that is attached to the LAN via a Modbus/TCP gateway device such as an EGX or Moxa gateway.
Modbus/TCP Gateway Port: If a remote Modbus/TCP gateway is used, the TCP port of the remote
gateway must be specified. The default TCP port is 502 on most gateways.
Device Name: You must provide a name for the Modbus device to identify it in the device list. This should
be something that will identify the meter location and purpose.
Device Type: This menu will allow the selection of any built in driver or any Modbus Framework template
that is available on the EMB HubLite. It is important to select the driver or template that matches the
Modbus device.
WEB VERSION
Page is loading ...
Page is loading ...
Page is loading ...
Page is loading ...
Page is loading ...
Page is loading ...
Page is loading ...
Page is loading ...
Page is loading ...
Page is loading ...
Page is loading ...
Page is loading ...
Page is loading ...
Page is loading ...
Page is loading ...
Page is loading ...
Page is loading ...
Page is loading ...
Page is loading ...
Page is loading ...
Page is loading ...
Page is loading ...
Page is loading ...
Page is loading ...
-
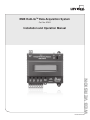 1
1
-
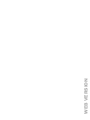 2
2
-
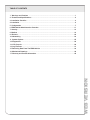 3
3
-
 4
4
-
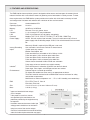 5
5
-
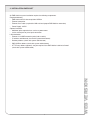 6
6
-
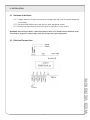 7
7
-
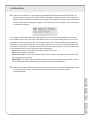 8
8
-
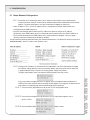 9
9
-
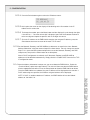 10
10
-
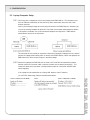 11
11
-
 12
12
-
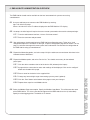 13
13
-
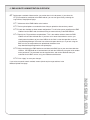 14
14
-
 15
15
-
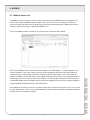 16
16
-
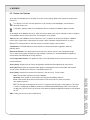 17
17
-
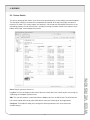 18
18
-
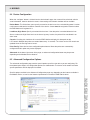 19
19
-
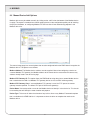 20
20
-
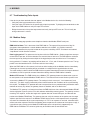 21
21
-
 22
22
-
 23
23
-
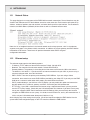 24
24
-
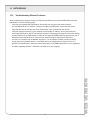 25
25
-
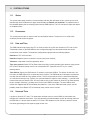 26
26
-
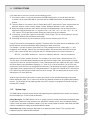 27
27
-
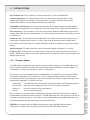 28
28
-
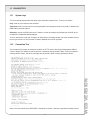 29
29
-
 30
30
-
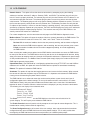 31
31
-
 32
32
-
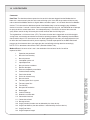 33
33
-
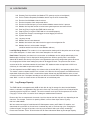 34
34
-
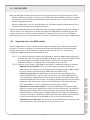 35
35
-
 36
36
-
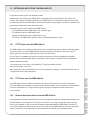 37
37
-
 38
38
-
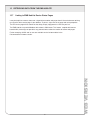 39
39
-
 40
40
-
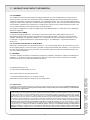 41
41
-
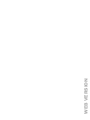 42
42
-
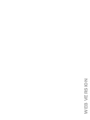 43
43
-
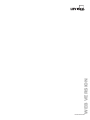 44
44
Leviton A7810-PS1 Owner's manual
- Category
- Networking
- Type
- Owner's manual
- This manual is also suitable for
Ask a question and I''ll find the answer in the document
Finding information in a document is now easier with AI
Related papers
-
Leviton A7810 Quick start guide
-
Leviton R9120-500 Quick start guide
-
Leviton 6S201-D02 Specification
-
Leviton A8812 Quick start guide
-
Leviton A8810-PS1 Quick start guide
-
Leviton R9120-500 Owner's manual
-
Leviton LDATA User guide
-
Leviton 7B201-S01 Installation guide
-
Leviton R07-LB120-DSR User manual
-
Leviton 2M402-CFG Installation guide
Other documents
-
Gigabyte GS-SR114 User manual
-
Hitachi CPS245 Network Guide
-
Sitecom LN-350 Datasheet
-
Gigabyte GS-SR104 Installation guide
-
Sanyo PJ MASTER POA-PJNM01 User manual
-
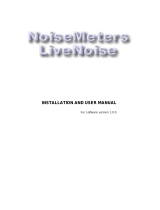 Cirrus CR800 series Installation and User Manual
Cirrus CR800 series Installation and User Manual
-
D-Link DNS-120 User manual
-
Universal Remote Control Remote control HCCUR User manual
-
Traceable 6535 Owner's manual
-
Outform iDISPLAY 15.6 Inch GEN 5 User manual