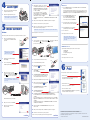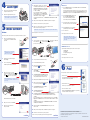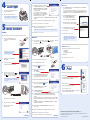Epson Stylus Photo R300M User manual
- Category
- Print & Scan
- Type
- User manual
This manual is also suitable for

Unpack
Unpack
If you have the EPSON Stylus Photo R300M, you need to attach the preview monitor.
1 Unscrew the cap from the end of the screw on the base. Then remove the screw.
2 Position the monitor into the base as shown, lining up the holes for the screw.
3 Push the screw through the holes (it can fit only one way) and screw the cap back onto the
end of the screw.
4 Remove the plastic cover from the printer.
5 Insert the tabs on the monitor base into the slots on the printer.
6 Remove the cap from the end of the monitor cable, then connect it to the preview monitor
port on the back of the printer.
1 Remove everything from the box.
2 Remove all the tape and
packing material from
the printer.
3 Open the output tray and lift the printer cover.
Then remove the tape.
Make sure the CD/DVD tray guide
is closed completely.
Turn On the Printer
Turn On the Printer
2
2
1 Flip open the paper support
and pull up the extension.
2 Open the output tray,
then pull out the extension.
3 Lift the printer cover.
4 Unwrap the ink cartridges.
5 Open the cartridge cover and
remove the paper insert.
6 Lower each cartridge into its holder with
the green circuit board facing the front.
The color of the cartridge label should
match the marker on the holder.
Then gently push each ink cartridge
down until it is firmly seated.
7 Close the cartridge cover.
8 Press forward on the front left corner of
the cartridge cover to lock it in place.
9 Press the Maintenance button
and close the printer cover.
CAUTION: Don’t turn off the
printer or interrupt charging
while the light is flashing or
you’ll waste ink.
A progress bar is displayed on the
LCD panel during ink charging.
10 After ink charging is finished,
press OK.
1 Plug the printer’s power cord into a grounded electrical outlet.
STOP: Do not connect the printer to your computer yet. Wait until you are instructed
to connect the USB cable in section 5, “Install Software.”
2 Press the power button
to turn on the printer.
CAUTION: Never use an external
switch, such as a wall switch or
power strip switch, to turn the
printer on or off.
Install the
Ink Cartridges
Install the
Ink Cartridges
3
3
CD position
check paper
Small CD
insert
Printer
User’s Guide
Don’t touch the green circuit
board or remove any labels.
EPSON Stylus Photo R300 Series
EPSON Stylus
®
Photo R300 Series
CPD-17016
4044644-00
XXX
Printer Software
CD-ROM
Start
Here
Start
Here
1
1
CD/DVD Tray
Quick Reference
Ink cartridges
Preview Monitor
(included with EPSON
Stylus Photo R300M only)
Preview Monitor Base
(included with EPSON
Stylus Photo R300M only)
Turn over
continue
Unscrew cap
Remove screw
Place monitor
in base and
line up holes
Remove cover
Attach monitor
base to printer
Connect to preview monitor port
continue
Make sure the
tray guide is up

Unpack
Unpack
If you have the EPSON Stylus Photo R300M, you need to attach the preview monitor.
1 Unscrew the cap from the end of the screw on the base. Then remove the screw.
2 Position the monitor into the base as shown, lining up the holes for the screw.
3 Push the screw through the holes (it can fit only one way) and screw the cap back onto the
end of the screw.
4 Remove the plastic cover from the printer.
5 Insert the tabs on the monitor base into the slots on the printer.
6 Remove the cap from the end of the monitor cable, then connect it to the preview monitor
port on the back of the printer.
1 Remove everything from the box.
2 Remove all the tape and
packing material from
the printer.
3 Open the output tray and lift the printer cover.
Then remove the tape.
Make sure the CD/DVD tray guide
is closed completely.
Turn On the Printer
Turn On the Printer
2
2
1 Flip open the paper support
and pull up the extension.
2 Open the output tray,
then pull out the extension.
3 Lift the printer cover.
4 Unwrap the ink cartridges.
5 Open the cartridge cover and
remove the paper insert.
6 Lower each cartridge into its holder with
the green circuit board facing the front.
The color of the cartridge label should
match the marker on the holder.
Then gently push each ink cartridge
down until it is firmly seated.
7 Close the cartridge cover.
8 Press forward on the front left corner of
the cartridge cover to lock it in place.
9 Press the Maintenance button
and close the printer cover.
CAUTION: Don’t turn off the
printer or interrupt charging
while the light is flashing or
you’ll waste ink.
A progress bar is displayed on the
LCD panel during ink charging.
10 After ink charging is finished,
press OK.
1 Plug the printer’s power cord into a grounded electrical outlet.
STOP: Do not connect the printer to your computer yet. Wait until you are instructed
to connect the USB cable in section 5, “Install Software.”
2 Press the power button
to turn on the printer.
CAUTION: Never use an external
switch, such as a wall switch or
power strip switch, to turn the
printer on or off.
Install the
Ink Cartridges
Install the
Ink Cartridges
3
3
CD position
check paper
Small CD
insert
Printer
User’s Guide
Don’t touch the green circuit
board or remove any labels.
EPSON Stylus Photo R300 Series
EPSON Stylus
®
Photo R300 Series
CPD-17016
4044644-00
XXX
Printer Software
CD-ROM
Start
Here
Start
Here
1
1
CD/DVD Tray
Quick Reference
Ink cartridges
Preview Monitor
(included with EPSON
Stylus Photo R300M only)
Preview Monitor Base
(included with EPSON
Stylus Photo R300M only)
Turn over
continue
Unscrew cap
Remove screw
Place monitor
in base and
line up holes
Remove cover
Attach monitor
base to printer
Connect to preview monitor port
continue
Make sure the
tray guide is up

Unpack
Unpack
If you have the EPSON Stylus Photo R300M, you need to attach the preview monitor.
1 Unscrew the cap from the end of the screw on the base. Then remove the screw.
2 Position the monitor into the base as shown, lining up the holes for the screw.
3 Push the screw through the holes (it can fit only one way) and screw the cap back onto the
end of the screw.
4 Remove the plastic cover from the printer.
5 Insert the tabs on the monitor base into the slots on the printer.
6 Remove the cap from the end of the monitor cable, then connect it to the preview monitor
port on the back of the printer.
1 Remove everything from the box.
2 Remove all the tape and
packing material from
the printer.
3 Open the output tray and lift the printer cover.
Then remove the tape.
Make sure the CD/DVD tray guide
is closed completely.
Turn On the Printer
Turn On the Printer
2
2
1 Flip open the paper support
and pull up the extension.
2 Open the output tray,
then pull out the extension.
3 Lift the printer cover.
4 Unwrap the ink cartridges.
5 Open the cartridge cover and
remove the paper insert.
6 Lower each cartridge into its holder with
the green circuit board facing the front.
The color of the cartridge label should
match the marker on the holder.
Then gently push each ink cartridge
down until it is firmly seated.
7 Close the cartridge cover.
8 Press forward on the front left corner of
the cartridge cover to lock it in place.
9 Press the Maintenance button
and close the printer cover.
CAUTION: Don’t turn off the
printer or interrupt charging
while the light is flashing or
you’ll waste ink.
A progress bar is displayed on the
LCD panel during ink charging.
10 After ink charging is finished,
press OK.
1 Plug the printer’s power cord into a grounded electrical outlet.
STOP: Do not connect the printer to your computer yet. Wait until you are instructed
to connect the USB cable in section 5, “Install Software.”
2 Press the power button
to turn on the printer.
CAUTION: Never use an external
switch, such as a wall switch or
power strip switch, to turn the
printer on or off.
Install the
Ink Cartridges
Install the
Ink Cartridges
3
3
CD position
check paper
Small CD
insert
Printer
User’s Guide
Don’t touch the green circuit
board or remove any labels.
EPSON Stylus Photo R300 Series
EPSON Stylus
®
Photo R300 Series
CPD-17016
4044644-00
XXX
Printer Software
CD-ROM
Start
Here
Start
Here
1
1
CD/DVD Tray
Quick Reference
Ink cartridges
Preview Monitor
(included with EPSON
Stylus Photo R300M only)
Preview Monitor Base
(included with EPSON
Stylus Photo R300M only)
Turn over
continue
Unscrew cap
Remove screw
Place monitor
in base and
line up holes
Remove cover
Attach monitor
base to printer
Connect to preview monitor port
continue
Make sure the
tray guide is up
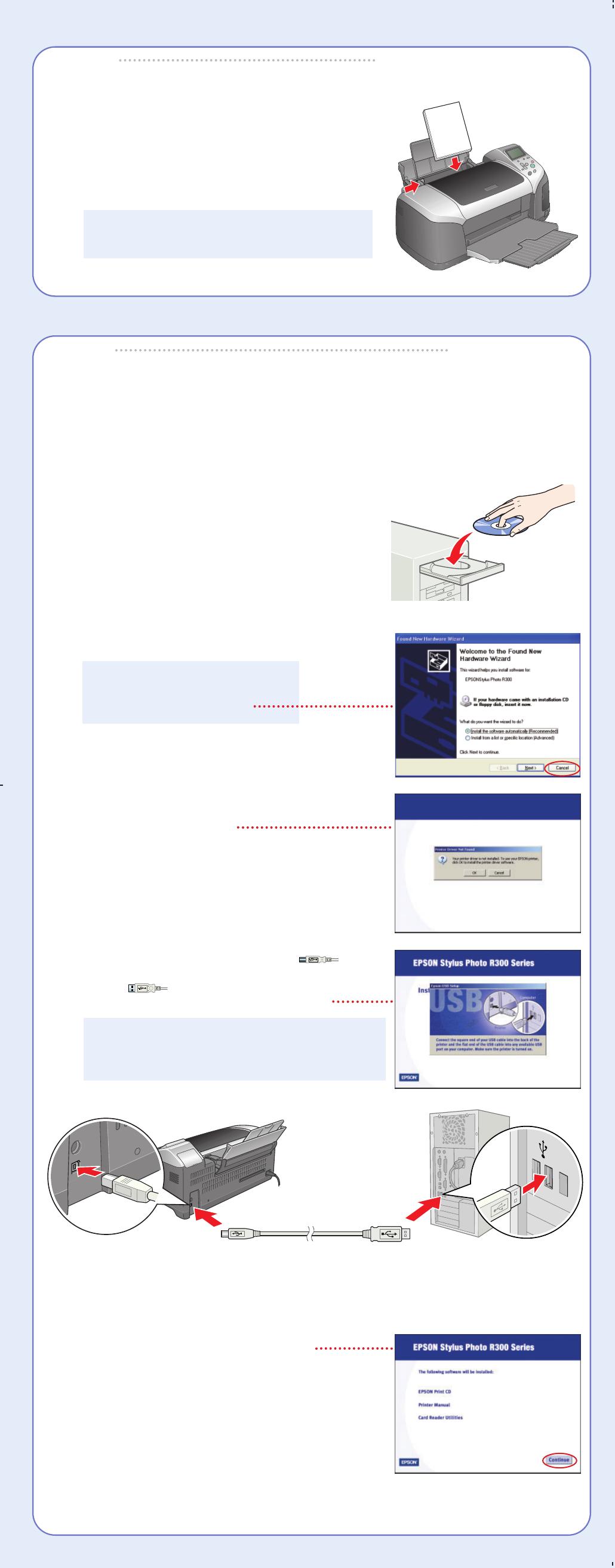
7 When installation is complete, you see this screen:
To install EPSON Software
TM
Film Factory,
TM
click
EPSON Software Film Factory, then click Install.
Follow the on-screen instructions. When installation
is complete, click Back.
If you’re using Adobe
®
Photoshop
®
6, 7 or Adobe
Photoshop Elements 1 or 2, click P.I.M. II Plug-In,
then click Install. Follow the on-screen instructions.
When installation is complete, click Back.
To add a link to EPSON PhotoCenter,
SM
click EPSON PhotoCenter Link, then click Add.
Click Back.
8 When you’re done installing software, click Exit. The registration screen appears.
9 Follow the on-screen instructions to register your printer.
10 When you see a message telling you to restart your computer, click OK.
Remove the CD, then restart your computer.
NOTE: Be sure to restart your computer to enable all of your printer software features.
You’re ready to print! See section 6, “Print.”
Macintosh
®
1 Connect your printer to your computer: connect the square end of your USB cable
to the printer and the flat end of the USB cable to your computer.
(You can connect to any open port.)
2 Turn on your Macintosh and wait for it to start up.
3 Insert the EPSON CD-ROM in your drive.
4 Double-click the CD-ROM icon, if necessary,
then double-click EPSON.
5 Read the license agreement that appears
and click AGREE.
You see the Install Menu.
6 Click Install Printer Driver and Utilities and follow
the on-screen instructions. (In OS X, you will need to
enter your Administrator password for each item.)
7 When prompted, click Restart to restart your computer.
8 When your system restarts, double-click the CD-ROM
icon, if necessary, then double-click EPSON.
9 Click Install EPSON Print CD, then click Install
and follow the on-screen instructions.
10 Click Install Optional Software.
You see the following menu:
11 To install EPSON Software Film Factory, click EPSON Software Film Factory,
then click Install. Follow the on-screen instructions. When installation is complete,
click Back.
If you’re using Adobe Photoshop 6, 7 or Adobe Photoshop Elements 1 or 2, click P.I.M. II
Plug-In, then click Install. Follow the on-screen instructions. When installation is complete,
click Back.
To add a link to EPSON PhotoCenter, click EPSON PhotoCenter Link, then click Add.
Click Back, then click Back again.
12 From the Install Menu, click Install Printer Manual to install your on-screen
Reference Guide.
13 When you’re done installing software, click Exit. The registration screen appears.
14 Follow the on-screen instructions to register your printer.
Go to the section for your operating system to finish setting up your printer.
Mac OS X 10.x
1
Open the Applications folder, then open the Utilities folder and select Print Center.
You see the Printer List window.
If the Stylus Photo R300 appears in the printer list, go to step 2. If you don’t see it, make
sure your printer is turned on and connected. Then click Add or Add Printer, and select
EPSON USB at the top of the screen and Stylus Photo R300 below. Then go to step 3.
2 Click the Stylus Photo R300 printer name and
then click the Add or Add Printer button.
You see another window listing your printer.
If it isn’t already selected, choose EPSON USB.
3 Click the printer name, then open the Page Setup
menu at the bottom of the screen and select All.
4 Click the Add button. You see the Printer List
again with the printer features available.
5 Close Print Center.
You’re ready to print! See section 6, “Print.”
NOTE: To print from Macintosh Classic
applications in OS X, restart your Macintosh
in OS 9 and follow the “Install Software”
steps again.
Macintosh OS 8.6 to 9.x
Open the Chooser from the Apple
®
menu, then select these options:
• SP R300 Series
•Your USB port
•Background printing (on or off)
Close the Chooser.
You’re ready to print! See section 6, “Print.”
Install Software
Install Software
Windows
®
Make sure your printer is NOT connected to your computer, then follow the steps below.
1 Turn on your computer. Wait for the system
to start up, then insert the EPSON
®
CD-ROM
in your drive.
NOTE: If you see a screen like this,
click Cancel and disconnect the
printer from your computer.
2 Read the license agreement that appears
and click Agree.
3 You see a message like this:
Click OK to begin installing your printer driver.
4 When you see this screen, connect the
square end of your USB cable to the back of the printer
and the flat end of the USB cable to your
computer. (You can connect to any open port.)
NOTE: For Windows XP, if you don’t have USB 2.0,
you see a message. Click the Close button to close
the message.
Wait while Windows detects your hardware.
5 When you see this screen, click Continue.
6 Follow the on-screen instructions to
install your software.
Print
Print
Now you’re ready to print. For instructions, use these resources:
• Your User’s Guide
Learn about loading paper, printing, maintaining your printer,
solving problems, and contacting EPSON.
• Your Quick Reference card
See how easy it is to print without a computer.
• Your on-screen Reference Guide
Double-click the SPR300 Reference Guide icon on your desktop
to view more information about your printer.
EPSON and EPSON Stylus are registered trademarks of SEIKO EPSON CORPORATION.
EPSON Software is a trademark and EPSON PhotoCenter is a service mark of Epson America, Inc.
General Notice: Other product names are for identification purposes only and may be trademarks of their respective owners.
EPSON disclaims any and all rights in those marks.
© 2003 Epson America, Inc. 9/03
6
6
5
5
Square end
Flat end
Square end
Flat end
Printed in XXXXXX XX-XX.XX
Load Paper
Load Paper
4
4
1 Fan a few sheets of paper and load them against
the right side of the sheet feeder.
2 Slide the left edge guide against the paper.
NOTE: For instructions on loading and printing
on CDs or DVDs, see your User’s Guide.
continue
continue

7 When installation is complete, you see this screen:
To install EPSON Software
TM
Film Factory,
TM
click
EPSON Software Film Factory, then click Install.
Follow the on-screen instructions. When installation
is complete, click Back.
If you’re using Adobe
®
Photoshop
®
6, 7 or Adobe
Photoshop Elements 1 or 2, click P.I.M. II Plug-In,
then click Install. Follow the on-screen instructions.
When installation is complete, click Back.
To add a link to EPSON PhotoCenter,
SM
click EPSON PhotoCenter Link, then click Add.
Click Back.
8 When you’re done installing software, click Exit. The registration screen appears.
9 Follow the on-screen instructions to register your printer.
10 When you see a message telling you to restart your computer, click OK.
Remove the CD, then restart your computer.
NOTE: Be sure to restart your computer to enable all of your printer software features.
You’re ready to print! See section 6, “Print.”
Macintosh
®
1 Connect your printer to your computer: connect the square end of your USB cable
to the printer and the flat end of the USB cable to your computer.
(You can connect to any open port.)
2 Turn on your Macintosh and wait for it to start up.
3 Insert the EPSON CD-ROM in your drive.
4 Double-click the CD-ROM icon, if necessary,
then double-click EPSON.
5 Read the license agreement that appears
and click AGREE.
You see the Install Menu.
6 Click Install Printer Driver and Utilities and follow
the on-screen instructions. (In OS X, you will need to
enter your Administrator password for each item.)
7 When prompted, click Restart to restart your computer.
8 When your system restarts, double-click the CD-ROM
icon, if necessary, then double-click EPSON.
9 Click Install EPSON Print CD, then click Install
and follow the on-screen instructions.
10 Click Install Optional Software.
You see the following menu:
11 To install EPSON Software Film Factory, click EPSON Software Film Factory,
then click Install. Follow the on-screen instructions. When installation is complete,
click Back.
If you’re using Adobe Photoshop 6, 7 or Adobe Photoshop Elements 1 or 2, click P.I.M. II
Plug-In, then click Install. Follow the on-screen instructions. When installation is complete,
click Back.
To add a link to EPSON PhotoCenter, click EPSON PhotoCenter Link, then click Add.
Click Back, then click Back again.
12 From the Install Menu, click Install Printer Manual to install your on-screen
Reference Guide.
13 When you’re done installing software, click Exit. The registration screen appears.
14 Follow the on-screen instructions to register your printer.
Go to the section for your operating system to finish setting up your printer.
Mac OS X 10.x
1
Open the Applications folder, then open the Utilities folder and select Print Center.
You see the Printer List window.
If the Stylus Photo R300 appears in the printer list, go to step 2. If you don’t see it, make
sure your printer is turned on and connected. Then click Add or Add Printer, and select
EPSON USB at the top of the screen and Stylus Photo R300 below. Then go to step 3.
2 Click the Stylus Photo R300 printer name and
then click the Add or Add Printer button.
You see another window listing your printer.
If it isn’t already selected, choose EPSON USB.
3 Click the printer name, then open the Page Setup
menu at the bottom of the screen and select All.
4 Click the Add button. You see the Printer List
again with the printer features available.
5 Close Print Center.
You’re ready to print! See section 6, “Print.”
NOTE: To print from Macintosh Classic
applications in OS X, restart your Macintosh
in OS 9 and follow the “Install Software”
steps again.
Macintosh OS 8.6 to 9.x
Open the Chooser from the Apple
®
menu, then select these options:
• SP R300 Series
•Your USB port
•Background printing (on or off)
Close the Chooser.
You’re ready to print! See section 6, “Print.”
Install Software
Install Software
Windows
®
Make sure your printer is NOT connected to your computer, then follow the steps below.
1 Turn on your computer. Wait for the system
to start up, then insert the EPSON
®
CD-ROM
in your drive.
NOTE: If you see a screen like this,
click Cancel and disconnect the
printer from your computer.
2 Read the license agreement that appears
and click Agree.
3 You see a message like this:
Click OK to begin installing your printer driver.
4 When you see this screen, connect the
square end of your USB cable to the back of the printer
and the flat end of the USB cable to your
computer. (You can connect to any open port.)
NOTE: For Windows XP, if you don’t have USB 2.0,
you see a message. Click the Close button to close
the message.
Wait while Windows detects your hardware.
5 When you see this screen, click Continue.
6 Follow the on-screen instructions to
install your software.
Print
Print
Now you’re ready to print. For instructions, use these resources:
• Your User’s Guide
Learn about loading paper, printing, maintaining your printer,
solving problems, and contacting EPSON.
• Your Quick Reference card
See how easy it is to print without a computer.
• Your on-screen Reference Guide
Double-click the SPR300 Reference Guide icon on your desktop
to view more information about your printer.
EPSON and EPSON Stylus are registered trademarks of SEIKO EPSON CORPORATION.
EPSON Software is a trademark and EPSON PhotoCenter is a service mark of Epson America, Inc.
General Notice: Other product names are for identification purposes only and may be trademarks of their respective owners.
EPSON disclaims any and all rights in those marks.
© 2003 Epson America, Inc. 9/03
6
6
5
5
Square end
Flat end
Square end
Flat end
Printed in XXXXXX XX-XX.XX
Load Paper
Load Paper
4
4
1 Fan a few sheets of paper and load them against
the right side of the sheet feeder.
2 Slide the left edge guide against the paper.
NOTE: For instructions on loading and printing
on CDs or DVDs, see your User’s Guide.
continue
continue

7 When installation is complete, you see this screen:
To install EPSON Software
TM
Film Factory,
TM
click
EPSON Software Film Factory, then click Install.
Follow the on-screen instructions. When installation
is complete, click Back.
If you’re using Adobe
®
Photoshop
®
6, 7 or Adobe
Photoshop Elements 1 or 2, click P.I.M. II Plug-In,
then click Install. Follow the on-screen instructions.
When installation is complete, click Back.
To add a link to EPSON PhotoCenter,
SM
click EPSON PhotoCenter Link, then click Add.
Click Back.
8 When you’re done installing software, click Exit. The registration screen appears.
9 Follow the on-screen instructions to register your printer.
10 When you see a message telling you to restart your computer, click OK.
Remove the CD, then restart your computer.
NOTE: Be sure to restart your computer to enable all of your printer software features.
You’re ready to print! See section 6, “Print.”
Macintosh
®
1 Connect your printer to your computer: connect the square end of your USB cable
to the printer and the flat end of the USB cable to your computer.
(You can connect to any open port.)
2 Turn on your Macintosh and wait for it to start up.
3 Insert the EPSON CD-ROM in your drive.
4 Double-click the CD-ROM icon, if necessary,
then double-click EPSON.
5 Read the license agreement that appears
and click AGREE.
You see the Install Menu.
6 Click Install Printer Driver and Utilities and follow
the on-screen instructions. (In OS X, you will need to
enter your Administrator password for each item.)
7 When prompted, click Restart to restart your computer.
8 When your system restarts, double-click the CD-ROM
icon, if necessary, then double-click EPSON.
9 Click Install EPSON Print CD, then click Install
and follow the on-screen instructions.
10 Click Install Optional Software.
You see the following menu:
11 To install EPSON Software Film Factory, click EPSON Software Film Factory,
then click Install. Follow the on-screen instructions. When installation is complete,
click Back.
If you’re using Adobe Photoshop 6, 7 or Adobe Photoshop Elements 1 or 2, click P.I.M. II
Plug-In, then click Install. Follow the on-screen instructions. When installation is complete,
click Back.
To add a link to EPSON PhotoCenter, click EPSON PhotoCenter Link, then click Add.
Click Back, then click Back again.
12 From the Install Menu, click Install Printer Manual to install your on-screen
Reference Guide.
13 When you’re done installing software, click Exit. The registration screen appears.
14 Follow the on-screen instructions to register your printer.
Go to the section for your operating system to finish setting up your printer.
Mac OS X 10.x
1
Open the Applications folder, then open the Utilities folder and select Print Center.
You see the Printer List window.
If the Stylus Photo R300 appears in the printer list, go to step 2. If you don’t see it, make
sure your printer is turned on and connected. Then click Add or Add Printer, and select
EPSON USB at the top of the screen and Stylus Photo R300 below. Then go to step 3.
2 Click the Stylus Photo R300 printer name and
then click the Add or Add Printer button.
You see another window listing your printer.
If it isn’t already selected, choose EPSON USB.
3 Click the printer name, then open the Page Setup
menu at the bottom of the screen and select All.
4 Click the Add button. You see the Printer List
again with the printer features available.
5 Close Print Center.
You’re ready to print! See section 6, “Print.”
NOTE: To print from Macintosh Classic
applications in OS X, restart your Macintosh
in OS 9 and follow the “Install Software”
steps again.
Macintosh OS 8.6 to 9.x
Open the Chooser from the Apple
®
menu, then select these options:
• SP R300 Series
•Your USB port
•Background printing (on or off)
Close the Chooser.
You’re ready to print! See section 6, “Print.”
Install Software
Install Software
Windows
®
Make sure your printer is NOT connected to your computer, then follow the steps below.
1 Turn on your computer. Wait for the system
to start up, then insert the EPSON
®
CD-ROM
in your drive.
NOTE: If you see a screen like this,
click Cancel and disconnect the
printer from your computer.
2 Read the license agreement that appears
and click Agree.
3 You see a message like this:
Click OK to begin installing your printer driver.
4 When you see this screen, connect the
square end of your USB cable to the back of the printer
and the flat end of the USB cable to your
computer. (You can connect to any open port.)
NOTE: For Windows XP, if you don’t have USB 2.0,
you see a message. Click the Close button to close
the message.
Wait while Windows detects your hardware.
5 When you see this screen, click Continue.
6 Follow the on-screen instructions to
install your software.
Print
Print
Now you’re ready to print. For instructions, use these resources:
• Your User’s Guide
Learn about loading paper, printing, maintaining your printer,
solving problems, and contacting EPSON.
• Your Quick Reference card
See how easy it is to print without a computer.
• Your on-screen Reference Guide
Double-click the SPR300 Reference Guide icon on your desktop
to view more information about your printer.
EPSON and EPSON Stylus are registered trademarks of SEIKO EPSON CORPORATION.
EPSON Software is a trademark and EPSON PhotoCenter is a service mark of Epson America, Inc.
General Notice: Other product names are for identification purposes only and may be trademarks of their respective owners.
EPSON disclaims any and all rights in those marks.
© 2003 Epson America, Inc. 9/03
6
6
5
5
Square end
Flat end
Square end
Flat end
Printed in XXXXXX XX-XX.XX
Load Paper
Load Paper
4
4
1 Fan a few sheets of paper and load them against
the right side of the sheet feeder.
2 Slide the left edge guide against the paper.
NOTE: For instructions on loading and printing
on CDs or DVDs, see your User’s Guide.
continue
continue
-
 1
1
-
 2
2
-
 3
3
-
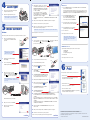 4
4
-
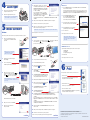 5
5
-
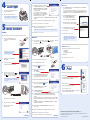 6
6
Epson Stylus Photo R300M User manual
- Category
- Print & Scan
- Type
- User manual
- This manual is also suitable for
Ask a question and I''ll find the answer in the document
Finding information in a document is now easier with AI
Related papers
-
Epson Stylus Photo R200 User manual
-
Epson CPD-17217 User manual
-
Epson Stylus Photo 900 User manual
-
Epson 825 User manual
-
Epson C11C536011 User manual
-
Epson Stylus Photo R300M Owner's manual
-
Epson 785EPX Quick start guide
-
Epson Stylus Photo 890 User manual
-
Epson Stylus Color 1520 Ink Jet Printer User Setup Information
-
Epson Stylus Photo 780 User manual