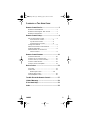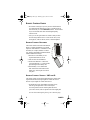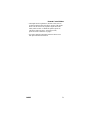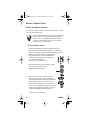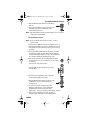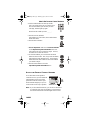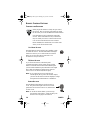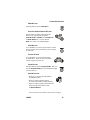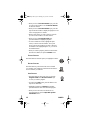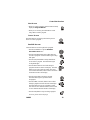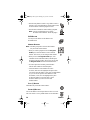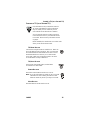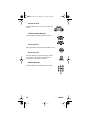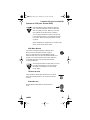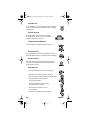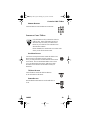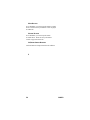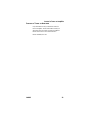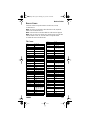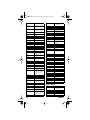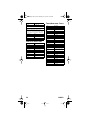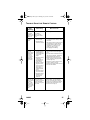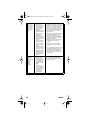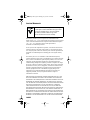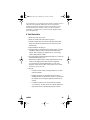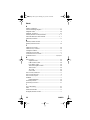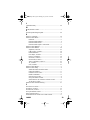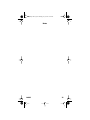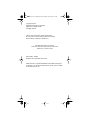Dish Network DishPVR User manual
- Category
- Remote controls
- Type
- User manual
This manual is also suitable for


FCC RULES
WIRELESS REMOTE CONTROL
This device complies with Part 15 of Federal Communications
Commission (FCC) Rules. Operation is subject to the following
conditions:
• This device may not cause harmful interference.
• This device must accept any interference that may cause
undesired operation.
• Unauthorized equipment changes may void FCC certification.
IMPORTANT SAFETY INSTRUCTIONS
You must keep safety in mind while using this device. Keep these
and any other instructions.
Installation
Heed Warnings: Carefully follow all warnings on the device
and in the operating instructions.
Heat: DON’T place the device near heat sources such as radiators,
stoves, heat registers, or other appliances that produce heat.
Care and Use
Cleaning: DON’T use liquid, abrasive, solvent, or aerosol cleaners.
Use a damp cloth for cleaning.
When Not in Use: Remove the batteries if you’re going to leave
this device alone or unused for a long time.
Get service from qualified persons when a solid
object or liquid has fallen onto or into the device.
Don’t try to service this device. Get service from
qualified persons. If you open any covers except
the battery cover you’ll void the warranty.
inside_front_cover_dishpvr.fm Page 0 Monday, July 9, 2001 1:03 PM

108933 1
CONTENTS OF THIS USER GUIDE
Remote Control Basics.......................................2
Remote Control Batteries.................................... 2
Remote Control Signals: UHF and IR................. 2
Remote Control Modes ....................................... 3
Remote Control Setup ........................................4
Set Up the Remote Control................................. 4
Scan for Device Codes.........................4
Try the Device Codes...........................5
Check the Device Codes......................6
Change the Address ........................................... 6
Attach the Remote Control Antenna ...................7
Install an Attenuator............................................ 8
Switch Between TV and Device
Volume Control.............................................. 8
Remote Control Buttons...................................10
Control the Receiver ......................................... 10
Control a TV (or a Second TV).......................... 15
Control a VCR (or a Second VCR)....................17
Control a Cable TV Box .................................... 19
Control a Tuner or Amplifier.............................. 21
Device Codes ....................................................23
TV Codes..........................................................23
VCR Codes.......................................................24
DVD Player Codes ...............................26
Cable TV Box Codes.........................................26
Tuner/Amplifier Codes....................................... 26
Trouble-Shoot the Remote Control..................27
Limited Warranty ...............................................29
If You Need Help................................................31
Index...................................................................32
text_dishpvr.fm Page 1 Thursday, July 12, 2001 10:02 AM

2 108933
REMOTE CONTROL BASICS
• This remote control gives you easy access to all the features
of a DISH Network satellite TV receiver. Maybe best of all,
this remote lets you control DishPVR features. These features
let you record audio and video with full digital quality,
without a VCR.
• Also, you can set up the remote to control as many as three
devices along with the receiver. These can be TVs, VCRs,
DVD players, cable TV boxes, tuners, or audio amplifiers.
REMOTE CONTROL BATTERIES
TheremotecontrolcomeswithAAA batteries.
When you replace old batteries, you should
replace all of the batteries. Use batteries of the
same kind, for example, alkaline or carbon
zinc, and don’t mix batteriesofdifferentkinds.
Alkaline batteries last longer.
1.Press down on the battery cover’s
top latch and lift the cover off.
2.Take out all of the old batteries.
3.Put the new batteries in. Make sure
you match the plus (“+”) ends with the
plus markings on the battery case.
4.Fit the battery cover’s bottom tab
back into the slot at the bottom of the
battery case, and snap the cover back
into place.
REMOTE CONTROL SIGNALS: UHF AND IR
Theremotecontrolusesboth Ultra-High Frequency (UHF) radio
signals and Infra-Red (IR) light signals to control the receiver
but uses only IR signals to control other devices.
• IR signals travel only short distances (40 feet or less),
and can’t go through walls or other solid objects.
You must point the remote control right at the device
you want to control, with no objects to block the signal path.
(for info about UHF signals, please go on to the next page)
text_dishpvr.fm Page 2 Thursday, July 12, 2001 10:02 AM

Remote Control Modes
108933 3
• UHF signals travel long distances (100 feet or more) and can
go through walls and other solid objects. Because UHF signals
travel so far, the receiver may respond to signals from other
nearby remote controls. To handle this problem, please see
Change the Address on page 6. If this doesn’t work,
please see Install an Attenuator on page 8.
• You need to attach the UHF remote antenna to the receiver’s
back panel UHF Remote Antenna

4 108933
REMOTE CONTROL SETUP
SET UPTHEREMOTE CONTROL
On the next few pages we tell you how to set up the remote to control
a TV, a VCR, or other devices.
When you get the remote it’s already setuptocontrolthe
receiver. But, you must set up the remote to control the
TV before you can use the Muteand Volume buttons.
To do this, you can either Scan for Device Codes here
or Try the Device Codes on page 5.
SCAN FOR DEVICE CODES
1.Use the device’s buttons or its remote control to turn it on.
2.Press and hold the mode button for the device, for about three
seconds. When all the other mode buttons light up, let go of the
button. For example, hold the TV button for a TV.
3.Only for the Aux mode, use the number buttons
toenter0forasecondTV,1forasecondVCR,
or 2 for a tuner or amplifier.
For any other mode, skip to step 5.
4.Only for the Aux mode, press the Star (*)button.
For any other mode, skip to step 5.
5.Press the blank Power button.
6.Press the up or down arrow button to set the
remote to the next code. The up arrow button
scans ahead and the down arrow button scans back.
Pressthebuttonagaintogoonwiththescan.
7.If the remote reaches the correct code, the device
turns off. When this happens, press the Pound (#)
button to store the code in the remote. If the code
works, the mode button flashes three times.
(pleasegoontothenextpage)
text_dishpvr.fm Page 4 Thursday, July 12, 2001 10:02 AM

Set Up the Remote Control
108933 5
8.Press the blank Power button to turn the device
back on.
9.Try some other buttons to make sure they work.
Sometimes, the blank Power button works
when other buttons don’t.
Note: Themode button for the device starts to flash if you’ve scanned
all the codes for that device.
TRY THE DEVICE CODES
Note: If you just did the Scan for Device Codes,youdon’t
need to do this.
1.Use the device’s buttons or its remote control to turn it on.
2.Find the brand name of the device in the tables on page 23.
If the brand isn’t listed, please see Scan for Device Codes
on page 4.
3.Press and hold the mode button for the device you want
the remote to control, for about three seconds. When all
the other mode buttons light up, let go of the mode button.
For example, hold the TV mode button for a TV.
4.Only for the Aux mode, use a number button to enter 0
for a second TV, or 1 for a second VCR, or 2 for a tuner
or amplifier.
For any other mode, skip to step 5.
5.Use the number buttons to enter a device code
from the table.
6.Press the Pound (#) button. If the code works,
the mode button flashes three times.
7.Press the blank Power button to test if the code
works for the device. If it does, the device
should turn off.
8.Turn the device back on and try some other
buttons to make sure they work. Sometimes,
the blank Power button works when other
buttons don’t. If the code works for other buttons, stop here.
9.Ifthecodeyouentereddoesn’t work, do steps 3
through 8 again with another code from the tables.
or:
text_dishpvr.fm Page 5 Thursday, July 12, 2001 10:02 AM

6 108933
C
HECK THE DEVICE CODES
You can find out what device code you’ve set for each remote control
mode. Here’s what to do:
1.Press and hold the mode button for the device, for about three
seconds. When all the other mode buttons light up, let go of the
mode button.
2.Press the Pound (#)buttontwice.
The mode button flashes the number for each digit of the device
code, with a pause between the groups of flashes. A quick flash
is for zero. For example, the mode button flashes five times,
pauses, flashes seven times, pauses, and flashes once quickly
for the 570 code.
CHANGE THE ADDRESS
Because UHF signals travel long distances and go through walls,
a neighbor’s remote may control your receiver by mistake.
To handle this problem, you can change the remote address.
Note: Here we show you examples of the receiver’s front panel
buttons. Your receiver’s buttons may look a bit different.
1.Open the Important System Information menu.
To do this, first make sure you turn the TV on.
Next, press the receiver’s front panel Power button
to turn the receiver off. Then, press the receiver’s
frontpanelInfo button. (Pleasedon’tuse the remote
control’s buttons because they might control your
neighbor’s receiver.)
2.The Important System Information menu
shows a Remote Address.
Write down this number: _______.
3.Press and hold the Sat mode button about three
seconds, until all the mode buttons light up,
andthenletgooftheSat button.
(pleasegoontothenextpage)
text_dishpvr.fm Page 6 Thursday, July 12, 2001 10:02 AM

Attach the Remote Control Antenna
108933 7
4.Use the number buttons to enter any number
from 1 to 16, but not the one you found in step 2.
The Sat mode button goes out after you enter
each digit, and then lights up again.
Write down the number you enter _______.
5.Press the Pound (#) button.
If the address you enter works, the Sat mode button
flashes three times.
6.Press the Record button.
7.This is important: Make sure the Remote Address
on the Important System Information menu now
is the same as the one you entered in step 4. If it isn’t,
the remote can’t control the receiver.
8.To check the address, press and hold the Sat mode
button for three seconds. Then, let go of the Sat button,
and press the Pound(#) button twice.TheSat mode
button flashes the same number of times as the address
youenteredinstep4.
9.Press the Select button to close the
Important System Information menu.
ATTACH THE REMOTE CONTROL ANTENNA
To use the remote’s UHF signals to
control the receiver, you must attach the
UHF antenna to the receiver’s back
panel UHF Remote Antenna input.
Set the antenna straight up so you can
use the remote as far away as possible.
Note: If you don’t attach the antenna, you can still use the remote
to control the receiver at short distances. This is because
theremotesendsboth IR and UHF signals to the receiver.
text_dishpvr.fm Page 7 Thursday, July 12, 2001 10:02 AM

8 108933
INSTALL AN ATTENUATOR
Stray UHF signals can block signals from the remote control
to the receiver. To prevent blocks, you can install a 10 dB attenuator
(you can buy one from a consumer electronics parts store).
Note: This will help keep out stray UHF signals, but also cut down
how far away you can use the remote control.
1.Take the UHF antenna off
of the receiver’s back panel
UHF Remote Antenna input.
2.Put a 10 dB attenuator onto the
UHF Remote Antenna input.
3.Put the UHF antenna onto the
attenuator.
SWITCH BETWEEN TV AND DEVICE VOLUME CONTROL
If you set up the remote to control a television, the Mute and Volume
buttons control the TV volume, in most modes. But,if you use the Aux
mode to control a tuner or amplifier and the device has a volume
setting, you can set up the remote to control the device’s volume
instead

Switch Between TV and Device Volume Control
108933 9
To set the remote to control the device’s volume:
1.Press and hold the Aux mode button
for three seconds, and then let go of it.
2.Press the Pound (#) button.
3.Press the plus (+) side of the Volume
button.
4.Press the 0 number button.
5.Press the Pound (#) button.
The AUX mode button flashes three times.
To set the remote back to control the TV volume:
1.Press and hold the TV mode button
for three seconds, and then let go of it.
2.Press the Pound (#) button.
3.Press the plus (+) side of the Volume
button.
4.Press the 0 number button.
5.Press the Pound (#) button.
The Auxmode button flashes
three times.

10 108933
REMOTE CONTROL BUTTONS
CONTROL THE RECEIVER
When you get the remote it’s already setuptocontrol
the receiver. But, you must set up the remote to control
the TV before you can use the Mute and Volume buttons.
Only the buttons we tell you about here control the
receiver. Some of the buttons we tell you about here
may not control your receiver. Please see the receiver
User Guide for info about the receiver’s features.
Please remember, the outside front cover of this Guide
shows you the whole remote control.
SAT MODE BUTTON
PressthisbuttontosettheremotetoSat (“satellite”) mode
to control the receiver. The Sat mode button’s back light
flashes once to show you’ve set the remote to Satmode.
Make sure you keep the remote in Sat mode to use
the buttons we tell you about here.
TV/VIDEO BUTTON
If you connect the receiver with its back panel
TV Antenna/Cable In and TV Set Out ports, use this
button to switch the receiver between the satellite signal
(connectit to the Satellite Inport) and another video signal
like a cable or broadcast TV antenna input (connect it
to the receiver’s TV Antenna/Cable In input).
Note: If you connect the receiver to other devices
with the phono (RCA) jacks or the S-Videooutput,
you must use the menus each device displays to change
the input from local broadcast TV to satellite TV.
POWER BUTTONS
Press the blank Power button to turn the receiver on
or off. The green Power light on the receiver’s front
panel turns on to show the receiver is on, and turns off
to show it’s off.
Note: To use the TV Power button, you must set up
theremotetocontroltheTV. PleaseseeSet Up the
Remote Control on page 4 for what to do.
text_dishpvr.fm Page 10 Thursday, July 12, 2001 10:02 AM

Control the Receiver
108933 11
M
ENU BUTTON
Press this button to open the Main Menu.
PAGE UP AND PAGE DOWN BUTTONS
Press the Page Up button or the Page Down
button to scan, page by page, through the
ProgramGuide,aThemeslist,a Favorite List,
an Event Timers list, or a list of channels.
Note: An “event” is any satellite program.
MUTE BUTTON
To use this button, you must set up the remote to control
theTV. PleaseseeSet Up the Remote Control on page 4
for what to do.
VOLUME BUTTON
To use this button, you must set up the remote
to control the TV. Please see Set Up the Remote
Control on page 4 for what to do.
GUIDE BUTTON
Press this button to open the Program Guide. When you
have the Program Guide open, press this button to apply
your Favorite Lists.
ARROW BUTTONS
• When you use a menu, press these buttons
to highlight an option.
• When you watch a program, press the
up or down arrow button to change channels.
• When you watch a program, press the Browse
button (the right arrow button) to open
the Browse Banner.
(for more about the arrow buttons, please see the next page)

12 108933
• When you have the Browse Banner open, press the
up or down arrow button to see the Browse Banner
for the next channel.
• When you have the Browse Banner open, press the
right or left arrow button to display the program on now
or the next program on a channel.
• Whenamenushowsyoualistofchoices,pressthe
up or down arrow button to see more choices.
• When you have the Program Guide open,
press these buttons to highlight a program.
• To enter a number in a menu, highlight the place
where you need to enter the number. Then, press
the up or down arrow button to increase or decrease
the number in the highlighted place. Or, you can use
the number buttons.
• When you watch a program, press the Theme button
(the left arrow button) to open the Themes menu.
SELECT BUTTON
Press this button to select the option you highlight in a menu.
RECALL BUTTON
Pressthisbuttontogobacktothelastreceiverchannel
youwatched. Pressitagaintoswitchbetweenthelasttwo
receiver channels you watched.
INFO BUTTON
• Press this button for more info when you have the
Program Guide or the Browse Banner open,
or when you watch a program.
• If a menu has a Help option, press this button to see
help info for that menu.
• Highlight a program in a Themes list and then
press this button for more info about that program.
• When you have the receiver off but the TV on,
press this button to open the Important System
Information menu.
text_dishpvr.fm Page 12 Thursday, July 12, 2001 10:02 AM

Control the Receiver
108933 13
V
IEW BUTTON
• When you watch a program, press this button to briefly
display the Program Banner.
• When you use a menu, press this button to cancel
and go back to watch a program.
CANCEL BUTTON
Press this button to cancel and go back to the previous
menu or to watch a program.
DISHPVR BUTTONS
Use these buttons to record or play back a program.
• Press the PVR buttontoopentheDishPVR
Recorded Events menu.
• Press the Skip Backbutton to skip back about ten
seconds in a program. Press this button again to skip
back again.
• Press the Skip Aheadbutton to skip ahead about
30 seconds in a program. Press this button again
to skip ahead again.
• Press the Back button to move back through a
program four times as fast as normal play. Press this
button twice to move back at 15 times, three times
to moveback at 60 times, and four times to move back
at 300 times as fast as normal play.
• Press the Pause button to pause a program.
Press this button again to go back to watch
the program.
• Press the FWD (“forward”) button to move ahead
through a program four times as fast as normal play.
Press this button twice to move ahead at 15 times,
three times to move ahead at 60 times, and four times
to move ahead at 300 times as fast as normal play.
• Press the Stop button to stop recording a program.
(for more, please see the next page)

14 108933
• Press the Play buttontowatchortogobacktowatcha
program. Also, press this button to switch from forward
or reverse back to watch the program as usual.
• Press the Record buttontostartrecordingaprogram.
Note: You also use this button if you change
the remote control address. Please see page 6.
DISH BUTTON
You may soon be able to use this button to see
the DISH Home.
NUMBER BUTTONS
Note: The letter groups above some of these buttons
mayworkwithafuturefeature.
• When you watch a program or have the Program
Guide open, use these buttons to enter a channel
number. This is how you can change to that channel.
• When you have the Program Guide open, enter
a number of hours with these buttons, and then press
the right or left arrow button. This is how you can skip
the Program Guide forward or backward that far.
• If a menu option has a number, press the button
with the same number to select that option.
• Use these buttons to enter numbers in a menu.
To do this, first move the highlight to the place where
you need to enter the number. Next, press a number button
(or, you can use the up/down arrow buttons to enter
the number). Then, move the highlight to the place
for the next number you need to enter, or press
the Select button if you don’t need to enter
another number.
STAR (*) BUTTON
Thisbuttonmayworkwithafuturefeature.
POUND (#) BUTTON
You use this button in several procedures in this User Guide.
The word “search” is for a possible future use for this button.
text_dishpvr.fm Page 14 Thursday, July 12, 2001 10:02 AM

Control a TV (or a Second TV)
108933 15
CONTROL A TV (OR A SECOND TV)
Only the buttons we tell you about here control a
TV. Some of the buttons we tell you about here
may not control your TV. Please see your TV
user’s manual for info about the TV’s features.
You can set up the remote to control a second TV
in Aux mode, the same way it controls the first TV
in TV mode. Please see Set Up the Remote Control
on page 4.
Please remember, the outside front cover of this Guide
shows you the whole remote control.
TV MODE BUTTON
You mustfirst set up the remote to control the TV. Please see
Set Up the Remote Control on page 4. Then,youmust press
the TV mode button to set the remote to TV mode. The TV
mode button flashes once to show you’ve set the remote
to TV mode. Make sure you keep the remote in TV mode
to use the buttons we tell you about here.
TV/VIDEO BUTTON
If the TV has video format options, use this button
to switch the TV video format.
POWER BUTTONS
Press either Powerbutton to turn the TV on or off.
Note: If you set up the remote to control one TV in TV mode
and another TV in Aux mode, press the TV Power
button to control only the TV you set up in TV mode.
MUTE BUTTON
Press this button to turn the sound on or off.

16 108933
V
OLUME BUTTON
Press this button to raise (+)orlower(-) the sound
volume.
UP/DOWN ARROW BUTTONS
Use these buttons to change channels on the TV.
SELECT BUTTON
The Select button works as the Enter button for a TV.
RECALL BUTTON
PressthisbuttontogobacktothelastTVchannel
youwatched. Pressitagaintoswitchbetween
the last two TV channels you watched.
NUMBER BUTTONS
Use these buttons to enter numbers in a TV menu.
text_dishpvr.fm Page 16 Thursday, July 12, 2001 10:02 AM

Control a VCR (or a Second VCR)
108933 17
CONTROL A VCR (OR A SECOND VCR)
Only the buttons we tell you about here control a
VCR. Some of the buttons we tell you about here
may not control your VCR. Please see your VCR
user’s manual for info about the TV’s features.
You can set up the remote to control a second VCR
in Aux mode, the same way it controls the first VCR
in TV mode. Please see Set Up the Remote Control
on page 4.
Please remember, the outside front cover of this Guide
shows you the whole remote control.
VCR MODE BUTTON
You must first set up the remote to control the VCR.
Please see Set Up the Remote Control on page 4.
Then, you must press the VCR mode button to set the
remote to VCR mode. The VCR mode button flashes once
to show you’ve set the remote to VCR mode. Make sure
youkeeptheremoteinVCR mode to use the buttons
we tell you about here.
You must put the remote in VCR modetosetitup
to control a DVD player. Later, you must put
theremoteinVCR mode to use it to control
a DVD player
.
TV/VIDEO BUTTON
Use this button to switch the VCR between its TV mode
and its VCR mode (please see your VCR user’s manual
for info).
POWER BUTTON
Press the blank Power button to turn the VCR on
or off.
text_dishpvr.fm Page 17 Thursday, July 12, 2001 10:02 AM

18 108933
M
UTE BUTTON
To use this button, you must set up the remote to control
theTV. PleaseseeSet Up the Remote Control on page 4
for what to do.
VOLUME BUTTON
To use this button, you must set up the remote
to control the TV. Please see Set Up the Remote
Control on page 4 for what to do.
UP/DOWN ARROW BUTTONS
Use these buttons to change channels on the VCR.
SELECT BUTTON
The Select button works as the Play button for a VCR.
Pressthisbuttontoplayortogobacktoplayavideotape.
RECALL BUTTON
PressthisbuttontogobacktothelastVCRchannel
you used. Press it again to switch between the last two
VCR channels you used.
VCR BUTTONS
• Press the Back button to rewind a videotape.
• Press the Pause button to pause a videotape.
Press this button or the Play button to play the tape.
• Press the FWD (“forward”) button
to forward a videotape.
• Press the Stop button to stop playing
or recording on a videotape.
• Press the Record buttontorecord
on a videotape.
• Press the Play button to play a videotape.
text_dishpvr.fm Page 18 Thursday, July 12, 2001 10:02 AM
Page is loading ...
Page is loading ...
Page is loading ...
Page is loading ...
Page is loading ...
Page is loading ...
Page is loading ...
Page is loading ...
Page is loading ...
Page is loading ...
Page is loading ...
Page is loading ...
Page is loading ...
Page is loading ...
Page is loading ...
Page is loading ...
Page is loading ...
Page is loading ...
Page is loading ...
Page is loading ...
-
 1
1
-
 2
2
-
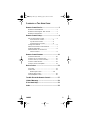 3
3
-
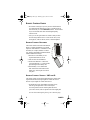 4
4
-
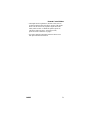 5
5
-
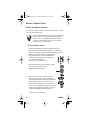 6
6
-
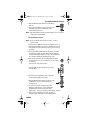 7
7
-
 8
8
-
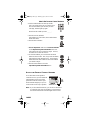 9
9
-
 10
10
-
 11
11
-
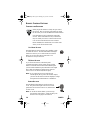 12
12
-
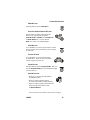 13
13
-
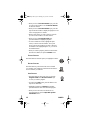 14
14
-
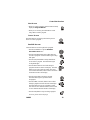 15
15
-
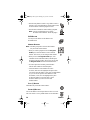 16
16
-
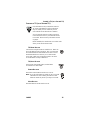 17
17
-
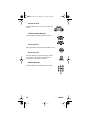 18
18
-
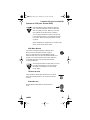 19
19
-
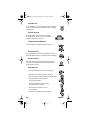 20
20
-
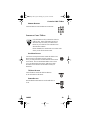 21
21
-
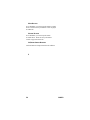 22
22
-
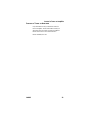 23
23
-
 24
24
-
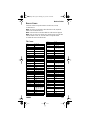 25
25
-
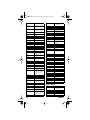 26
26
-
 27
27
-
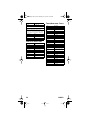 28
28
-
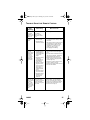 29
29
-
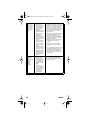 30
30
-
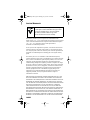 31
31
-
 32
32
-
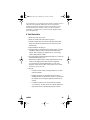 33
33
-
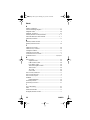 34
34
-
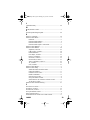 35
35
-
 36
36
-
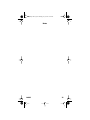 37
37
-
 38
38
-
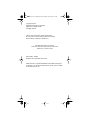 39
39
-
 40
40
Dish Network DishPVR User manual
- Category
- Remote controls
- Type
- User manual
- This manual is also suitable for
Ask a question and I''ll find the answer in the document
Finding information in a document is now easier with AI
Related papers
-
Dish Network Platinum PVR Remote Control User manual
-
Dish Network 4.0 User manual
-
Dish Network 135331 User manual
-
Dish Network DISH Player-DVR 522 User manual
-
Dish Network DISH 522 User manual
-
Dish Network SoloDVR ViP 612 Remote Control Setup
-
Dish Network Duo ViP 222 User manual
-
Dish Network DishPVR 501 User manual
-
Dish Network DishPVR 721 User manual
-
Dish Network DISH 522 User manual
Other documents
-
Asko OP8637S Installation guide
-
Electrolux EET43200LX Operating instructions
-
Bosch PVN875T02/01 Owner's manual
-
Matsui MCS55W User manual
-
EchoStar Over-the-Air Module MT2 User manual
-
Husqvarna 967284202 Installation guide
-
Husqvarna 967175701 Installation guide
-
Husqvarna 967176002 Installation guide
-
Greenheck RL147 Positioner Relay User manual
-
Bosch NFN675T01 User manual