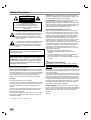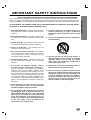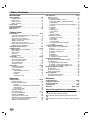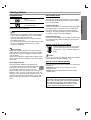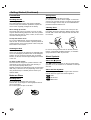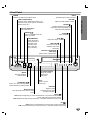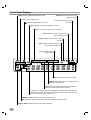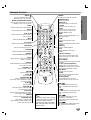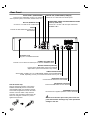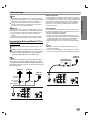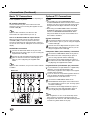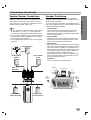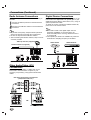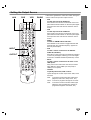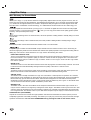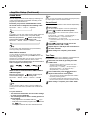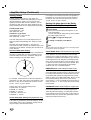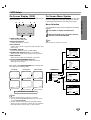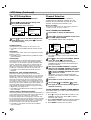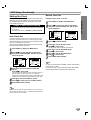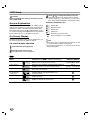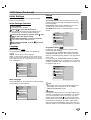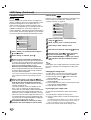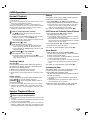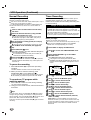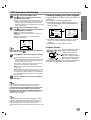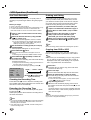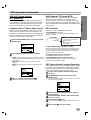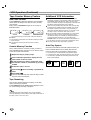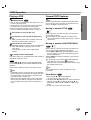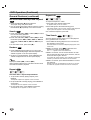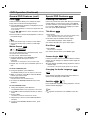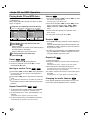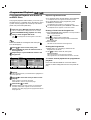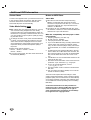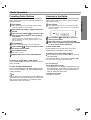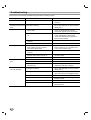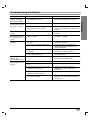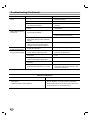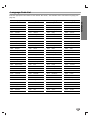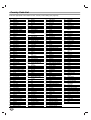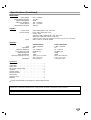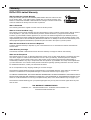User's Guide
HT2030
HT 2030
HT 2030

2
Safety Precautions
This lightning flash with arrowhead symbol within an
equilateral triangle is intended to alert the user to
the presence of uninsulated dangerous voltage
within the product’s enclosure that may be of
sufficient magnitude to constitute a risk of electric
shock to persons.
The exclamation point within an equilateral triangle
is intended to alert the user to the presence of
important operating and maintenance (servicing)
instructions in the literature accompanying the
product.
WARNING: Do not install this equipment in a confined space
such as a bookcase or similar unit.
NOTE TO CABLE/TV INSTALLER: This reminder is provided to
call the cable TV system installer’s attention to Article 820-40 of
the National Electric Code (U.S.A.). The code provides guidelines
for proper grounding and, in particular, specifies that the cable
ground shall be connected to the grounding system of the
building, as close to the point of the cable entry as practical.
CAUTION:
This DVD+VCR employs a Laser System.
To ensure proper use of this product, please read this owner’s
manual carefully and retain for future reference. Should the
unit require maintenance, contact an authorized service
location.
Use of controls, adjustments, or the performance of proce-
dures other than those specified herein may result in haz-
ardous radiation exposure.
To prevent direct exposure to laser beam, do not try to open
the enclosure. Visible laser radiation when open. DO NOT
STARE INTO BEAM.
© Copyright 2002, SONICblue, Inc.
CAUTION: The apparatus should not be exposed to water
(dripping or splashing) and no objects filled with liquids, such
as vases, should be placed on the apparatus.
FCC WARNING: This equipment may generate or use radio
frequency energy. Changes or modifications to this
equipment may cause harmful interference unless the modifi-
cations are expressly approved in the instruction manual. The
user could lose the authority to operate this equipment if an
unauthorized change or modification is made.
REGULATORY INFORMATION: FCC Part 15
This product has been tested and found to comply with the
limits for a Class B digital device, pursuant to Part 15 of the
FCC Rules. These limits are designed to provide reasonable
protection against harmful interference when the product is
operated in a residential installation. This product generates,
uses, and can radiate radio frequency energy and, if not
installed and used in accordance with the instruction manual,
may cause harmful interference to radio communications.
However, there is no guarantee that interference will not occur
in a particular installation. If this product does cause harmful
interference to radio or television reception, which can be
determined by turning the product off and on, the user is
encouraged to try to correct the interference by one or more
of the following measures:
Reorient or relocate the receiving antenna.
Increase the separation between the product and
receiver.
Connect the product into an outlet on a circuit different
from that to which the receiver is connected.
Consult the dealer or an experienced radio/TV technician
for help.
NOTES ON COPYRIGHTS:
It is forbidden by law to copy, broadcast, show, broadcast
via cable, play in public, or rent copyrighted material without
permission.
This product features the copy protection function developed
by Macrovision. Copy protection signals are recorded on some
discs. When recording and playing these discs on a VCR, pic-
ture noise will appear.
This product incorporates copyright protection technology that
is protected by method claims of certain U.S. patents and other
intellectual property rights owned by Macrovision Corporation
and other rights owners. Use of this copyright protection tech-
nology must be authorized by Macrovision Corporation, and is
intended for home and other limited viewing uses only unless
otherwise authorized by Macrovision Corporation. Reverse
engineering or disassembly is prohibited.
SERIAL NUMBER: The serial number is found on the back of
this unit. This number is unique to this unit and not available to
others. Enter your model number and serial number here and
retain this guide as a permanent record of your purchase.
Model No. ___________________________________
Serial No. ___________________________________
CAUTION: TO PREVENT ELECTRIC SHOCK, MATCH
WIDE BLADE OF PLUG TO WIDE SLOT, FULLY INSERT.
ATTENTION: POUR ÉVITER LES CHOC ÉLECTRIQUES,
INTRODUIRE LA LAME LA PLUS LARGE DE LA FICHE
DANS LA BORNE CORRESPONDANTE DE LA PRISE ET
POUSSER JUSQU’AU FOND.
WARNING: TO REDUCE THE RISK OF FIRE OR ELEC-
TRIC SHOCK, DO NOT EXPOSE THIS APPARATUS TO
RAIN OR MOISTURE.
CAUTION
RISK OF ELECTRIC SHOCK
DO NOT OPEN
CAUTION: TO REDUCE THE RISK
OF ELECTRIC SHOCK
DO NOT REMOVE COVER (OR BACK).
NO USER-SERVICEABLE PARTS INSIDE.
REFER SERVICING TO QUALIFIED SERVICE
PERSONNEL.

INTRODUCTION
3
IMPORTANT SAFETY INSTRUCTIONS
1. Read these instructions. - All these safety and oper-
ating instructions should be read before the product is
operated.
2. Keep these instructions. - The safety, operating and
use instructions should be retained for future refer-
ence.
3. Heed all warnings. - All warnings on the product and
in the operating instructions should be adhered to.
4. Follow all instructions. - All operating and use
instructions should be followed.
5. Do not use this product near water. – For example:
near a bath tub, wash bowl, kitchen sink, laundry tub,
in a wet basement; or near a swimming pool; and
other areas located near water.
6. Clean only with dry cloth. – Unplug this product from
the wall outlet before cleaning. Do not use liquid
cleaners.
7.
Do not block any ventilation openings. Install in
accordance with the manufacturer’s instructions. -
Slots and openings in the cabinet are provided for
ventilation and to ensure reliable operation of the
product and to protect it from over- heating. The open-
ings should never be blocked by placing the product
on a bed, sofa, rug or other similar surface. This prod-
uct should not be placed in a built-in installation such
as a bookcase or rack unless proper ventilation is pro-
vided or the manufacturer’s instructions have been
adhered to.
8. Do not install near any heat sources such as radi-
ators, heat registers, stoves, or other apparatus
(including amplifiers) that produce heat.
9.
Do not defeat the safety purpose of the polarized or
grounding-type plug. A polarized plug has two
blades with one wider than the other. A grounding
type plug has two blades and a third grounding
prong. The wide blade or the third prong are pro-
vided for your safety. If the provided plug does not
fit into your outlet, consult an electrician for
replacement of the obsolete outlet.
10. Protect the power cord from being walked on or
pinched particularly at plugs, convenience
receptacles, and the point where it exits from the
product.
11. Only use attachments/accessories specified by
the manufacturer.
12. Use only with the cart, stand, tripod, bracket, or
table specified by the manufacturer, or sold with
apparatus. When a cart is used, use caution
when moving the cart/product combination to
avoid injury from tip-over.
13. Unplug this product during lightning storms or
when unused for long periods of time.
14.
Refer all servicing to qualified service personnel.
Servicing is required when the product has been
damaged in any way, such as power-supply cord
or plug is damaged, liquid has been spilled or
objects have fallen into the product, the product
has been exposed to rain or moisture, does not
operate normally, or has been dropped.
CAUTION:
PLEASE READ AND OBSERVE ALL WARNINGS AND INSTRUCTIONS IN THIS OWNER’S MANUAL.
AND THOSE MARKED ON THE PRODUCT. RETAIN THIS BOOKLET FOR FUTURE REFERENCE.
This product has been designed and manufactured to assure personal safety. Improper use can result in electric
shock or fire hazard. The safeguards incorporated in this product will protect you if you observe the following proce-
dures for installation, use, and servicing. This product does not contain any parts that can be repaired by the user.
DO NOT REMOVE THE CABINET COVER, OR YOU MAY BE EXPOSED TO DANGEROUS VOLTAGE. REFER
SERVICING TO QUALIFIED SERVICE PERSONNEL ONLY.

4
Table of Contents
Introduction
Getting Started . . . . . . . . . . . . . . . . . . . . . . . . . . . 5-6
Playable Discs . . . . . . . . . . . . . . . . . . . . . . . . . . . 5
Precautions . . . . . . . . . . . . . . . . . . . . . . . . . . . . . 6
Notes on Discs . . . . . . . . . . . . . . . . . . . . . . . . . . 6
About Symbols . . . . . . . . . . . . . . . . . . . . . . . . . . 6
Front Panel . . . . . . . . . . . . . . . . . . . . . . . . . . . . . . . 7
Front Panel Display . . . . . . . . . . . . . . . . . . . . . . . . 8
Remote Control . . . . . . . . . . . . . . . . . . . . . . . . . . . . 9
Rear Panel . . . . . . . . . . . . . . . . . . . . . . . . . . . . . . . 10
System Setup
Connections . . . . . . . . . . . . . . . . . . . . . . . . . . . 11-14
Connecting Antenna/Cable TV to DVD+VCR . . . 11
Basic TV Connections . . . . . . . . . . . . . . . . . . . . 12
Optional TV Connections . . . . . . . . . . . . . . . . . . 12
Speaker System Connections . . . . . . . . . . . . . . 13
Speaker Positioning . . . . . . . . . . . . . . . . . . . . . . 13
Radio Antenna Connections . . . . . . . . . . . . . . . . 14
Other Audio/Video (A/V) Connections. . . . . . . . . 14
Digital Device Connections. . . . . . . . . . . . . . . . . 14
Setting the Output Source . . . . . . . . . . . . . . . . . . 15
Amplifier Setup. . . . . . . . . . . . . . . . . . . . . . . . . 16-18
Mini Glossary for Sound Mode . . . . . . . . . . . . . . 16
Sound Mode . . . . . . . . . . . . . . . . . . . . . . . . . . . 17
Sound Level. . . . . . . . . . . . . . . . . . . . . . . . . . . . 17
Test Tone. . . . . . . . . . . . . . . . . . . . . . . . . . . . . . 17
Setting Delays . . . . . . . . . . . . . . . . . . . . . . . . . . 18
VCR Setup . . . . . . . . . . . . . . . . . . . . . . . . . . . . 19-21
On-Screen Display. . . . . . . . . . . . . . . . . . . . . . . 19
On-Screen Menu System . . . . . . . . . . . . . . . . . . 19
The VCR Setup Menu . . . . . . . . . . . . . . . . . . . . 20
Channel Selection . . . . . . . . . . . . . . . . . . . . . . . 20
Setting the Clock . . . . . . . . . . . . . . . . . . . . . . . . 21
DVD Setup . . . . . . . . . . . . . . . . . . . . . . . . . . . . 22-24
General Explanation. . . . . . . . . . . . . . . . . . . . . . 22
On-Screen Display. . . . . . . . . . . . . . . . . . . . . . . 22
Initial Settings . . . . . . . . . . . . . . . . . . . . . . . . 23-24
Initial Settings Overview. . . . . . . . . . . . . . . . 23
Language . . . . . . . . . . . . . . . . . . . . . . . . . . 23
Picture . . . . . . . . . . . . . . . . . . . . . . . . . . . . . 23
Parental Control. . . . . . . . . . . . . . . . . . . . . . 24
Operation
VCR Operation . . . . . . . . . . . . . . . . . . . . . . . . . 25-30
Normal Playback . . . . . . . . . . . . . . . . . . . . . . . . 25
Special Playback Effects . . . . . . . . . . . . . . . . . . 25
Search. . . . . . . . . . . . . . . . . . . . . . . . . . . . . 25
Still Picture and Frame-by-Frame Playback . 25
Slow Motion. . . . . . . . . . . . . . . . . . . . . . . . . 25
Commercial Skip . . . . . . . . . . . . . . . . . . . . . 25
Normal Recording . . . . . . . . . . . . . . . . . . . . . . . 26
Timer Recording . . . . . . . . . . . . . . . . . . . . . . 26-27
One-Touch Recording . . . . . . . . . . . . . . . . . . . . 28
Dubbing and Editing. . . . . . . . . . . . . . . . . . . . . . 28
Copying from DVD to VCR. . . . . . . . . . . . . . . . . 28
VHS Hi-Fi Stereo System/MTS Broadcast . . . . . 29
Tape Counter Memory Feature. . . . . . . . . . . . . . 30
Additional VCR Information . . . . . . . . . . . . . . . . 30
DVD Operation
. . . . . . . . . . . . . . . . . . . . . . . . . . 31-36
Playing a DVD . . . . . . . . . . . . . . . . . . . . . . . . . . 31
General Features. . . . . . . . . . . . . . . . . . . . . . . . 31
Moving to another TITLE . . . . . . . . . . . . . . . 31
Moving to another CHAPTER/TRACK . . . . . 31
Slow Motion. . . . . . . . . . . . . . . . . . . . . . . . . 31
Still Picture and Frame-by-Frame Playback . 32
Search. . . . . . . . . . . . . . . . . . . . . . . . . . . . . 32
Random. . . . . . . . . . . . . . . . . . . . . . . . . . . . 32
Repeat. . . . . . . . . . . . . . . . . . . . . . . . . . . . . 32
Repeat A-B . . . . . . . . . . . . . . . . . . . . . . . . . 32
Time Search . . . . . . . . . . . . . . . . . . . . . . . . 32
Zoom. . . . . . . . . . . . . . . . . . . . . . . . . . . . . . 33
Marker Search . . . . . . . . . . . . . . . . . . . . . . . 33
Special DVD Features . . . . . . . . . . . . . . . . . . . . 33
Checking DVD contents
. . . . . . . . . . . . . . . . . . . 33
Title Menu . . . . . . . . . . . . . . . . . . . . . . . . . . 33
Disc Menu . . . . . . . . . . . . . . . . . . . . . . . . . . 33
Camera Angle . . . . . . . . . . . . . . . . . . . . . . . 33
Changing the Audio Language . . . . . . . . . . . 33
Subtitle . . . . . . . . . . . . . . . . . . . . . . . . . . . . 33
Audio CD and MP3 Operation . . . . . . . . . . . . . . . . . . . .
34
Playing Audio CD and MP3 Discs. . . . . . . . . . . . 34
Pause . . . . . . . . . . . . . . . . . . . . . . . . . . . . . 34
Moving to another Track . . . . . . . . . . . . . . . 34
Repeat Track/ All/ Off. . . . . . . . . . . . . . . . . . 34
Search. . . . . . . . . . . . . . . . . . . . . . . . . . . . . 34
Random . . . . . . . . . . . . . . . . . . . . . . . . . . . 34
Repeat A-B . . . . . . . . . . . . . . . . . . . . . . . . . 34
Changing the Audio Channel . . . . . . . . . . . . 34
Programmed Playback . . . . . . . . . . . . . . . . . . . . . 35
Programmed Playback with Audio CD
and MP3 Discs . . . . . . . . . . . . . . . . . . . . . . . . . 35
Repeat Programmed Tracks . . . . . . . . . . . . 35
Erasing a Track from Program List . . . . . . . . 35
Erasing the Complete Program List . . . . . . . 35
Additional DVD Information . . . . . . . . . . . . . . . . . 36
Screen Saver. . . . . . . . . . . . . . . . . . . . . . . . . . . 36
Video Mode Setting . . . . . . . . . . . . . . . . . . . . . . 36
Notes on MP3 Discs . . . . . . . . . . . . . . . . . . . . . 36
Radio Operation . . . . . . . . . . . . . . . . . . . . . . . . . . 37
Presetting Radio Stations. . . . . . . . . . . . . . . . . . 37
Listening to the Radio . . . . . . . . . . . . . . . . . . . . 37
Reference
Troubleshooting . . . . . . . . . . . . . . . . . . . . . . . . 38-40
Language Code List . . . . . . . . . . . . . . . . . . . . . . . 41
Country Code List . . . . . . . . . . . . . . . . . . . . . . . . . 42
Specifications . . . . . . . . . . . . . . . . . . . . . . . . . . 43-44
Warranty . . . . . . . . . . . . . . . . . . . . . . . . . Rear Cover
About the symbols for instructions
Indicates hazards likely to cause harm to the unit
itself or other material damage.
Indicates special operating features of the unit.
Indicates tips and hints for making the task easier.

INTRODUCTION
5
Getting Started
Playable Discs
DVD
(8 cm/12 cm disc)
Audio CD
(8 cm/12 cm disc)
In addition, this unit can play a CD-R or CD-RW that
contains audio titles or MP3 files.
otes
– Depending on the conditions of the recording equip-
ment or the CD-R/RW disc itself, some CD-R/RW
discs cannot be played on this unit.
– This unit cannot play discs that contain data other
than MP3 or Audio CD.
– Do not attach any seal or label to either side of a disc.
– Do not use irregularly shaped CDs (e.g., heart-
shaped or octagonal).
otes on DVDs
Some DVD playback operations may be intentionally
fixed by the disc manufacturer. As a result, some play-
back features may not be available or other functions
may be added.
Refer to the instructions supplied with the DVD. Some
DVDs made for business purposes may not be played
on this unit.
About Regional Codes
This DVD+VCR is designed and manufactured
for playback of Region 1 encoded DVD software.
The region code on the labels of some DVD
discs indicates which type of DVD+VCR can
play those discs. This unit can play only DVD discs
labeled 1 or ALL. If you try to play any other discs, the
message “Check Regional Code” will appear on the TV
screen. Some DVD discs may not have a region code
label even though their playback is prohibited by area
limits.
Disc-Related Terms
Title (DVD only)
The main film, accompanying features or music album.
Each title is assigned a title reference number enabling
you to locate it easily.
Chapter (DVD only)
Sections of a picture or a musical piece that are smaller
than titles. A title is composed of one or several chap-
ters. Each chapter is assigned a chapter number to
enable you to locate the chapter you want. Depending
on the disc, chapters may not be labeled.
Track (audio CD only)
Sections of a musical piece on an audio CD. Each track
is assigned a track number, enabling you to locate the
track you want.
Remote Control Battery Installation
Detach the battery cover on the rear of the
remote control, and insert two AAA batter-
ies with the and symbols aligned cor-
rectly.
Caution
Do not mix old and new batteries. Never mix different
types of batteries (standard, alkaline, etc.).
Remote Control Operating Range
Point the remote control at the remote sensor and press
the buttons.
Distance: About 23 ft (7 m) from the front of the
remote sensor
Angle: About 30° in each direction of the front of the
remote sensor
1
AAA
AAA
IMPORTANT NOTE:
DEPLETED OR DISCHARGED BATTERIES MUST BE
RECYCLED OR DISPOSED OF IN A SAFE MANNER
IN COMPLIANCE WITH ALL APPLICABLE LAWS.
FOR DETAILED INFORMATION, CONTACT YOUR
LOCAL COUNTY SOLID WASTE AUTHORITY.

6
Getting Started (Continued)
Precautions
Handling the Unit
When shipping the unit
The original shipping carton and packing materials
come in handy. For maximum protection, re-pack the
unit as it was originally packaged at the factory.
When setting up the unit
The picture and sound of a nearby TV, VCR, or radio
may be distorted during playback. In this case, position
the unit away from the TV, VCR, or radio, or turn off the
unit after removing the disc.
To keep the surface clean
Do not use volatile liquids, such as insecticide spray,
near the unit. Do not leave rubber or plastic products in
contact with the unit for a long period of time. They will
leave marks on the surface.
Cleaning the Unit
To clean the cabinet
Use a soft, dry cloth. If the surfaces are extremely dirty,
use a soft cloth lightly moistened with a mild detergent
solution. Do not use strong solvents such as alcohol,
benzine, or thinner, as these might damage the surface
of the unit.
To obtain a clear picture
The DVD+VCR is a high-tech, precision device. If the
optical pick-up lens and disc drive parts are dirty or
worn, the picture quality will be poor.
Regular inspection and maintenance are recommended
after every 1,000 hours of use (depending on the oper-
ating environment). For details, please contact your
nearest dealer.
Notes on Discs
Handling Discs
Do not touch the playback side of the disc.
Hold the disc by the edges so that fingerprints will not
get on the surface.
Do not stick paper or tape on the disc.
Storing Discs
After playing, store the disc in its case.
Do not expose the disc to direct sunlight or other heat
sources. Do not leave the disc in a parked car exposed
to direct sunlight, as there may be a considerable tem-
perature increase inside the car.
Cleaning Discs
Fingerprints and dust on the disc can cause poor pic-
ture quality and sound distortion. Before playing, clean
the disc with a clean cloth. Wipe the disc from the cen-
ter outward.
Do not use strong solvents such as alcohol, benzine,
thinner, commercially available cleaners, or anti-static
spray intended for older vinyl records.
About Symbols
About the Symbol
The “ ” symbol may appear on the TV screen during
operation. If so, the function is not available on that spe-
cific disc.
About the Disc Symbols
The following symbols appear throughout this manual to
indicate which disc types each feature applies to.
DVD
Audio CDs.
MP3 Discs.
MP3
CD
DVD
No
Yes

7
INTRODUCTION
Front Panel
FF (
MM
)
DVD:
Skips to next chapter/track. Press and hold for fast forward search.
VCR: Fast-forwards the tape during stop mode, or searches forward in play mode.
PAUSE (
XX
)
Pauses playback or recording
temporarily. Press repeatedly for
frame-by-frame playback.
EJECT
Opens or closes
the disc tray.
Remote Sensor
Point the DVD+VCR remote control
here.
Front Panel Display
Shows the current
status of the
DVD+VCR.
Disc Tray (DVD deck)
Insert a disc here.
POWER
Switches the DVD+VCR ON and OFF.
COPY/MEMORY
Copies the DVD in
the DVD deck to a
VCR tape in the
VCR deck. Also
saves radio sta-
tions to memory.
TUNING (
vv
/
VV
)
Scans for available radio sta-
tions in your area.
REW (
mm
)
DVD: Skips to beginning of current chapter/track or to previous chapter/track.
Press and hold for fast reverse search.
VCR: Rewinds the tape during stop mode, or searches backward in play mode.
PLAY (
NN
)
Plays back tapes or discs.
STOP (
xx
)
Stops playback.
REC/OTR (
zz
)
Records normally or
activates One-Touch
Recording.
CH/PRESET (
vv
/
VV
)
Scans up or down through mem-
orized channels or radio presets.
RADIO
Sets the operating
mode to radio.
LINE2 (AUDIO/VIDEO)
Connects to the audio/video output of an
external source (audio system, TV/monitor,
another VCR, etc.).
Cassette Compartment
(VCR deck)
Insert a video cassette here.
EJECT
Ejects the tape in the VCR deck.
VOLUME
Adjusts overall speaker volume.
DVD/VCR
Toggles control
between the DVD deck
and the VCR deck.

8
Front Panel Display
STEREO Indicates a stereo broadcast is being received.
SAP Indicates a SAP (Second Audio Program) broadcast is being received.
DVD, CD, MP3 Indicates the type of disc that is inserted
Indicates current repeat mode.
Indicates ANGLE feature is active.
RAND Indicates RANDOM playback is active.
Indicates a cassette is in the
VCR deck.
SP LP EP Indicates recording and
playback speed.
HI-FI Indicates the unit is playing back a
tape recorded in Hi-Fi.
OPT Indicates DVD+VCR source is
set to DIGITAL AUDIO IN.
Indicates clock, total playing time, elapsed time, remaining time, title number,
chapter/track number, channel, radio frequency, level, volume, channel or cur-
rent deck status (Playback, Pause, etc).
VCR Indicates DVD+VCR functions are available and
channels are selected with the DVD+VCR.
TIMER Indicates unit is timer recording or a timer
recording is programmed.
REC Indicates VCR deck is recording.
PROG. Indicates Programmed playback is active.
Indicates encoding format of the current disc.
COPY Indicates DVD to VCR copy is in
progress.
Indicates sound mode is
PROLOGIC II.

9
INTRODUCTION
Remote Control
EJECT (
ZZ
)
- Opens and closes the disc tray.
- Ejects the tape in the VCR deck.
MODE (AUX/DVD/VCR/RADIO)
Sets the output source (AUX, DVD, VCR
or RADIO) to view on the TV screen.
LEVEL
Sets the sound level of each speaker.
DELAY
Sets the delay time of each speaker.
TEST TONE
Sends a test tone to each speaker to
fine tune levels.
MUTE
Turns off sound from speakers.
0-9 buttons
Selects numbered options in menus.
PROGRAM
Opens or exits the Program menu.
MARKER
Places bookmarks during playback.
SEARCH
Displays MARKER SEARCH menu.
INPUT
Selects the VCR deck’s source (Tuner,
LINE 1, or LINE 2).
OUTPUT
Cycles through the 3 main output views:
DVD, Tuner and VCR.
VOLUME (+/–)
Adjusts speaker volume.
RETURN
Exits the setup menu.
STOP (
xx
)
Stops playback.
PAUSE/STEP (
XX
)
Pauses playback or recording
temporarily. Press repeatedly for frame-
by-frame playback.
PLAY (
NN
)
Starts playback.
REC/OTR (
zz
)
Records normally or activates One-
Touch Recording (OTR).
A-B, SP/EP
Repeats sequence between two points.
Also, selects recording speed.
REPEAT
Repeats chapter, track, title or all.
RANDOM, SKIP
Plays tracks in random order.
Automatically searches ahead 30 sec-
onds to skip commercials.
POWER
Switches DVD+VCR ON and OFF.
SOUND EFFECT
Selects sound mode.
PROLOGIC II
Selects PROLOGIC II sound mode.
BY PASS
Sets PRO LOGIC II mode to Off.
CLEAR
Removes a track number on the
Program menu or a mark on the
MARKER SEARCH menu.
AUDIO
Selects an audio language (DVD) or an
audio channel (CD).
ZOOM
Enlarges the DVD video image.
ANGLE
Selects an alternate DVD camera angle
if available.
SUBTITLE
Selects a subtitle language.
TITLE
Displays the disc’s Title menu, if
available.
DISPLAY, CLK/CTR
Brings up the on-screen display. Also
switches among the clock, tape counter
and time remaining.
SETUP, MENU
Opens or exits the DVD setup menu and
VCR menu.
b B v V (left/right/up/down)
- Selects options in the menu system.
-
CH/TRK (
+/–
): Selects channels in VCR
mode. Also manually adjusts tracking.
DISC MENU
Accesses DVD disc menus.
TV/VCR
Views channels selected by the VCR
tuner or by the TV tuner.
SELECT/ENTER
- Acknowledges menu selections.
- Displays functions on the TV screen.
REW (
mm
)
VCR: Rewinds the tape during stop
mode, or searches backward in play
mode.
FF (
MM
)
VCR: Fast-forwards the tape during stop
mode, or searches forward in play
mode.
PREV (
..
)
DVD: Skips to beginning of current
chapter/track or to previous
chapter/track. Press and hold for fast
reverse search.
NEXT (
>>
)
DVD: Skips to next chapter/track. Press
and hold for fast forward search.
ote
This remote control uses one set
of controls for both the VCR and
DVD decks. When using the
VCR, first press the VCR button.
When using the DVD, first press
the DVD button.

Rear Panel
Do not touch the inner pins of the jacks on the rear
panel. Electrostatic discharge may cause permanent
damage to the unit.
VCR IN LINE 1 (AUDIO/VIDEO)
Connect to the audio/video output of an external
source (audio system, TV/monitor, another VCR, etc.).
ANT.IN
Connect the VHF/UHF/CATV antenna to
this terminal.
DVD/VCR OUT (AUDIO/VIDEO (Left/Right))
Connect to a TV with video and audio inputs.
AC Power Cord
Plug into a standard wall outlet.
S-VIDEO OUT (DVD OUT)
Connect to a TV with an S-Video Input. FOR DVD VIEWING ONLY.
DIGITAL AUDIO IN (OPTICAL)
Connect to the digital audio output of an external
digital device (see “Dust Protection Cap” below).
COMPONENT VIDEO OUT/PROGRESSIVE SCAN
(Y Pb Pr) (DVD OUT)
Connect to a TV with Y Pb Pr inputs. FOR DVD
VIEWING ONLY.
RF OUT (DVD/VCR OUT)
Connect to a TV with an RF coaxial input.
VIDEO OUTPUT Switch
Select either S-VIDEO OUT or COMPONENT VIDEO OUT/PROGRESSIVE
SCAN, depending on how you connected the DVD+VCR to your TV.
AM Antenna Connectors
Connect the AM antenna to this terminal.
FM Antenna Connectors
Connect the FM antenna to this terminal.
SPEAKER Connectors
Connect the six supplied speakers to these terminals.
Dust Protection Cap
Remove the dust protection cap from the
DIGITAL AUDIO IN jack and connect the
optical digital cable (not supplied) securely
so that the configurations of both the cable
and the connector match. Keep the dust
protection cap and always reattach the cap
when not using the connector to protect
against dust intrusion.
10

SYSTEM SETUP
11
Connections
Tips
Depending on the capabilities of your TV and other equip-
ment, there are a variety of ways to connect the DVD+VCR.
Choose from the connections described on pages 11-14.
Please refer to the manuals of your TV, VCR, Stereo
System or other devices as necessary to make the best
connections for your specific equipment.
Caution
Make sure the DVD+VCR is connected directly to your TV,
and that your TV is tuned to the correct video input channel.
Do not connect the DVD+VCR’s DVD/VCR AUDIO OUT
jack to the phono in jack (record deck) of your audio
system.
Do not connect your DVD+VCR via your VCR. The DVD
image could be distorted by the copy protection system.
Connecting Antenna/Cable TV to
DVD+VCR
11
Disconnect the antenna from the rear of your TV.
22
Identify the type of cable from your antenna. If it is
a round cable as illustrated, it is a 75 ohm coaxial
antenna cable. This cable will connect directly to
the jack marked ANT.IN on your DVD+VCR.
Tip
If your antenna lead wire is a flat type antenna cable,
connect it to an Antenna Adapter (300-ohm to 75-ohm,
not supplied) and slip the Adapter onto the ANT.IN jack.
The Adapter does not screw on to the DVD+VCR, it just
slips over the jack.
Without Cable Box
If your cable wire is connected to your TV without a converter
or descrambler box, unscrew the wire from your TV and attach
it to the ANT.IN jack on the DVD+VCR. Use the supplied round
coaxial cable to connect between the DVD+VCR’s RF.OUT
jack and the 75 ohm antenna input jack on your TV. With this
connection, you can receive all midband, super band, and
hyperband channels.
With Cable Box
If a converter box is required with your cable system, refer to
the notes and illustration below. The cable hookup shown per-
mits both TV and DVD+VCR operation.
To view or record CATV channels:
1 Tune the TV to the DVD+VCR output channel (CH 3 or 4).
2 Set the DVD+VCR channel selector to the output channel of
the cable converter box by pressing the CH/TRK (v/V) or
number (0-9) buttons on your DVD+VCR (e.g., CH3).
3 Select the channel you wish to view on the cable converter
box.
otes
With this connection, you CANNOT record one program
while viewing another.
If you are using a cable box to tune channels, it is not nec-
essary to run Auto Channel Search as indicated on page 20.
Antenna Antenna
Flat Wire
(300 ohm)
300/75 ohm
Adaptor
(Not supplied)
Cable TV
Wall Jack
OR OR
Rear of DVD+VCR
Cable TV
Wall Jack
Back Panel of
Typical Cable Box
Rear of DVD+VCR

Connections (Continued)
12
Basic TV Connections
Use one of the following connections, depending on
the capabilities of your TV.
RF coaxial connection
Connect the RF.OUT jack on the DVD+VCR to the
antenna in jack on your TV using the supplied 75-ohm
Coaxial Cable (R).
ote
If you use this connection, tune the TV to the
DVD+VCR’s RF output channel (CH 3 or 4).
How to set the DVD+VCR’s RF output channel
While the DVD+VCR is turned off,
press and hold
CHANNEL (v/V) on the front panel for about five
seconds to change the RF output channel to CH 03 or
CH 04. “RF 03” or “RF 04” will appear on the front panel
display.
Audio/Video connection
11
Connect the DVD/VCR VIDEO OUT jack on the
DVD+VCR to the video in jack on your TV using the
supplied video cable (V).
22
Connect the Left and Right DVD/VCR AUDIO OUT
jacks on the DVD+VCR to the audio left/right in
jacks on your TV (A) using the supplied audio
cables.
ote
If you use this connection, set your TV’s source selector
to VIDEO.
Optional TV Connections
otes
The S-VIDEO OUT and COMPONENT VIDEO
OUT/PROGRESSIVE SCAN connections are for DVD
playback only!
The tuner and VCR will still be output
through the RF.OUT (R) or DVD/VCR OUT (A, V)
jack.
When using the COMPONENT VIDEO OUT/PRO-
GRESSIVE SCAN jacks, set the VIDEO OUTPUT
switch to COMPONENT/PROGRESSIVE. When
using the S-VIDEO OUT jack, set the VIDEO OUT-
PUT switch to S-VIDEO.
S-Video connection
11
Connect the S-VIDEO OUT jack on the DVD+VCR
to the S-Video in jack on your TV using the supplied
S-Video cable (S).
22
Connect the Left and Right AUDIO OUT jacks on the
DVD+VCR to the audio left/right in jacks on your TV
using the supplied audio cables (A).
Component Video (Color Stream
®
) connection
11
Connect the COMPONENT VIDEO OUT jacks on
the DVD+VCR to the corresponding in jacks on
your TV using optional Y/Pb/Pr cables (C).
22
Connect the Left and Right AUDIO OUT jacks of
the DVD+VCR to the audio left/right in jacks on the
TV (A) using the supplied audio cables.
Progressive Scan (ColorStream
®
pro) connection
If your television is a high-definition or “digital ready”
television, you may take advantage of the
DVD+VCR’s progressive scan output for the highest
possible video resolution.
If your TV does not accept the Progressive Scan for-
mat, the picture will appear scrambled if you try
Progressive Scan on the DVD+VCR.
11
Connect the COMPONENT VIDEO OUT/
PROGRESSIVE SCAN jacks on the DVD+VCR to
the corresponding in jacks on your TV using option-
al Y/Pb/Pr cables (C).
22
Connect the Left and Right AUDIO OUT jacks of
the DVD+VCR to the audio left/right in jacks on
your TV (A) using the supplied audio cables.
otes
– Set “Progressive” to “On” on the DVD setup menu
when using the progressive signal (see page 23).
– Progressive scan does not work with the analog video
connections (yellow VIDEO OUT jack).
ANTENNA
INPUT
R
L
R
Y
Pb
Pr
COMPONENT VIDEO INPUT
AUDIO INPUT
L
VIDEO
INPUT
S-VIDEO
INPUT
Rear of TV
Rear of DVD+VCR
SA V C

SYSTEM SETUP
13
Speaker System Connections
Connect the speakers using the supplied speaker
cables by matching the colors of the terminals to those
of the cables. To obtain the best possible surround
sound, fine tune your system by adjusting the various
speaker settings (levels, delays, etc.).
ote
Be sure to match the speaker cables to the appropri-
ate terminals: + to + and – to –. If the cables are
reversed, the sound will be distorted and lack bass.
If you use front speakers with low maximum input rat-
ings, adjust the volume carefully to avoid excessive
volume output to the speakers.
Do not disassemble the front covers of the supplied
speakers.
Speaker Positioning
Follow these guidelines to position the six supplied
speakers (two front speakers, center speaker, two rear
speakers and subwoofer).
If you want to hear deeper bass, DTS digital surround
and/or Dolby Digital surround, consider adding an active
subwoofer with built-in amplifier.
• Front speakers
The front speakers should be placed at equal dis-
tances from your primary listening position. The
speakers should be placed 45 degrees apart relative
to the listening position.
• Center speaker
Ideally the center speaker should be placed at the
same height as the front speakers and at the same
distance from your primary listening area.
• Rear speakers
Place the rear surround speakers to the left and right
behind the primary listening area. For best results, do
not position the rear speakers too far behind the lis-
tening position. Place them at or above ear level. It is
also effective to direct the rear speakers towards a
wall or ceiling to further disperse the sound.
If the listening area is in a small room against a rear
wall, set the rear speakers opposite each other 2-3
feet above the listener’s ears.
• Subwoofer
This can be placed in any front position.
Front speaker
(Right)
Rear speaker
(Left surround)
Front speaker
(Left)
Subwoofer
Center speaker
Rear speaker
(Right surround)
Rear of
DVD+VCR
Connections (Continued)
Center Speaker
Front
Speaker
(Left)
Speaker Positioning Example
Rear
Speaker
(Left)
Rear
Speaker
(Right)
Front
Speaker
(Right)
Subwoofer

14
Radio Antenna Connections
Connect the supplied FM/AM antennas for listening to
the radio.
11
Connect the AM loop antenna to the AM antenna
connectors.
22
Connector the FM wire antenna to the FM antenna
connectors.
ote
To prevent noise pickup, keep the AM loop antenna
away from the DVD+VCR and other components.
Be sure to fully extend the FM wire antenna.
After connecting the FM wire antenna, keep it as hori-
zontal as possible.
Other Audio/Video (A/V)
Connections
Connect the VCR IN LINE1 or LINE2 jacks on the
DVD+VCR to the audio/video out jacks on your
accessory component(s), using optional audio/video
cables.
Digital Device Connections
Connect the DIGITAL AUDIO IN (OPTICAL) jack on the
DVD+VCR to the digital audio out (optical) jack on your
digital device (DVD Player, Game device, etc.), using an
optional optical audio cable.
To select the source connected to DIGITAL AUDIO IN,
press AUX on the remote control.
ote
If the audio format of the digital output does not
match the capabilities of your DVD+VCR, the
DVD+VCR will produce a strong, distorted sound or
no sound at all.
The Optical input function is available only when the
external unit’s sampling frequency is 32-48kHz.
Rear of DVD+VCR
AM loop antenna (supplied)
FM wire antenna (supplied)
Rear of DVD+VCR
HDTV ReceiverGame Device
OR
Connections (Continued)
L
R
VIDEO
OUTPUT
AUDIO
OUTPUT
Jack panel of Accessory Component
(VCR, Camcorder, etc.)
Rear of DVD+VCR
Front of DVD+VCR
OR

Setting the Output Source
Follow these guidelines to select and switch among the
various DVD+VCR input and output sources:
• DVD
To view output from the DVD deck:
Press DVD on the remote or DVD/VCR on the front
panel until the DVD indicator on the front panel lights
and output from the DVD deck is viewed on the TV
screen.
• VCR
To view output from the VCR deck:
Press VCR on the remote or DVD/VCR on the front
panel until the VCR indicator on the front panel lights
and output from the VCR deck is viewed on the TV
screen.
• RADIO
To listen to AM/FM radio broadcasts:
Press RADIO on the remote to toggle between AM
and FM radio. The selected frequency appears on
the front panel display.
• AUX
To view a source connected to the DIGITAL
AUDIO IN (OPTICAL):
Press AUX on the remote and the OPTICAL indicator
on the front panel lights, allowing you to hear digital
sound from a DIGITAL AUDIO IN (OPTICAL) source.
• INPUT
To view a source connected to the front or rear
LINE inputs:
First, press VCR to select the VCR deck, and then
press INPUT to select LINE1 (for rear panel) or
LINE2 (for front panel).
• OUTPUT
To quickly select DVD, VCR or Tuner:
Cycles through the 3 main output views: DVD, Tuner
and VCR.
DVD: To view the current DVD deck status (disc
playback, DVD menu, setup menu, etc.).
Tuner: To view TV programs through the TV tuner.
VCR: To view the current VCR deck status (tape
playback, VCR programming, viewing TV
programs through the VCR tuner, etc.).
SYSTEM SETUP
15
AUX DVD VCR RADIO
INPUT
OUTPUT

16
Amplifier Setup
Mini Glossary for Sound Mode
Allows you to enjoy 5.1 (or 6) discrete channels of high quality digital audio from DTS program sources, such as
DVDs and CDs, bearing the DTS trademark. DTS Digital Surround delivers up to 6 channels of transparent audio
(i.e., identical to the original masters) and results in exceptional clarity throughout a true 360 degree sound field.
The term DTS is a trademark of DTS Technology, LLC. Manufactured under license from DTS Technology, LLC.
The Dolby Digital surround format lets you enjoy up to 5.1 channels of digital surround sound from Dolby Digital
program sources. If you play DVDs with the “ ” mark, you can enjoy even better sound quality, greater spatial
accuracy, and improved dynamic range.
When playing recordings of live or classical music, this mode provides a feeling similar to actually being in a small
concert hall.
When playing recordings of live or classical music, this mode provides a feeling similar to actually being in a large
concert hall.
This mode provides a three dimensional effect similar to that of a movie theater.
II
Dolby Pro Logic II creates five full-bandwidth output channels from two-channel sources. This is done using an
advanced, high-purity matrix surround decoder that extracts the spatial properties of the original recording without
adding any new sounds or tonal colorations. Pro Logic II offers the following five modes:
PROLOGIC Emulation mode:
The Pro Logic Emulation mode offers users the same robust surround processing as original Pro Logic, in case
the source content is not of optimum quality, or if there is a desire to hear the program more “as it used to be.”
When this mode is used, it is called Pro Logic, as before. There is no “Pro Logic I” mode. The Pro Logic emula-
tion mode is optional.
MOVIE mode:
The Movie mode is for use with stereo television shows and all programs encoded in Dolby Surround. The result
is enhanced sound field directionality that approaches the quality of discrete 5.1-channel sound.
MUSIC mode:
The Music mode is for use with any stereo music recordings, and provides a wide and deep sound space. The
Music mode includes controls that allow the sound to be tailored to individual listening tastes.
VIRTUAL mode:
The Virtual mode is usually used when Pro Logic II is connected to a virtual process for speaker use. However,
there might be some virtualizers for which this mode does not produce the intended result. For those virtualizers,
Movie mode may give the best surround effect. Virtual mode is designed to be used with the virtual process
developed by Dolby Laboratories. The Pro Logic II mode should be called only “Pro Logic II” so the Virtual name
can be reserved to describe the speaker virtualization process itself.
MATRIX mode:
The Matrix mode is the same as the Music mode except that the directional enhancement logic is turned off. It
may be used to enhance mono signals by making them seem “larger.” The Matrix mode may also find use in auto
systems, where the fluctuations from poor FM stereo reception can otherwise cause disturbing surround signals
from a logic decoder. The ultimate “cure” for poor FM stereo reception may be simply to force the audio to mono.
SURROUND OFF (2CH STEREO)
Outputs the sound from the front left and right speakers and subwoofer. Standard two channel (stereo) sources
completely bypass the sound field processing. This allows you to play any source using only the front left and right
speakers and subwoofer. You can select SURROUND OFF by pressing BY PASS on the remote control.

SYSTEM SETUP
17
Amplifier Setup (Continued)
Sound Mode
You can enjoy surround sound simply by selecting one
of the pre-programmed sound fields according to the
program you want to listen to.
Each time you press the SOUND EFFECT button,
the sound mode is changed in the following order:
PROLOGIC → HALL 1 → HALL 2 → THEATER
ote
For DVDs, you can only select sound modes when the
PCM indicator is shown on the front panel display.
Each time you press the button, the Pro Logic II
sound mode is changed in the following order:
PROLOGIC → MOVIE → MUSIC → VIRTUAL → MATRIX
Tip
You can quickly select SURROUND OFF (2CH STEREO)
mode by pressing the BY PASS button.
When DVD is inserted:
You can change the sound mode of a DVD (Dolby Digital,
DTS, PRO LOGIC, etc) by pressing the AUDIO button on the
remote during playback.
Although DVD contents differ from disc to disc, the following
explains the basic operation when this feature is used.
Each time you press the AUDIO button, the sound mode of
DVD is changed in the following order:
→→
and
When a DVD is inserted and the PROLOGIC II
indicator lights:
Each time you press the button, the Pro Logic II
sound mode is changed in the following order:
PROLOGIC → MOVIE → MUSIC → VIRTUAL → MATRIX
Tip
You can set PRO LOGIC II mode to Off (2CH STEREO) by
pressing the BY PASS button (the PROLOGIC II indicator dis-
appears).
For your reference:
•
The DVD+VCR memorizes the last mode settings
for each source individually.
•
The encoding format of discs is usually printed on
the packaging.
- Dolby Digital discs are labeled with the logo.
- Dolby Surround encoded programs are labeled with
the logo.
- DTS Digital Surround discs are marked with DTS.
ote
When you play sound tracks with a 96kHz sampling frequency,
the output signals will be converted to 48kHz.
Sound Level
You can
set the sound level for each channel independently.
11
Press LEVEL.
The level indicator appears on the front panel display.
22
Press
bb
/
BB
to select the desired speaker.
Press the b/B buttons to select each speaker in the fol-
lowing order:
FL (Front Left) → C (Center) → FR (Front Right) →
SR (Surround Right) → SL (Surround Left) →
SW (Subwoofer) → FL (Front Left)
• In 2-channel stereo mode, you can only select the SW
(Subwoofer).
33
Press
vv
/
VV
to adjust the sound level of the
selected channel (-6dB - +6dB).
44
Repeat steps 2-3 and adjust the sound level for
the other channels.
55
When settings are complete, press LEVEL.
Test Tone
This function allows you to adjust the sound balance of
the speakers relative to the listening position.
11
Select test tone mode by pressing the TEST
TONE button.
•Ahissing noise is output for 2 seconds from each
speaker in the following order:
FL (Front Left) → C (Center) → FR (Front Right) →
SR (Surround Right) → SL (Surround Left) →
SW (Subwoofer) → FL (Front Left)
22
Press LEVEL then press the
vv
/
VV
buttons to
adjust sound levels for each speaker.
• The sound levels should be balanced while seated in
the primary listening position.
• If you adjust sound levels during test tone mode, the
test tone will be paused in the active speaker channel.
33
When setting is complete, press TEST TONE.

18
Amplifier Setup (Continued)
Setting Delays
In Dolby Digital and Dolby Pro Logic mode, it is
assumed that the distance from the listener to each of
the five speakers is equal. If your center and rear
speakers are closer than the front speakers, you can
set delays so that sound from these speakers will be
heard simultaneously at your primary listening position.
In Dolby Digital mode
Center delay time : 0ms
Rear delay time: 5ms
In Dolby Pro Logic mode
Center delay time : cannot be set
Rear delay time : 0-15ms
If the rear delay time is set in Dolby Digital mode, the
delay time will be automatically set in Dolby Pro Logic
mode .
The delay time is approximately 1 msec per foot.
If the center and rear speakers are further than the front
speakers from the listener, the delay time should be set
to the minimum.
Surround delay time setting
If the distance from your rear speakers to the listener is
the same or greater than your front speakers, set the
Surround Delay Time to 0ms. Otherwise, change the
setting according to the calculation below.
For example, if the distance from the front speakers to
the listener is 10 feet and from the rear speakers to the
listener is 5 feet, the rear delay time would be 5 msec.
10 feet - 5 feet = 5 feet, or 5msec
In Dolby Pro Logic II (Surround delay time):
PROLOGIC: 10 - 25msec
MOVIE: 10 - 25msec
MUSIC: 0 - 15msec
VIRTUAL: cannot be set
MATRIX: 0 - 15msec
Center delay time setting
(Dolby Digital mode only)
If the distance from your center speaker to the listener
is the same or greater than your front speakers, set the
Center Delay Time to 0ms. Otherwise, change the set-
ting according to the calculation below.
For example, if the distance from the front speakers to
the listener is 10 feet and from the center speaker to
the listener is 8 feet, the center delay time is 2msec.
10 feet - 8 feet = 2 feet, or 2msec
Setting the delay time in the Dolby
Digital and Dolby Pro Logic II mode
11
Press DELAY.
The current surround delay time appears on the
front panel display.
You can select center delay time by press
ing b/B in
the Dolby Digital mode only.
22
Press
vv
/
VV
to change the delay time.
33
If setting is complete, press DELAY.
otes
You can adjust the center delay time only in the Dolby Digital
mode when its delay time appears.
Center Width (MUSIC mode of Dolby Pro Logic II only)
This control allows center-channel sounds to be posi-
tioned between the center speaker and the left/right
speakers over a range of eight steps. Step “3” uses a
combination of all three front speakers to give the best
vocal imaging and most seamless soundstage presen-
tation, and is recommended for most recordings. Step
“0” places all center sound in the center speaker. Step
“7” places all center sound equally in the left/right
speakers, just as in conventional stereo.
DIMENSE (MUSIC mode of Dolby Pro Logic II only)
This control allows the user to gradually adjust the
sound field either towards the front or the rear. This can
be useful to help achieve the desired balance from all
the speakers with certain recordings that may contain
either too much or too little spatial effect. Step “0” is the
recommended setting, which has no effect on the
sound. Steps 1, 2, and 3 gradually move the sound for-
ward, and steps -1, -2, and -3 move the sound towards
the surrounds.
PANORAMA (MUSIC mode of Dolby Pro Logic II only)
This control extends the front stereo image to include
the surround speakers for an exciting “wraparound”
effect with side-wall imaging. It is particularly effective
for recordings which have strong left- or right-channel
elements in the mix, as these are detected and accen-
tuated by the Panorama process.
L
SL SR
R
C
SW

SYSTEM SETUP
19
On-Screen Display (OSD)
Some of these functions will be displayed every time the
VCR is operated.
❶❷❸ ❹ ❺
❻❼
❶ TAPE SPEED DISPLAY
Shows the current tape speed.
❷ FUNCTION DISPLAY
Indicates the function in progress.
❸ HI-FI DISPLAY
Indicates when the unit is playing back tape recorded in Hi-Fi
stereo sound.
❹ CHANNEL DISPLAY
I
ndicates the selected channel (or LINE1/LINE2).
❺ STEREO/SAP DISPLAY (MONO is not displayed)
Shows the type of audio signal received by the VCR tuner.
❻ DATE DISPLAY
Shows the current date (month/date/day of the week).
❼ CLOCK/COUNTER/REMAIN DISPLAY
Shows the current time, the tape counter position and
remaining time on the tape.
Each press of the SELECT/ENTER button changes the
TV screen in the following order:
otes
Function displays remain on screen for 3 seconds.
The CLOCK/COUNTER/REMAIN display will continue until
you press SELECT/ENTER.
The tape counter and the remaining tape length indicator
appear only when a cassette is inserted. Also, the remaining
tape length indicator appears after any tape operation.
On-Screen Menu System
Convenient on-screen menus allow you to set the clock,
timer recordings and other setup preferences. The fol-
lowing pages describe the on-screen menu system.
Menu Selection
Your VCR allows remote control adjustment of several
features.
11
Press MENU to display the MAIN menu.
22
Select the desired menu with the v/V buttons
and then press SELECT/ENTER.
ote
Menus remain on-screen for 3 minutes.
VCR Setup
SET CLOCK (page 21)
TIMER RECORD (page 26)
CHANNEL SETUP (page 20)
VCR SETUP (page 20)
PLAY HI-FI CH 4
SP STEREO
JUL 5 , FRI 2:15 PM
MAIN MENU
MONTH : JANUARY
DAY : 1 TUE
YEAR : 2002
TIME : 12 : 00 AM
AUTO CLOCK SET: ON
PBS CH. : 2 TV
SELECT
TO EXIT PRESS
ADJUST
SELECT
TO EXIT PRESS
ENTER
SET CLOCK
TIMER RECORD
CHANNEL SETUP
VCR SETUP
PROGRAM 1
MONTH :
DAY :
START :
STOP :
CHANNEL :
SPEED :
REPEAT :
SELECT
TO EXIT PRESS
ADJUST
AUTO CHANNEL SEARCH
CHANNEL SOURCE:
ADD/DEL CH:
INPUT SELECT:
SELECT
TO EXIT PRESS
ADJUST
SCREEN DISPLAY: ON
LANGUAGE:
AUDIO MODE:
BROADCAST TYPE:
AUDIO OUTPUT:
One press Two presses Three presses
STOP CH 4
SP
JUL 05 , FRI 2:15 PM
STOP CH 4
SP
REM 1:56
STOP CH 4
SP
M 0:35:40
2:15 PM
After 3 seconds
REM 1:56
After 3 seconds
After 3 seconds
Press
SELECT/ENTER
Press
SELECT/ENTER
Press
SELECT/ENTER
All indicators are turned off.
M 0:35:40

20
VCR Setup (Continued)
The VCR Setup Menu
11
Press MENU to display the MAIN menu.
22
Press
vv
/
VV
to display the VCR SETUP menu,
then press SELECT/ENTER.
The VCR SETUP menu will appear.
33
Press
vv
/
VV
to choose the desired option on the
VCR SETUP menu. Then press
bb
/
BB
to choose
the desired setting.
SCREEN DISPLAY
The DVD+VCR on-screen displays can be turned on or off.
Press b/B to switch SCREEN DISPLAY between ON and
OFF.
LANGUAGE
The DVD+VCR on-screen menus can be displayed in English,
Spanish, or French.
Press b/B to switch LANGUAGE among ENGLISH, SPAN-
ISH and FRENCH.
AUDIO MODE
The DVD+VCR has two separate audio playback systems: 1)
High-quality VHS Hi-Fi system; and 2) Standard NORMAL
mono system. The same audio is generally recorded on both
systems. The VHS Hi-Fi system plays on separate (left and
right) channels, and the NORMAL system plays monaural
sound. The normal track is always played so the cassette can
be played on a DVD+VCR that does not have VHS Hi-Fi.
Press b/B to switch AUDIO MODE between HI-FI and
NORMAL .
BROADCAST TYPE (STEREO/SAP/MONO)
Multi-channel Television Sound (MTS) carries stereo and/or
Second Audio Program (SAP) audio signals. You only need to set
BROADCAST TYPE when both MTS stereo and SAP signals are
received. When only one of these MTS signals is received, the
DVD+VCR will automatically select the corresponding receiving
mode (Stereo or SAP) regardless of the selected position. For nor-
mal operation, the display should be in the STEREO position.
The
DVD+VCR will then record a STEREO program when available, and
only record a MONO program if the program is not in stereo.
For
weak STEREO and/or SAP broadcasts, changing the display
to MONO may give clearer sound.
Press b/B to switch BROADCAST TYPE among STEREO,
SAP, and MONO.
AUDIO OUTPUT (STEREO/LEFT/RIGHT)
Used during playback [when AUDIO MODE (HI-FI/NORMAL) is
in HI-FI position] for selecting the audio output signals from the
AUDIO OUT terminals (L ch and R ch), and RF.OUT.
This display setting should normally be left in the stereo posi-
tion, so that when a stereo tape is played, the stereo sound will
be heard through the left and right channels. If a mono tape is
played and the audio output is set to stereo, the same mono
sound will be heard from both left and right channels.
Press b/B to switch AUDIO OUTPUT among STEREO,
LEFT, and RIGHT.
Channel Selection
The DVD+VCR is equipped with a frequency
synthesized tuner capable of receiving up to 181
channels. These include VHF channels 2-13, UHF
channels 14-69 and CATV channels 1-125.
Before you begin:
Connect the DVD+VCR to the desired type of antenna or
cable TV system, as shown on page 11.
AUTO CHANNEL PROGRAMMING
11
Press MENU to display the MAIN menu.
22
Press
vv
/
VV
to select the CHANNEL SETUP menu,
then press SELECT/ENTER.
The CHANNEL SETUP menu will appear.
33
Press
VV
to choose the INPUT SELECT option,
then press
bb
/
BB
to select TUNER.
Press b/B repeatedly to switch among TUNER, LINE1
and LINE2.
44
Press
vv
/
VV
to choose the AUTO CHANNEL SEARCH
option, then press
bb
/
BB
to find channels.
The tuner will automatically cycle through all
available channels in the area and place them in
the tuner’s memory.
55
After AUTO CHANNEL SEARCH is complete,
make sure the CHANNEL SOURCE is set appro-
priately in the CHANNEL SETUP menu. Press
vv
/
VV
to choose CHANNEL SOURCE, then press
bb
/
BB
to select TV or CATV.
Remember, TV is for the over-the-air antenna
reception, and CATV is for cable or wireless cable
connection.
66
Press MENU to return to the TV screen.
77
Use CH/TRK (
vv
/
VV
) or CHANNEL (
vv
/
VV
) on the
front panel to cycle the DVD+VCR through the
channels in memory.
TO ADD OR ERASE CHANNELS FROM MEMORY
This feature allows you to add or erase channels from
memory manually.
1 Press
VV
to choose the ADD/DEL CH option on the
CHANNEL SETUP menu. Press b/B to select a
channel to add or erase.
2 Press SELECT/ENTER to add or erase the channel.
Repeat steps 1 and 2 to add or erase channels.
3 Press MENU to return to the TV screen.
SELECT
TO EXIT PRESS
ENTER
SET CLOCK
TIMER RECORD
CHANNEL SETUP
VCR SETUP
SELECT
TO EXIT PRESS
ADJUST
SCREEN DISPLAY: ON
LANGUAGE:
AUDIO MODE:
BROADCAST TYPE:
AUDIO OUTPUT:
SET CLOCK
TIMER RECORD
CHANNEL SETUP
VCR SETUP
SELECT
TO EXIT PRESS
ENTER
AUTO CHANNEL SEARCH
CHANNEL SOURCE:
ADD/DEL CH:
INPUT SELECT:
Page is loading ...
Page is loading ...
Page is loading ...
Page is loading ...
Page is loading ...
Page is loading ...
Page is loading ...
Page is loading ...
Page is loading ...
Page is loading ...
Page is loading ...
Page is loading ...
Page is loading ...
Page is loading ...
Page is loading ...
Page is loading ...
Page is loading ...
Page is loading ...
Page is loading ...
Page is loading ...
Page is loading ...
Page is loading ...
Page is loading ...
Page is loading ...
Page is loading ...
-
 1
1
-
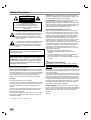 2
2
-
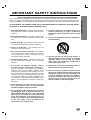 3
3
-
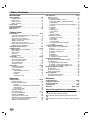 4
4
-
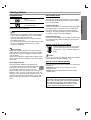 5
5
-
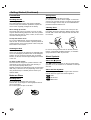 6
6
-
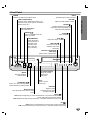 7
7
-
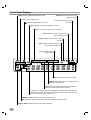 8
8
-
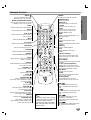 9
9
-
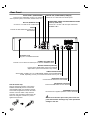 10
10
-
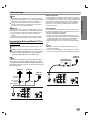 11
11
-
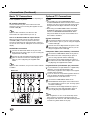 12
12
-
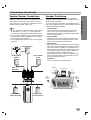 13
13
-
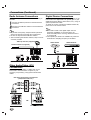 14
14
-
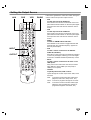 15
15
-
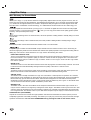 16
16
-
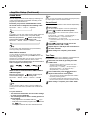 17
17
-
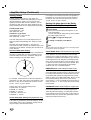 18
18
-
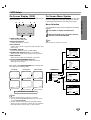 19
19
-
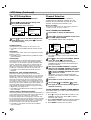 20
20
-
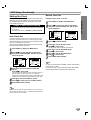 21
21
-
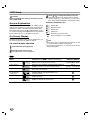 22
22
-
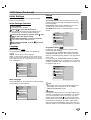 23
23
-
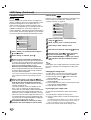 24
24
-
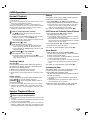 25
25
-
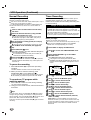 26
26
-
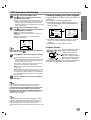 27
27
-
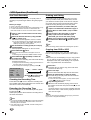 28
28
-
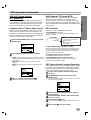 29
29
-
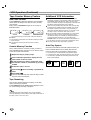 30
30
-
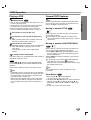 31
31
-
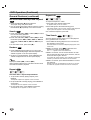 32
32
-
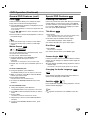 33
33
-
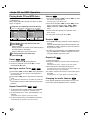 34
34
-
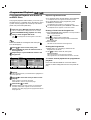 35
35
-
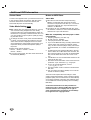 36
36
-
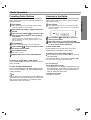 37
37
-
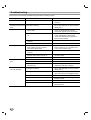 38
38
-
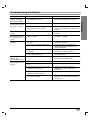 39
39
-
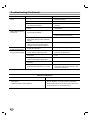 40
40
-
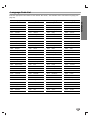 41
41
-
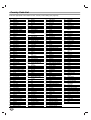 42
42
-
 43
43
-
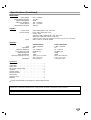 44
44
-
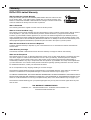 45
45
GoVideo HT2030 User manual
- Category
- DVD players
- Type
- User manual
Ask a question and I''ll find the answer in the document
Finding information in a document is now easier with AI
Related papers
Other documents
-
LG LDX-514 Owner's manual
-
Zenith ZDX-313 User manual
-
JVC HR-XVC16BU User manual
-
Insignia IS-DVD04094 User manual
-
Toshiba sd-v57ht User manual
-
Zenith XBV 443 Installation guide
-
Zenith XBV 443 Installation guide
-
Toshiba SD-V57HTSU Owner's manual
-
LG V194H User manual
-
Zenith XBV243 series Owner's manual