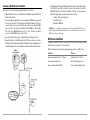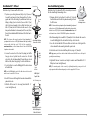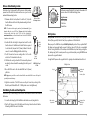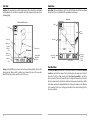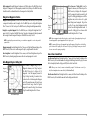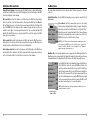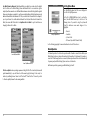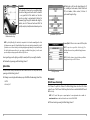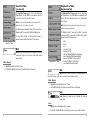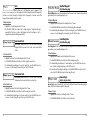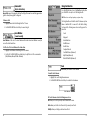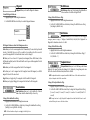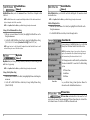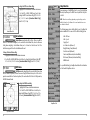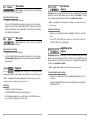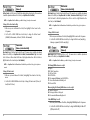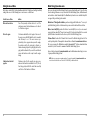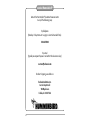Humminbird Matrix GR4 User manual
- Category
- Navigators
- Type
- User manual
This manual is also suitable for

GR4 GPS Receiver
Accessory Manual
GR4 GPS Receiver
Accessory Manual
531248-1-B

Table of Contents
GR4 GPS Connection Kit 1
How GPS Works .................................................................................................................................................. 1
Connecting a GR4 GPS Receiver to the Matrix .......................................................................................... 2
GPS Receiver Installation 3
Stem Mount with 1” - 14 Thread .................................................................................................................... 4
Access Under Mounting Location.................................................................................................................. 5
No Access Under Mounting Location .......................................................................................................... 6
Finish Routing the Cable and Check Operation.......................................................................................... 6
Views 7
Bird's Eye View.................................................................................................................................................... 7
Track View............................................................................................................................................................ 8
Combo View........................................................................................................................................................ 9
View Orientation................................................................................................................................................ 9
Introduction to Navigation 10
Waypoints, Routes and Tracks...................................................................................................................... 10
Save, Edit or Delete a Waypoint.................................................................................................................... 11
Navigate to a Waypoint or Position ............................................................................................................ 12
Add a Waypoint Target or Trolling Grid...................................................................................................... 12
Save or Clear a Current Track ........................................................................................................................ 13
Edit, Delete or Hide Saved Tracks ................................................................................................................ 14
The Menu System 15
Start-Up Options Menu 17
Normal Operation ............................................................................................................................................ 17
Simulator .......................................................................................................................................................... 18
System Status .................................................................................................................................................. 18
PC Connect (with PC Connect Cable Only) ................................................................................................ 19
Sonar X-Press™ Menu (Sonar Views Only) 20
Mark.................................................................................................................................................................... 20
Navigation X-Press™ Menu (Navigation Views Only) 21
Mark .................................................................................................................................................................... 21
Zoom.................................................................................................................................................................... 21
Go To.................................................................................................................................................................... 22
Save Current Track .......................................................................................................................................... 22
Clear Current Track .......................................................................................................................................... 22
Skip Next Waypoint (Only When Navigating).......................................................................................... 23
Cancel Navigation (Only When Navigating) ............................................................................................ 23
Remove Target (Only If Target is Active) .................................................................................................. 23
Remove Grid (Only If Grid is Active) .......................................................................................................... 24
Sonar Window (Combo View Only)............................................................................................................ 24
ii
Thank You!
Thank you for choosing Humminbird®, America's #1 name in fishfinders. Humminbird® has built its
reputation by designing and manufacturing top-quality, thoroughly reliable marine equipment.
Your Humminbird® accessory is designed for trouble-free use in even the harshest marine
environment. In the unlikely event that your Humminbird® accessory does require repairs, we offer
an exclusive Service Policy - free of charge during the first year after purchase, and available at a
reasonable rate after the one-year period. For complete details, see the separate warranty card
included with your accessory. We encourage you to read this operations manual carefully in order
to get full benefit from all the features and applications of your Humminbird® product.
Contact our Customer Resource Center at either 1-334-687-0503 or visit our website at
www.humminbird.com.
WARNING! This device should not be used as a navigational aid to prevent collision, grounding, boat
damage, or personal injury. When the boat is moving, water depth may change too quickly to allow
time for you to react. Always operate the boat at very slow speeds if you suspect shallow water or
submerged objects.
WARNING! Disassembly and repair of this electronic unit should only be performed by authorized
service personnel. Any modification of the serial number or attempt to repair the original equipment
or accessories by unauthorized individuals will void the warranty. Handling and/or opening this unit
may result in exposure to lead, in the form of solder.
WARNING! This product contains lead, a chemical known to the state of California to cause cancer,
birth defects and other reproductive harm.
Humminbird®, HumminbirdPC
TM
, X-Press
TM
Menu, Structure ID®, SmartCast
TM
and WeatherSense
TM
are
trademarked by or registered trademarks of Techsonic Industries, Inc.
© 2004 Techsonic Industries, Inc., Eufaula AL, USA. All rights reserved.
i

GR4 GPS Connection Kit
The Humminbird® GR4 GPS Connection Kit includes the following items:
• GR4 GPS Antenna Receiver with 20' (6m) cable
• AS YC("Y") cable for multiple accessory attachment
• Hardware kit for stem or deck mounting
• GR4 GPS Receiver Accessory Manual
NOTE: 10 foot extension cables are available as an optional purchase item. These can be used to extend
the total GR4 Antenna Cable length up to 50 feet.
How GPS Works
Your Matrix Fishing System uses GPS and sonar to determine your position, display it on a grid, and
provide detailed underwater information. The Global Positioning System (GPS) is a satellite
navigation system designed and maintained by the U.S. Department of Defense. GPS was originally
intended for military use; however, civilians may also take advantage of its highly accurate position
capabilities, typically within +/- 10 meters, depending on conditions. This means that 95% of the
time, the GPS receiver will read a location within 10 meters of your actual position. The GR4 GPS
Receiver can use information from WAAS (the Wide Area Augmentation System), EGNOS (the
European Geostationary Navigation Overlay Service), and MSAS (the MTSAT Satellite Augmentation
System) satellites if they are available in your area.
GPS uses a constellation of satellites that continually send radio signals to the earth. Your present
position is determined by receiving signals from up to 12 satellites and measuring the distance from
the satellites.
The following GPS functionality is currently supported by the Matrix Fishing System when it is
connected to a GPS receiver:
• View current position
• View current track (breadcrumb trail)
• View precision speed and heading from your GPS receiver
• Save tracks and waypoints
• Travel a route and navigate from one waypoint to the next.
1
Navigation Menu Tab 25
Tracks .................................................................................................................................................................. 25
Waypoints.......................................................................................................................................................... 26
View Orientation.............................................................................................................................................. 26
North Reference................................................................................................................................................ 27
Grid Rotation .................................................................................................................................................... 27
Trackpoint Interval .......................................................................................................................................... 27
Track Min Distance (Advanced).................................................................................................................... 28
Map Datum (Advanced) ................................................................................................................................ 28
Delete All Nav Data (Advanced) .................................................................................................................. 29
Alarms Menu Tab 29
Off Course Alarm ............................................................................................................................................ 29
Arrival Alarm .................................................................................................................................................... 30
Drift Alarm ........................................................................................................................................................ 30
Setup Menu Tab 31
Units - Distance ................................................................................................................................................ 32
Units - Speed .................................................................................................................................................... 32
Triplog Reset .................................................................................................................................................... 32
Local Time Zone (Advanced) ........................................................................................................................ 33
Daylight Savings Time (Advanced).............................................................................................................. 33
Position Format (Advanced).......................................................................................................................... 34
Time Format (Advanced, International Only) .......................................................................................... 34
Date Format (Advanced, International Only) .......................................................................................... 35
NMEA Output (Advanced) ............................................................................................................................ 35
Troubleshooting 36
Fishing System Doesn’t Power Up .............................................................................................................. 36
Fishing System Defaults to Simulator with a Transducer Attached .................................................. 36
Display Problems.............................................................................................................................................. 37
Finding the Cause of Noise............................................................................................................................ 38
Matrix Fishing System Accessories 39
Contact Humminbird® 40
NOTE: Entries in this Table of Contents which list (International Only) are only available on products sold
outside of the US and Canada by our authorized International Distributors. To obtain a list of
authorized International Distributors, please visit our website at www.humminbird.com or contact our
Customer Resource Center at 1-334-687-0503 to locate the distributor nearest you.
NOTE: Entries in this Table of Contents which list (with PC Connect Cable Only) require the purchase of
a separate accessory. You can visit our website at www.humminbird.com to order these accessories
online or contact our Customer Resource Center at 1-334-687-0503.
iii

5. The Matrix Control Head outputs NMEA signals thru the "pigtail" cable attached to the end
of the GR4 GPS Receiver Cable for connection to devices such as autopilots. Connect the
NMEA Out (White Wire) of the cable to the NMEA In of the device you are connecting to
your Matrix Fishing System. The pinouts of this cable are as follows:
• Red Wire, +12V (output voltage only)
• Black Wire, Ground
• White Wire, NMEA Out.
CAUTION! Please use caution before connecting the red +12V wire to any other NMEA device. This is an
output voltage provided by the Matrix unit and GR4 receiver and should only be connected to those
NMEA devices that need a 12 volt input.
GPS Receiver Installation
To optimize performance of the GPS receiver, mount it in an area that has full exposure to the sky.
The effective area of reception is 10° above the horizon.
Different circumstances determine the mounting method appropriate for your GPS receiver.
If you have… Then use:
An antenna stem with standard 1” – 14 thread Stem Mount with 1" - 14 Thread
Access under mounting location Access Under Mounting Location
No access under mounting
location No Access Under Mounting Location
3
Connecting a GR4 GPS Receiver to the Matrix
Here's how to access GPS functionality using your GR4 GPS Receiver Accessory:
1. Attach the GR4 GPS receiver to your Matrix Control Head COM port using the NMEA cable
attached to the antenna.
2. If you are already using other Matrix accessories plugged into the COM connector, you will
also need to use the AS-YC ("Y") cable included in your GR4 GPS Hardware Kit so that you
can use both the accessories and your GPS Receiver at the same time. Attach the COM
connector of the "Y" cable directly to your Matrix Control Head COM port. Attach the GR4
GPS receiver to the NMEA-COM connector of the "Y" cable. Re-connect your Matrix
accessories to the ACCY-COM connector of the "Y" cable.
3. Power up the Matrix Fishing System (see your Matrix Operation Manual for details).
4. When the Matrix detects the NMEA input from the GPS Receiver, the Combo, Track and
Bird's Eye Views will be added automatically to the VIEW key function. A Navigation menu
tab and the Navigation X-Press menu will also be added automatically to the Menu system.
2
NMEA Output

Access Under Mounting Location
Follow these steps to deck mount the GPS receiver when you can route
the cable down through the mounting surface:
1. Determine the best location, then test route the 20’ (6 m) cable
fromthe Matrix control head to the planned mounting location of
the GPS Receiver.
NOTE: 10’ extension cables may be purchased from Humminbird if your planned
cable route exceeds 20’ (6 m). Maximum cable length, including extension cables,
should not exceed 50’ (16 m). Visit our website at www.humminbird.com, or call
our Customer Resource Center at 1-334-687-0503 to purchase extension cables.
2. Mark the mounting location and drill a
³₄
” (19 mm) hole for the cable and cable connector.
Secure the NMEA pigtail to the cable with electrical tape. Route the cable.
3. Cover the cable hole with the GPS Receiver. Make sure the Receiver is flush against the
surface and mark the two mounting holes with a pencil or awl.
4. Move the Receiver to the side and drill two pilot holes, using a
⁵₃₂
” (4 mm) bit.
NOTE: Apply marine-grade silicone caulk or sealant to both screw and drilled holes as needed to protect
your boat from water damage.
5. Align the GPS Receiver’s screw holes over the pilot screw holes and attach with the #6 -
³₄
”
Phillips head screws. Hand tighten only.
NOTE: If the mounting surface is thin or made of a light-weight material, you may need to add
reinforcing material below the mounting surface in order to support the GPS Receiver.
5
Stem Mount with 1” - 14 Thread
Follow these steps to stem mount the GPS receiver:
1. If you have a pre-existing stem mount, skip to step 2. If you need
to mount the antenna pole (stem), determine the best location,
preplan and test the cable routing to your Matrix unit before any
drilling or cutting of your boat surfaces, then route the 20’ (6 m)
cable to the desired mounting location. Mark the location and
drill a
³⁄₄
” (19 mm) hole for the cable and cable connector.. If you
have purchased hardware to stem mount your GPS receiver, follow
the instructions included with that hardware to attach the stem to
the boat.
NOTE: 10’ extension cables may be purchased from Humminbird if
your planned cable route exceeds 20’ (6 m). Maximum cable length, including
extension cables, should not exceed 50’ (16 m). Visit our website at
www.humminbird.com, or call our Customer Resource Center at 1-334-687-0503
to purchase extension cables.
2. Screw on the receiver base to the stem first, making sure that the
stem pipe does not protude from the receiver base. This adds
protection to the cable when pulling it through the pipe stem. In
addition to this, deburr the pipe edges to reduce cable abrasion.
3. Use electrical tape to secure the NMEA pigtail to the cable as shown
in the illustration.
NOTE: Leave the NMEA pigtail secured to the cable unless needed in order to
make it easier to remove the GPS Receiver.
4. Route GPS Receiver cable through the stem and continue with the
planned cable route.
5. Attach the GPS Receiver to its base using the included #6 -
¹⁄₄
”
screws. Hand tighten only.
4
Access Under
Mounting Location
Stem Mount, Attaching
Receiver Base to Stem
Receiver
Base
Receiver Head
Antenna
Stem
Attaching the Receiver to
the Base, Making Sure
Cable is Not Pinched
Cable
Route
Stem
Stop
# -
¹₄
” Mounting Screws
NMEA
Pigtail
Taped
NMEA
Pigtail
Cable Out
NMEA Pigtail
Taped to Cable

Views
The following views will be added to the View Rotation when a GPS
Receiver is connected to the Matrix Fishing System:
Navigation views:
• Bird’s Eye View
• Track View
• Combo View
Bird’s Eye View
Bird's Eye View - This view shows a 3-D, perspective view of the track from a point above and behind
the boat (the eye point). As the boat turns, the eye point moves to follow the boat.
When you press the 4-WAY Cursor key in the Bird’s Eye View, the position of the eye point will shift.
This allows you to move and turn the eye point so that you can look off to the sides, or even behind
the boat. Pressing the RIGHT or LEFT arrow keys on the 4-WAY Cursor key turns the eye point right or
left, while pressing the UP arrow key moves the eye point forward, and pressing the DOWN arrow
key moves the eye point backward.
Pressing the EXIT key moves the eye point back to its original position behind and above the boat.
Bird’s Eye View
Depth
Boat Icon
Water Surface
Temperature
Latitude and
Longitude
Position of Boat
Speed of Boat
Bearing of Boat
with Respect
to North
Sonar
Views
Track
View
Combo
View
Bird's
Eye
View
7
No Access Under Mounting Location
Follow these steps to deck mount the GPS Receiver in a situation where
you must route the cable to the side because there is no space for a cable
underneath the mounting location.
1. Determine the best location, then test route the 20’ (6 m) cable
from the Matrix control head to the planned mounting location of
the GPS Receiver.
NOTE: 10’ extension cables may be purchased from Humminbird if your
planned cable route exceeds 20’ (6 m). Maximum cable length, including
extension cables, should not exceed 50’ (16 m). Visit our website at
www.humminbird.com, or call our Customer Resource Center at 1-334-687-0503
to purchase extension cables.
2. Confirm that the cable length is adequate and route the cable
from the Receiver to the Matrix control head. If holes are required
to route the cable, they must be
³₄
” (19 mm) to allow for the cable
connector. Secure the NMEA pigtail with electrical tape.
3. The GPS Receiver has two wire routing notches. Use the cable
notch closest to the intended cable route.
4. With the cable routed, position the GPS Receiver in the planned
mounting location and mark the mounting holes with a pencil
or awl.
5. Move the GPS Receiver to the side and drill the two
⁵₃₂
” (4 mm)
pilot holes.
NOTE: Apply marine-grade sillicone caulk or sealant to both screw and drilled holes as needed to protect
your boat from water damage.
6. Align the screw holes of the GPS Receiver over the pilot screw holes, referring to the
illustration, and attach with the #6 -
³₄
” Phillips head screws. Hand tighten only.
Finish Routing the Cable and Check Operation
Follow these steps to finish routing the GPS Receiver cable between the Matrix control head and
the Receiver:
1. Secure the cable along its path to the Matrix control head as needed, using cable ties.
2. Plug the GPS Receiver cable to the Matrix control head per the instructions detailed in
Connecting a GR4 GPS Receiver to the Matrix..
6
No Access Under
Mounting Location
NMEA
Pigtail
Taped
NMEA
Pigtail
Cable Out
NMEA Pigtail Taped
to Cable

Combo View
Combo View - This view is displayed as a split screen, with Track View on the left and Sonar View on
the right side of the screen. The width of the sonar window can be changed.
View Orientation
Both Track and Combo views allow you to choose the orientation of the view. When North-Up
orientation is selected, North is shown at the top of the display. In other words, objects located to
the north of the boat are drawn above the boat. When Course-Up orientation is selected, the
direction of motion of the boat is shown at the top of the display. In other words, objects ahead of
the boat are drawn above the boat. In both orientations, the view pans automatically, so that the
boat is always centered on the display. When the boat is stationary, it is drawn as a circle. When the
boat is in motion, it takes on a boat shape, pointed in the direction of motion (always Up in the
Course-Up orientation).
Combo View
Depth
Sonar
Window
Bearing of
Boat with
Respect
to North
Water Surface
Temperature
Speed of Boat
Track Scale
9
Track View
Track View - This view shows the current track (also known as the position history or breadcrumb
trail) showing where the boat has been, along with saved tracks, waypoints, and the current route
(when navigating).
Panning: Use the 4-WAY Cursor keys to move the chart around on the display in the direction of the
key being pressed. When you do this, a bullseye cursor is drawn at the center of the screen and is
linked to the boat by a gray line, even if the boat is off the screen.
Track View with Active Cursor
Depth
Latitude and
Longitude
Position of
Cursor
Bearing of Boat
with Respect
to North
Distance to
Go To Cursor
Track Scale
Active Cursor
Bearing to
Cursor
8

Save, Edit, or Delete a Waypoint
Save your current position as a waypoint: On any view, press the MENU key to display the X-Press
TM
menu. Select Mark and press the RIGHT Cursor key to save the current position of the boat as a waypoint.
Save the cursor position as a waypoint: On the Track or Combo view, use the Cursor key to designate
the position you want to save as a waypoint. Then press the MENU key to display the
X-Press
TM
menu. Select Mark and press the RIGHT Cursor key to save the current position of the boat
as a waypoint.
Save a position from the sonar history: On the Sonar view, use the Cursor key to point to a feature
in the sonar history (also called the Sonar Saver feature). Then press the MENU key to display the
X-Press
TM
menu. Select Mark and press the RIGHT Cursor key to save the current position of the boat
as a waypoint. The new waypoint will also record the depth at that location.
NOTE: When you save a waypoint by any of these methods, a numerical waypoint name is
automatically assigned. You can edit the waypoint information later to give it a different name and
select an icon to represent it (see Waypoint submenu on the Navigation Main Menu Tab).
Display the Waypoints Submenu: From any view, press the MENU key twice to display the Main
Menu System, then use the RIGHT Cursor key to select the Navigation tab. Select Waypoints and
press the RIGHT Cursor key to display the Waypoints submenu.
Program a specific position as a waypoint: To create a waypoint that is NOT your current position,
from the Waypoints submenu, select the Create option and press the RIGHT Cursor key. Use the
Cursor keys to program a waypoint name, latitude, longitude, and icon before selecting Save.
Edit a waypoint: From the Waypoints submenu, select Edit and press the RIGHT Cursor key to display
a list of saved waypoints. Select the waypoint you want to edit and press the RIGHT Cursor key. Use
the 4-WAY Cursor Control key to move from field to field, and the UP and DOWN Cursor keys to
changes values once you are in a field. In the Waypoint Name, Latitude and Longitude fields, use the
UP and DOWN Cursor keys to change the letter or number. All upper and lower case letters are
available, as well as digits 0-9 and some punctuation characters. In the Waypoint Icon field, use the
UP and DOWN Cursor keys to change the icon used to represent the waypoint on the Combo and
Track Views. You can exit these fields with the LEFT and RIGHT Cursor keys or by pressing the EXIT
key. Select Save and press the RIGHT Cursor key to save your changes.
To make it easier to select a waypoint, select Sort By and press the RIGHT or LEFT Cursor keys to select
a sort order:
• Name shows the waypoints alphabetically
• Time shows the most recently-created waypoint first
• Distance shows the closest waypoint first.
11
Introduction to Navigation
Use the Matrix Fishing System to establish waypoints at areas of interest and to navigate to those
waypoints via a route (representing the shortest intended distance between waypoints). You can
also view and save tracks, which represent the actual path of the boat.
Waypoints, Routes and Tracks
Waypoints are stored positions that allow you to mark areas of interest or navigation points. Your
Matrix Fishing System can store up to 750 waypoints.
Routes link two or more waypoints together to create a path for navigation, and are used in trip
planning. A route represents your intended navigation and shows the shortest path from each
waypoint to the next. As you travel a route, staying on the route line is the most efficient way to get
to your destination, although you should always look out for obstacles not shown on the chart.
Tracks consist of detailed position history, and are displayed as a breadcrumb trail of trackpoints. The
Current Track shows the position history since the unit was powered up (maximum of 2000
trackpoints displayed). You can clear the Current Track or save it at any time. Your Matrix Fishing
System can store up to 10 saved tracks, each containing 2000 trackpoints. The current track
represents your actual path so far.
Waypoints, Routes and Tracks
Route
Track
Waypoint
Depth
Water Surface
Temperature
DTG: Distance
to Go to
Waypoint
Speed of Boat
XTE: Cross
Track Error.
Distance of
Boat from
Route
Bearing of
Boat with
Respect
to North
BRG: Bearing
to Waypoint
10

Add or Remove a Trolling Grid: From the
Waypoints submenu, select Grid and press the
RIGHT Cursor key to display a list of waypoints.
Select the waypoint to which you want to add
the grid. The trolling grid will appear on all of the
navigation views, and can be used as a guide
when trolling around a waypoint. The grid can
be rotated to any desired heading using Grid
Rotation from the Navigation Main menu. To
remove the trolling grid, choose Remove Grid
from the Navigation X-Press™ menu.
NOTE: Only one waypoint can have either a target or a grid at one time. If you apply a target or a grid
to a new waypoint, the original waypoint will lose its target or grid.
NOTE: The spacing of the rings on the waypoint target and the spacing of the grid lines on the trolling
grid is the same as the length of the scale bar on the left edge of the display. Zooming in or out will
decrease or increase the spacing, respectively.
Save or Clear a Current Track
Save the current track: From the Navigation X-Press
TM
menu, select Save Current Track and press the
RIGHT Cursor key. The track will remain on the display, but will change from black to gray. To remove
the track completely from the display, see Edit, Delete or Hide Saved Tracks.
NOTE: When you save a track, a name is automatically assigned. The track name consists of a
date/time stamp, but can be re-named later (see Edit a Saved Track).
Clear the current track: From the Navigation X-Press
TM
menu, select Clear Current Track and press the
RIGHT Cursor key. The track will be removed from the display and discarded.
Track View with Grid
Waypoint
Trolling
Grid
Track
Scale
13
Delete a waypoint: From the Waypoints submenu, select Delete and press the RIGHT Cursor key to
display a list of waypoints. Select the waypoint you want to delete, then press the RIGHT Cursor key.
You will be asked to confirm deletion before the waypoint is actually deleted.
Navigate to a Waypoint or Position
Navigate to the cursor position: From the Track or Combo view, use the Cursor key to select a position
or waypoint to which you want to navigate. Press the MENU key once to display the Navigation
X-Press
TM
menu. Select Go To and press the RIGHT Cursor key. Navigation will begin immediately.
Navigate to a specified waypoint: Press the MENU key once to display the Navigation X-Press
TM
menu. Select Go To and press the RIGHT Cursor key. Then choose the waypoint to which you would
like to navigate from the waypoint list and press the RIGHT Cursor key to select it.
NOTE: By repeating the previous instructions, you can add more waypoints to create a longer multi-
segment route.
Skipping a waypoint: From the Navigation X-Press
TM
menu, select Skip Next Waypoint and press the
RIGHT Cursor key. If there is not another waypoint to skip to, navigation will be cancelled.
Cancel navigation: From the Navigation X-Press
TM
menu, select Cancel Navigation and press the
RIGHT Cursor key. Canceling navigation removes the route and any waypoints created.
Add a Waypoint Target or Trolling Grid
Add or Remove a Waypoint Target: From the
Waypoints submenu, select Target and press
the RIGHT Cursor key to display a list of
waypoints. Select the waypoint you want to
target. A target consisting of concentric circles
centered on the selected waypoint will appear
on all of the navigation views; the target shows
various distance ranges from the targeted
waypoint. To remove the target, choose Remove
Target from the Navigation X-Press™ menu.
Track View with Target
Waypoint
Target
Track
Scale
12

The Menu System
The menu system is divided into easy-to-use menu modules. The main components of the menu
system are:
Start-Up Options Menu - Press the MENU key during the power up sequence to view the Start-Up
Options menu.
X-Press
TM
Menu - The X-Press
TM
menu allows you to access the settings
that are changed frequently without having to navigate through the
whole menu system. Press the MENU key once to display the X-Press
TM
Menu. When you select a menu item from the X-Press
TM
menu, the menu
will collapse, leaving only the menu choice on the screen. Use the UP or
DOWN Cursor keys to reactivate the X-Press
TM
menu.
NOTE: The X-Press
TM
Menu choices will vary depending on which view is active
when you press the MENU key, as well as whether you are in Normal or
Advanced User Mode. Either the Sonar or Navigation X-Press
TM
Menu will
appear, depending on the view you are in.
Main Menu Tabs - Less frequently-adjusted menus are grouped into the Main Menu System. The
Main Menu system is organized under the following tab headings to help you find a specific menu
item quickly: Alarms, Sonar, Navigation (if the GPS Receiver is attached), Setup, and Accessories.
Press the MENU key twice for the Main Menu, then use the 4-WAY Cursor
LEFT or RIGHT key to select a tab, and use the DOWN or UP key to select
a specific menu item under that tab, then use the LEFT or RIGHT keys
again to change a menu setting. Press the EXIT key to move quickly to the
top of the tab. A down arrow at the bottom of a menu means that you
can scroll to additional menu choices using the DOWN Cursor key. A right
or left arrow on a menu choice means that you can use the RIGHT or LEFT
Cursor keys to make changes or to see more information.
NOTE: The Main Menu choices will vary depending on whether you are in
Normal or Advanced User Mode.
Main Menu System
Normal User Mode
X-Press
TM
Menu
15
Edit, Delete or Hide Saved Tracks
Display the Tracks Submenu: From any view, press the MENU key twice to display the Main Menu
System, then use the RIGHT Cursor key to select the Navigation tab. Select Tracks and press the RIGHT
Cursor key to display the Tracks submenu.
Edit a saved track: From the Tracks submenu, select Edit and press the RIGHT Cursor key to display
the list of saved tracks. Select the track you want to edit and press the RIGHT Cursor key. When the
Edit Track dialog box appears, use the Cursor keys to move between fields. In the Track Name field,
the UP and DOWN Cursor keys change the letter or number. All upper and lower case letters are
available, as well as digits 0-9 and some punctuation characters. You can exit the Track Name field
with the LEFT and RIGHT Cursor keys or by pressing the EXIT key. Select Save and press the RIGHT
Cursor key to save your changes.
Delete a saved track: From the Tracks submenu, select Delete and press the RIGHT Cursor key to
display the list of saved tracks. Select the track you want to delete and press the RIGHT Cursor key.
You will be asked to confirm deletion before the track is actually deleted.
Hide or display a saved track: From the Tracks submenu, select Visibility and press the RIGHT Cursor
key to display the list of saved tracks. Select the track you want to hide or display and use the Cursor
keys to select Hidden or Visible. Press the EXIT key to return to the Tracks submenu.
14

Start-Up Options Menu
Press the MENU key when the Title screen is displayed to
access the Start-Up Options menu.
Use the UP or DOWN 4-WAY Cursor keys to position the
cursor, then the RIGHT Cursor key to select one of the
following choices. If you wait too long, the system will
default to whichever menu mode happens to be
highlighted:
• Normal
• Simulator
• System Status
• PC Connect (use with PC Connect Cable).
See the following paragraphs for more information about each of these choices.
Normal Operation
Use Normal operation for on the water operation with a transducer connected. In addition, your
Matrix Fishing System uses advanced transducer detection methods to determine if a transducer is
connected. If a functioning transducer is connected, Normal operation will be selected automatically
at power up and your Matrix Fishing System can be used on the water.
Exit Normal operation by powering your Matrix Fishing System off.
Start-Up Options Menu
17
User Mode (Normal or Advanced) - An Advanced Mode is provided for users who desire the highest
level of control over the Matrix Fishing System and Normal Mode for users who desire greater
simplicity and fewer menu choices. Additional Advanced menu choices will be displayed throughout
the menu system when you navigate to specific menus while in Advanced Mode. Any changes made
while in Advanced Mode will remain in effect after you switch back to Normal Mode. For example, if
you set specific views to be visible while in Advanced User Mode, and then return to Normal User
Mode, those views will still be visible. See Setup Menu Tab: User Mode for specific instructions on
changing to Advanced User Mode.
Total Screen Update - when you change any menu settings that affect the Sonar View, the view will
update immediately (i.e. you don’t have to exit the menu to apply the change to the screen). For
instance, by switching between "Inverse" and "Structure ID®" from the X-Press
TM
menu it is possible
to alternate quickly between the two viewing methods.
Sonar Tab, Normal Mode
Sonar Tab, Advanced Mode
16

Self Test displays results from the internal diagnostic self
test, including unit serial number, Printed Circuit Board
(PCB) serial number, software revision, total hours of
operation and the input voltage.
Accessory Test lists the accessories connected to the system.
NOTE: The speed accessory will be detected only if the
paddlewheel has moved since your Matrix Fishing System was
powered up.
NOTE: GPS will be shown as Connected when your Matrix
Fishing System detects your GR4 GPS Receiver.
PC Connect
(With PC Connect Cable Only)
Use PC Connect to update the software of the Matrix Fishing System control head. This feature
requires the use of the PC Connect Cable. Complete instructions are included with the PC Connect
Cable accessory.
NOTE: The PC Connect Cable requires a separate purchase. For more information visit our website at
www.humminbird.com or contact our Customer Resource Center at 1-334-687-0503.
Exit PC Connect mode by powering the Matrix Fishing System off.
Accessory Test Screen
System Status Self Test Screen
19
Simulator
Use the Simulator to learn how to use your Matrix Fishing
System before taking your boat on the water. The Simulator
is a very powerful tool that simulates on the water
operation, providing a randomly-updated display. We
recommend going through this manual while using the
Simulator, since all of the menus function and affect the
display the way they actually do when in Normal operation.
NOTE: To get the full benefit of the Simulator, it is important to select Simulator manually from the Start-
Up Options menu as opposed to letting the Matrix Fishing System enter Simulator automatically (as it will
if a transducer is not connected and you do nothing during power up). Manually selecting Simulator from
the Start-Up Options menu allows you to pre-configure your Matrix Fishing System for on the water
operation. Any menu changes you make will be saved for later use.
A message will appear on the display periodically to remind you that you are using the Simulator.
Exit the Simulator by powering your Matrix Fishing System off.
System Status
Use System Status to view system connections and to conduct a unit self-test. Exit System Status by
powering your Matrix Fishing System off.
The following screens are displayed in turn when you press the VIEW button when using System Status:
• Self Test
• Accessory Test
Simulator, Shown with Optional
WeatherSense
TM
Accessory
18

Navigation X-Press
TM
Menu
(Navigation Views Only)
The Navigation X-Press
TM
menu provides access to the settings
most frequently used. Press the MENU key once while in the Bird's
Eye View, the Track or the Combo View to access the Navigation
X-Press
TM
menu.
NOTE: Menu choices will vary depending on system settings, such as
whether you are currently navigating.
The Navigation X-Press
TM
menu will be added to the menu
system when a GPS is connected to the Matrix Fishing System,
and will contain the following choices:
• Mark
• Zoom
• Go To
• Save Current Track
• Clear Current Track
• Skip Next Waypoint (Only When Navigating)
• Cancel Navigation (Only When Navigating)
• Remove Target (Only if a Target is Active)
• Remove Grid (Only if a Grid is Active)
• Sonar Window (Combo View Only).
Mark
Mark allows you to mark the position of a waypoint, either at the
current boat location, or, if the Cursor is active, at the current Cursor location.
To Mark a Waypoint:
1. Highlight Mark on the Navigation X-Press
TM
menu.
2. Use the RIGHT 4-Way Cursor Control key to mark the location of a Waypoint.
Zoom
Zoom allows you to change the scale of the Bird's Eye, Track and
Combo Views.
To Zoom:
1. Highlight Zoom on the Navigation X-Press
TM
menu.
2. Use the LEFT or RIGHT 4-WAY Cursor Control keys to increase or decrease the Zoom level.
Navigation X-Press
TM
Menu
21
Sonar X-Press
TM
Menu
(Sonar Views Only)
The Sonar X-Press
TM
menu provides access to the settings most
frequently-used. Press the MENU key once while in any of the
Sonar Views to access the Sonar X-Press
TM
menu.
NOTE: Menu choices will vary depending on system settings such as
whether the unit is set for Advanced User mode.
The Mark menu selection will be added to the Sonar X-Press
TM
Menu when a GPS is connected to the Matrix Fishing System.
See your Matrix Fishing System Operations Manual for
information on the standard Sonar X-Press
TM
Menu choices.
Mark
Mark allows you to mark the position of a waypoint, either at the
current boat location, or, if the Cursor is active, at the current
Cursor location.
To Mark a Waypoint:
1. Highlight Mark on the Sonar X-Press
TM
menu.
2. Use the RIGHT 4-WAY Cursor Control key to mark the location of a Waypoint.
Sonar X-Press
TM
Menu
20

Skip Next Waypoint
(Only When Navigating)
Skip Next Waypoint removes the next waypoint from the current route. This menu choice will only
appear when you are currently navigating a route.
To Skip Next Waypoint:
1. Highlight Skip Next Waypoint on the Navigation X-Press
TM
menu.
2. Use the RIGHT 4-WAY Cursor Control key to initiate skipping the next waypoint.
3. The Confirm dialog box will appear. To skip the next waypoint, press the RIGHT Cursor key
once more. To cancel skipping the next waypoint, press the LEFT Cursor key.
Cancel Navigation
(Only When Navigating)
Cancel Navigation discards the current route and exits Navigation Mode. This menu choice will only
appear when you are currently navigating a route.
To Cancel Navigation:
1. Highlight Cancel Navigation on the Navigation X-Press
TM
menu.
2. Use the RIGHT 4-WAY Cursor Control key to initiate canceling navigation.
3. The Confirm dialog box will appear. To cancel navigation, press the RIGHT Cursor key once
more. To avoid canceling navigation, press the LEFT Cursor key.
4. The Save Current Route dialog box will appear. Use the RIGHT 4-WAY Cursor key to save the
route or the LEFT 4-WAY Cursor key to decline saving the route.
Remove Target
(Only if a Target is Active)
Remove Target removes the waypoint target from the display. This menu choice will only appear
when a target has already been applied to a waypoint.
To Remove a Target:
1. Highlight Remove Target on the Navigation X-Press
TM
menu.
2. Use the RIGHT 4-WAY Cursor Control key to remove the target.
23
Go To
Go To allows you to start Navigation towards a waypoint. If the
Cursor is active, choosing Go To creates a waypoint and starts navigation towards that waypoint; if
the Cursor is not active, choosing Go To displays the list of waypoints, so that you can select the
waypoint towards which you want to navigate.
To Begin Navigation:
1. Highlight Go To on the Navigation X-Press
TM
menu.
2. Use the RIGHT 4-WAY Cursor Control key to begin navigation. Navigation will begin
immediately if the Cursor is active or the Waypoint selection list will appear. Select a
waypoint and navigation will begin immediately.
Save Current Track
Save Current Track allows you to save the current track being
displayed. After the current track is saved, a new current track is
started.
To Save Current Track:
1. Highlight Save Current Track on the Navigation X-Press
TM
menu.
2. Use the RIGHT 4-WAY Cursor Control key to initiate saving the current track.
3. The Confirm dialog box will appear. To save the current track, press the RIGHT Cursor key
once more. To cancel saving the current track, press the LEFT Cursor key.
Clear Current Track
Clear Current Track allows you to clear the current track being
displayed and start a new track at the present position.
To Clear Current Track:
1. Highlight Clear Current Track on the Navigation X-Press
TM
menu.
2. Use the RIGHT 4-WAY Cursor Control key to initiate clearing the current track.
3. The Confirm dialog box will appear. To clear the current track, press the RIGHT Cursor key
once more. To cancel clearing the current track, press the LEFT Cursor key.
22

Navigation Menu Tab
Press the MENU key twice to access the Main Menu System, then
press the RIGHT cursor key to select the Navigation tab.
NOTE: Menu choices will vary depending on system settings.
The Navigation Menu Tab will be added to the menu system
when a Handheld GPS is connected to the Matrix Fishing
System, and the following menu choices will appear in the
menu tab:
• Tracks
• Waypoints
• View Orientation
• NorthReference
• Grid Rotation
• Trackpoint Interval
• Track Min Distance (Advanced)
• Map Datum (Advanced)
• Delete All Nav Data (Advanced).
Tracks
Tracks allows you to view the Tracks submenu.
To view the Tracks Submenu:
1. Highlight Tracks on the Navigation main menu.
2. Use the RIGHT 4-WAY Cursor Control keys to view the Tracks submenu.
The Tracks Submenu contains the following menu choices:
Edit allows you to select a previously-saved track and edit its name.
Delete allows you to delete a track from a list of previously-saved tracks.
Visibility allows you to display or hide each saved track.
Tracks Submenu
25
Remove Grid
(Only if a Grid is Active)
Remove Grid removes the waypoint grid from the display. This menu choice will only appear when
a grid has already been applied to a waypoint.
To Remove a Grid:
1. Highlight Remove Grid on the Navigation X-Press
TM
menu.
2. Use the RIGHT 4-WAY Cursor Control key to remove the grid.
Sonar Window
(Combo View Only)
Sonar Window sets the size of the Sonar Window in the Combo View. Sonar Window can only be
accessed from the Combo View.
To Set the Size of the Sonar Window in the Combo View:
1. Highlight Sonar Window on the Navigation X-Press
TM
menu.
2. Use the LEFT or RIGHT 4-WAY Cursor Control keys to adjust the size of the sonar window.
(Wide, Medium, Narrow, Default = Medium)
24

North Reference
North Reference allows you to have bearings displayed with one
of two orientations: True North or Magnetic North.
To change the North Reference setting:
1. Highlight North Reference on the Navigation main menu.
2. Use the LEFT or RIGHT 4-WAY Cursor Control keys to change the North Reference setting.
(True, Magnetic, Default = True)
Grid Rotation
Grid Rotation allows you to set the orientation of the trolling grid
in degrees, where a setting of 0° displays a standard North, South, East, West alignment. See
Waypoints for information on how to set a Grid.
To change the Grid Rotation setting:
1. Highlight Grid Rotation on the Navigation main menu.
2. Use the LEFT or RIGHT 4-WAY Cursor Control keys to change the Grid Rotation setting. (0°
to 89°, Default = 0°)
Trackpoint Interval
Trackpoint Interval allows you to select the time period between
trackpoints. The current track can only contain up to 2000 trackpoints, so longer time periods cause
the track to extend back further in time, but will be less detailed.
NOTE: Trackpoint Interval works in conjunction with Track Min Distance. Both conditions must be met
before a trackpoint is added to the current track.
To change the Trackpoint Interval setting:
1. Highlight Trackpoint Interval on the Navigation main menu.
2. Use the LEFT or RIGHT 4-WAY Cursor Control keys to change the Trackpoint Interval setting.
(1 second, 5 seconds, 10 seconds, 15 seconds, 30 seconds or 60 seconds, Default = 15
seconds)
NOTE: During slow travel or drift, setting both Trackpoint Interval and Track Min Distance to small
values will allow you to increase the track resolution.
27
Waypoints
Waypoints allows you to view the Waypoints submenu.
To view the Waypoints Submenu:
1. Highlight Waypoints on the Navigation main menu.
2. Use the RIGHT 4-WAY Cursor Control keys to view the Waypoints submenu.
The Waypoints Submenu contains the following menu choices:
Create allows you to create a new waypoint and edit it immediately. The current boat position will
be used as the default, but you can set the coordinates to any valid position. The Icon used to
represent the waypoint in the Track and Combo Views can also be changed.
Edit allows you to choose from a list of previously-saved waypoints, then edit the Name, Position
(Latitude and Longitude) and select the Icon that will be used to represent the waypoint in the Track
and Combo Views.
Delete allows you to delete a waypoint from the list of saved waypoints.
Go To allows you to select a waypoint and start navigation toward that waypoint, or add that
waypoint to the end of the current route.
Targ et allows you to apply a target to a waypoint selected from the list of waypoints.
Grid allows you to apply a trolling grid to a waypoint selected from the list of waypoints.
View Orientation
View Orientation allows you to select whether the Track and
Combo Views should be drawn North-Up or Course-Up.
To change the View Orientation setting:
1. Highlight View Orientation on the Navigation main menu.
2. Use the LEFT or RIGHT 4-WAY Cursor Control keys to change the View Orientation setting.
(North-Up, Course-Up, Default = North-Up)
NOTE: The View Orientation setting does not apply to the Bird's Eye View.
Waypoints Submenu
26

Delete All Nav Data
(Advanced)
Delete All Nav Data allows you to delete all saved Tracks and Waypoints. This menu choice should
be used with caution.
NOTE: See Setup Menu Tab: User Mode in your Matrix Fishing System Operations manual.
To Delete All Navigation Data:
1. Make sure you are in Advanced User Mode, then highlight Delete All Nav Data on the
Navigation main menu.
2. Use the RIGHT 4-WAY Cursor Control key to delete all navigation data.
Alarms Menu Tab
From any view, press the MENU key twice to access the Main
Menu System. The Alarms tab will be the default selection.
NOTE: When an alarm is triggered, you can silence it by pressing
any key. The alarm will be silenced, and will not be triggered again
until a new instance of the alarm condition is detected.
The following menu choices will be added to your Alarms Menu
Tab when a Handheld GPS is connected to the Matrix Fishing
System:
• Off Course Alarm
• Arrival Alarm
• Drift Alarm.
See your Matrix Fishing System Operations Manual for
information on the standard Alarm Menu choices.
Off Course Alarm
Off Course Alarm sounds when the boat has moved too far off
course based on the menu setting when navigating. Off Course Alarm allows you to set how far the
boat is allowed to move off course before the Off Course Alarm will sound.
Alarms Menu
29
Track Min Distance
(Advanced)
Track Min Distance allows you to set a minimum distance of travel before a trackpoint is added
to the track.
NOTE: Track Min Distance works in conjunction with Trackpoint Interval. Both conditions must be met
before a trackpoint is added to the current track.
NOTE: See Setup Menu Tab: User Mode in your Matrix Fishing System Operations manual.
To change the Track Minimum Distance setting:
1. Make sure you are in Advanced User Mode, then highlight Track Min Distance on the
Navigation main menu.
2. Use the LEFT or RIGHT 4-WAY Cursor Control keys to change the Track Min Distance setting.
(1 to 300 feet or 1 to 100 meters [International Units Only], Default = 16 ft, 5 m)
NOTE: During slow travel or drift, setting both Trackpoint Interval and Track Min Distance to small
values will allow you to increase the track resolution.
Map Datum
(Advanced)
Map Datum allows you to change the map coordinate system used by the Matrix Fishing System to
match those of a paper map.
NOTE: See Setup Menu Tab: User Mode in your Matrix Fishing System Operations manual.
To change the Map Datum setting:
1. Make sure you are in Advanced User Mode, then highlight Map Datum on the Navigation
main menu.
2. Use the LEFT or RIGHT 4-WAY Cursor Control keys to change the Map Datum setting.
(Default = WGS 84)
28

Setup Menu Tab
From any view, press the MENU key twice to access the tabbed Main
Menu System, then press the RIGHT cursor key until the Setup tab is
selected.
NOTE: Menu choices will vary depending on system settings such as
whether the unit is set for Advanced User mode and what accessories
are attached to the unit.
The following menu choices will be added to your Setup Menu Tab
when a Handheld GPS is connected to the Matrix Fishing System:
• Units - Distance
• Units - Speed
• Triplog Reset
• Local Time Zone (Advanced)
• Daylight Savings Time (Advanced)
• Position Format (Advanced)
• Time Format (Advanced, International Only)
• Date Format (Advanced, International Only)
• NMEA Format.
See your Matrix Fishing System Operations Manual for information
on the standard Setup Menu choices
Setup Menu Tab
31
To change the Off Course Alarm setting:
1. Highlight Off Course Alarm on the Alarms main menu.
2. Use the LEFT or RIGHT 4-WAY Cursor Control keys
to change the Off Course Alarm setting. (Off, 30 to 3000
feet, 10 to 1000 meters [International Models Only],
Default = 300 ft, 100 m)
Arrival Alarm
Arrival Alarm sounds when the boat has either exceeded the
distance to the destination waypoint, or has entered the Arrival Alarm Circle, based on the menu
setting when navigating. Arrival Alarm allows you to set how close the boat must be to the
destination waypoint before the Arrival Alarm will sound.
To change the Arrival Alarm setting:
1. Highlight Arrival Alarm on the Alarms main menu.
2. Use the LEFT or RIGHT 4-WAY Cursor Control keys to change the Arrival Alarm setting. (Off,
30 to 3000 feet, 10 to 1000 meters [International Models Only], Default = 150 ft, 50 m)
Drift Alarm
Drift Alarm sounds when the boat has exceeded the distance from
the boat’s anchored position, based on the menu setting. Drift Alarm allows you to set the size of a
perimeter around the boat’s anchored position; if the anchored boat drifts outside of that perimeter,
the Drift Alarm will sound.
To change the Drift Alarm setting:
1. Highlight Drift Alarm on the Alarms main menu.
2. Use the LEFT or RIGHT 4-WAY Cursor Control keys to
change the Drift Alarm setting. (Off, 30 to 3000 feet, 10 to
1000 meters [International Models Only], Default = Off)
Drift Alarm Perimeter
Drift Alarm Circle
Arrival Alarm Circle
Off Course Limits
30

Local Time Zone
(Advanced)
Local Time Zone selects your time zone in reference to the time reported by the GPS receiver when
Time+Date is selected as a Digital Readout on the Sonar View (see Select Readouts). This menu
choice is available only when in Advanced User Mode (see Setup Menu Tab: User Mode.)
NOTE: See Setup Menu Tab: Select Readouts and User Mode in your Matrix Fishing System
Operations manual.
To change the Local Time Zone:
1. Make sure you are in Advanced User Mode, then highlight Local Time Zone on the Setup
menu.
2. Use the LEFT or RIGHT 4-WAY Cursor Control keys to change the Local Time Zone
(Default = EST [UTC-5] - Eastern Standard Time).
Daylight Savings Time
(Advanced)
Daylight Savings Time adjusts the time display to account for local Daylight Savings Time. Selecting
On adds one hour to the time display adjusted for your local time zone. Selecting Off leaves the time
display as adjusted for your local time zone. This menu choice is available only when in Advanced
User Mode (see Setup Menu Tab: User Mode.)
NOTE: See Setup Menu Tab: User Mode in your Matrix Fishing System Operations manual.
To change the Daylight Savings Time setting:
1. Make sure you are in Advanced User Mode, then highlight Daylight Savings Time on the
Setup menu.
2. Use the LEFT or RIGHT 4-WAY Cursor Control keys to turn Daylight Savings Time On or Off.
(Off, On, Default = Off)
33
Units - Distance
Units - Distance selects the units of measure for all distance-
related readouts.
To change the Units - Distance setting:
1. Highlight Units - Distance on the Setup menu.
2. Use the LEFT or RIGHT 4-WAY Cursor Control keys to change the Units - Distance setting.
(Domestic Models: Statute Miles, Nautical Miles; Default = Statute Miles; International
Models: Meters/Kilometers, Meters/Nautical Miles, Feet/Statute Miles, Feet/Nautical
Miles; Default = Meters/Kilometers)
Units - Speed
Units - Speed selects the units of measure for speed-related
readouts.
To change the Units - Speed setting:
1. Highlight Units - Speed on the Setup menu.
2. Use the LEFT or RIGHT 4-WAY Cursor Control keys to change the Units - Speed setting. (kph
[International Models Only], mph, kts, Default = kph for International models and mph for
Domestic models)
Triplog Reset
Triplog Reset resets the Triplog to zero. The Triplog provides the
following information: timer for elapsed time, distance traveled since last reset, and average speed.
NOTE: See Setup Menu Tab: Select Readouts (Advanced) in your Matrix Fishing System Operations
manual to find out how to display Triplog information on the screen.
To Reset Triplog:
1. Highlight Reset Triplog on the Setup menu.
2. Use the RIGHT 4-WAY Cursor Control key to initiate Triplog Reset.
3. The Confirm dialog box will appear. To reset the Triplog, press the RIGHT Cursor key once
more. To cancel Reset Triplog, press the LEFT Cursor key.
32

Date Format
(Advanced, International Only)
Date Format changes the date format used by the unit. This menu choice is available only when in
Advanced User Mode (see Setup Menu Tab: User Mode.) International Models Only. Date Format
selects the format for the date display when Time + Date is selected as a Digital Readout on the
Sonar View. (see Select Readouts).
NOTE: See Setup Menu Tab: Select Readouts and User Mode in your Matrix Fishing System Operations
manual.
To change the Date Format:
1. Make sure you are in Advanced User Mode, then highlight Date Format on the Setup menu.
2. Use the LEFT or RIGHT 4-WAY Cursor Control keys to change the Date Format. (mm/dd/yy,
dd.mm.yy or yy.mm.dd, Default = mm/dd/yy)
NMEA Output
(Advanced)
NMEA Output turns the NMEA output on or off. This menu choice is available only when in
Advanced User Mode (see Setup Menu Tab: User Mode.)
NOTE: See Setup Menu Tab: User Mode in your Matrix Fishing System Operations manual.
The following NMEA sentences are output:
DPT- Depth
MTW - Water Temperature
GLL - Lat/Lon Position
GGA - GPS Fix Data
RMC - Recommended Minimum Specific GNSS Data
VTG - Course Over Ground and Ground Speed
ZDA - Time and Date
When navigating, the following NMEA sentences are also output:
APB - Autopilot Sentence B
BWR - Bearing and Distance to Waypoint
RMB - Recommended Minimum Navigation Info
To turn NMEA Output on or off:
1. Make sure you are in Advanced User Mode, then highlight NMEA Output on the Setup menu.
2. Use the LEFT or RIGHT 4-WAY Cursor Control keys to change the NMEA Output to On or Off
(Off, On, Default = Off)
35
Position Format
(Advanced)
Position Format selects the format of the latitude and longitude position display. This menu choice
is available only when in Advanced User Mode (see Setup Menu Tab: User Mode.)
NOTE: See Setup Menu Tab: User Mode in your Matrix Fishing System Operations manual.
To change the Position Format setting:
1. Make sure you are in Advanced User Mode, then highlight Position Format on the
Setup menu.
2. Use the LEFT or RIGHT 4-WAY Cursor Control keys to change the Position Format.
(dd.ddddd°, dd°mm.mmm', or dd°mm'ss", Default = dd°mm.mmm')
Time Format
(Advanced, International Only)
Time Format changes the time format used by the unit. This menu choice is available only when in
Advanced User Mode (see Setup Menu Tab: User Mode.) International Models Only. Time Format
selects a 12 hour or 24 hour format for the time of day displayed when Time + Date is selected as a
Digital Readout on the Sonar View (see Select Readouts).
NOTE: See Setup Menu Tab: Select Readouts and User Mode in your Matrix Fishing System Operations
manual.
To change the Time Format:
1. Make sure you are in Advanced User Mode, then highlight Time Format on the Setup
menu.
2. Use the LEFT or RIGHT 4-WAY Cursor Control keys to change the Time Format. (12 hour, 24
hour, Default = 12 hour)
34
Page is loading ...
Page is loading ...
Page is loading ...
-
 1
1
-
 2
2
-
 3
3
-
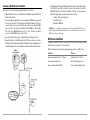 4
4
-
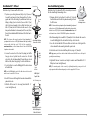 5
5
-
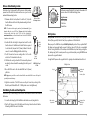 6
6
-
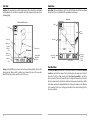 7
7
-
 8
8
-
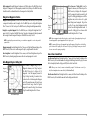 9
9
-
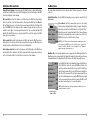 10
10
-
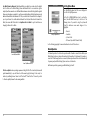 11
11
-
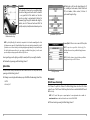 12
12
-
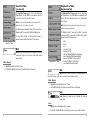 13
13
-
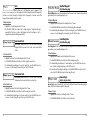 14
14
-
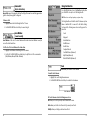 15
15
-
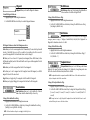 16
16
-
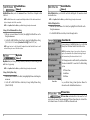 17
17
-
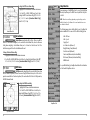 18
18
-
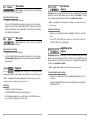 19
19
-
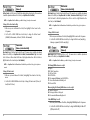 20
20
-
 21
21
-
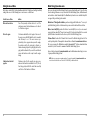 22
22
-
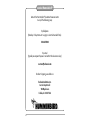 23
23
Humminbird Matrix GR4 User manual
- Category
- Navigators
- Type
- User manual
- This manual is also suitable for
Ask a question and I''ll find the answer in the document
Finding information in a document is now easier with AI
Related papers
-
Humminbird 531438-1_A User manual
-
Humminbird 737 GPS User manual
-
Humminbird 531478-2_B User manual
-
Humminbird MATRIX 67 User manual
-
Humminbird 727 User manual
-
Humminbird 55 User manual
-
Humminbird 343c User manual
-
Humminbird 767 User manual
-
Humminbird 531427-1_D User manual
-
Humminbird MATRIX 97 User manual