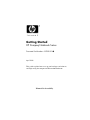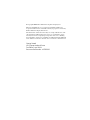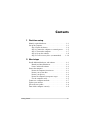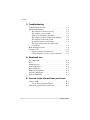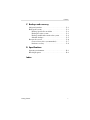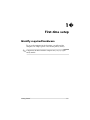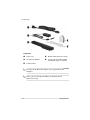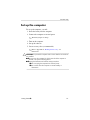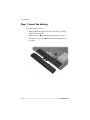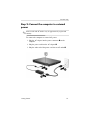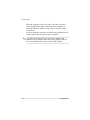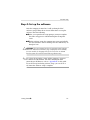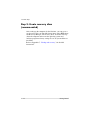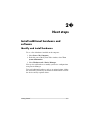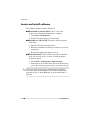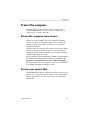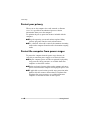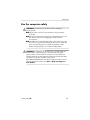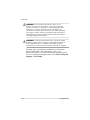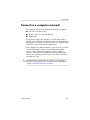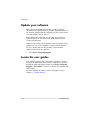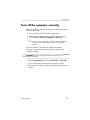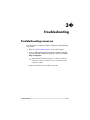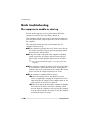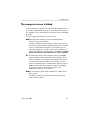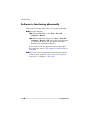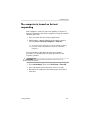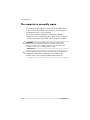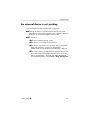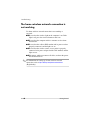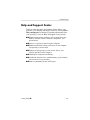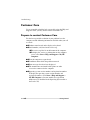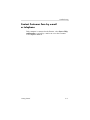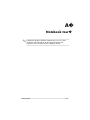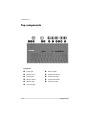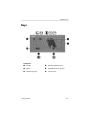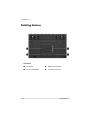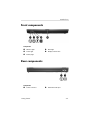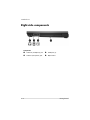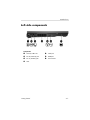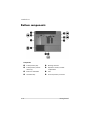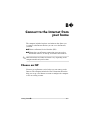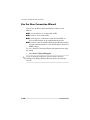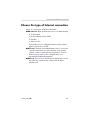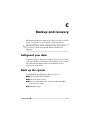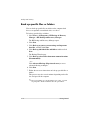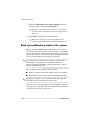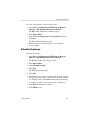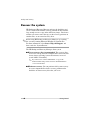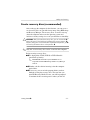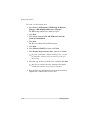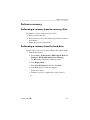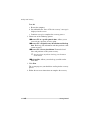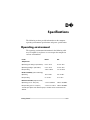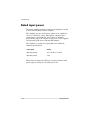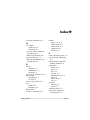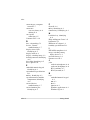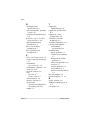Swann Compaq nx7400 Notebook PC User manual
- Category
- Notebooks
- Type
- User manual
This manual is also suitable for

Getting Started
HP Compaq Notebook Series
Document Part Number: 410769-001
April 2006
This guide explains how to set up your hardware and software,
and begin using the computer in Microsoft
® Windows®.
Enhanced for Accessibility

© Copyright 2006 Hewlett-Packard Development Company, L.P.
Microsoft and Windows are U.S. registered trademarks of Microsoft
Corporation. Bluetooth is a trademark owned by its proprietor and used by
Hewlett-Packard Company under license.
The information contained herein is subject to change without notice. The
only warranties for HP products and services are set forth in the express
warranty statements accompanying such products and services. Nothing
herein should be construed as constituting an additional warranty. HP shall
not be liable for technical or editorial errors or omissions contained herein.
Getting Started
HP Compaq Notebook Series
First Edition: April 2006
Document Part Number: 410769-001

Contents
1 First-time setup
Identify required hardware . . . . . . . . . . . . . . . . . . . . . . . . 1–1
Set up the computer . . . . . . . . . . . . . . . . . . . . . . . . . . . . . 1–3
Step 1: Insert the battery . . . . . . . . . . . . . . . . . . . . . . 1–4
Step 2: Connect the computer to external power. . . . 1–5
Step 3: Turn on the computer . . . . . . . . . . . . . . . . . . 1–7
Step 4: Set up the software . . . . . . . . . . . . . . . . . . . . 1–9
Step 5: Create recovery discs (recommended) . . . . 1–10
2 Next steps
Install additional hardware and software . . . . . . . . . . . . . 2–1
Identify and install hardware . . . . . . . . . . . . . . . . . . . 2–1
Locate and install software . . . . . . . . . . . . . . . . . . . . 2–2
Protect the computer . . . . . . . . . . . . . . . . . . . . . . . . . . . . 2–3
Protect the computer from viruses. . . . . . . . . . . . . . . 2–3
Protect your system files . . . . . . . . . . . . . . . . . . . . . . 2–3
Protect your privacy. . . . . . . . . . . . . . . . . . . . . . . . . . 2–4
Protect the computer from power surges . . . . . . . . . . 2–4
Use the computer safely . . . . . . . . . . . . . . . . . . . . . . 2–5
Connect to a computer network . . . . . . . . . . . . . . . . . . . . 2–7
Update your software . . . . . . . . . . . . . . . . . . . . . . . . . . . . 2–8
Locate the user guides . . . . . . . . . . . . . . . . . . . . . . . . . . . 2–8
Turn off the computer correctly . . . . . . . . . . . . . . . . . . . . 2–9
Getting Started iii

Contents
3Troubleshooting
Troubleshooting resources . . . . . . . . . . . . . . . . . . . . . . . . 3–1
Quick troubleshooting . . . . . . . . . . . . . . . . . . . . . . . . . . . 3–2
The computer is unable to start up. . . . . . . . . . . . . . . 3–2
The computer screen is blank . . . . . . . . . . . . . . . . . . 3–3
Software is functioning abnormally . . . . . . . . . . . . . 3–4
The computer is turned on but not responding . . . . . 3–5
The computer is unusually warm. . . . . . . . . . . . . . . . 3–6
An external device is not working . . . . . . . . . . . . . . . 3–7
The home wireless network connection is
not working . . . . . . . . . . . . . . . . . . . . . . . . . . . . . . . . 3–8
Help and Support Center . . . . . . . . . . . . . . . . . . . . . . . . . 3–9
Customer Care . . . . . . . . . . . . . . . . . . . . . . . . . . . . . . . . 3–10
Prepare to contact Customer Care . . . . . . . . . . . . . . 3–10
Contact Customer Care by e-mail or telephone. . . . 3–11
A Notebook tour
Top components . . . . . . . . . . . . . . . . . . . . . . . . . . . . . . . . A–2
Keys . . . . . . . . . . . . . . . . . . . . . . . . . . . . . . . . . . . . . . . . . A–3
Pointing devices . . . . . . . . . . . . . . . . . . . . . . . . . . . . . . . . A–4
Front components. . . . . . . . . . . . . . . . . . . . . . . . . . . . . . . A–5
Rear components . . . . . . . . . . . . . . . . . . . . . . . . . . . . . . . A–5
Right-side components. . . . . . . . . . . . . . . . . . . . . . . . . . . A–6
Left-side components . . . . . . . . . . . . . . . . . . . . . . . . . . . . A–7
Bottom components . . . . . . . . . . . . . . . . . . . . . . . . . . . . . A–8
B Connect to the Internet from your home
Choose an ISP . . . . . . . . . . . . . . . . . . . . . . . . . . . . . . . . . B–1
Use the New Connection Wizard . . . . . . . . . . . . . . . B–2
Choose the type of Internet connection . . . . . . . . . . . . . . B–3
Getting Started iv

Contents
C Backup and recovery
Safeguard your data . . . . . . . . . . . . . . . . . . . . . . . . . . . . . C–1
Back up the system. . . . . . . . . . . . . . . . . . . . . . . . . . . . . . C–1
Back up specific files or folders . . . . . . . . . . . . . . . . C–2
Back up the entire system . . . . . . . . . . . . . . . . . . . . . C–3
Back up modifications made to the system . . . . . . . . C–4
Schedule backups . . . . . . . . . . . . . . . . . . . . . . . . . . . C–5
Recover the system . . . . . . . . . . . . . . . . . . . . . . . . . . . . . C–6
Create recovery discs (recommended) . . . . . . . . . . . C–7
Perform a recovery . . . . . . . . . . . . . . . . . . . . . . . . . . C–9
D Specifications
Operating environment. . . . . . . . . . . . . . . . . . . . . . . . . . . D–1
Rated input power . . . . . . . . . . . . . . . . . . . . . . . . . . . . . . D–2
Index
Getting Started v

1
First-time setup
Identify required hardware
To set up the computer for the first time, you will need the
computer, AC adapter, power cord, and the primary battery.
✎
Components included with the computer may vary by region
and by model.
Getting Started 1–1

First-time setup
Component
1 Power cord 4 Modem cable (optional for setup)
2 HP Smart AC Adapter 5 Country-specific modem adapter
(included by region as required)
3 Primary battery
✎
Use only the included AC adapter or one approved for this
computer.
✎
Unless you use dial-up networking, the modem cable is
optional for setup.
1–2 Getting Started

First-time setup
Set up the computer
To set up the computer, you will
1. Insert the battery into the computer.
2. Connect the computer to external power.
✎
The battery begins to charge.
3. Turn on the computer.
4. Set up the software.
5. Create recovery discs (recommended).
✎
Refer to Appendix C, “Backup and recovery,” for
instructions.
Ä
CAUTION: To prevent file corruption and to ensure that the correct drivers
are installed:
■ Do not set up the computer for the first time while the computer is
docked in an optional docking device.
■ During the hardware and software setup procedures:
❏ Do not unplug the computer from external power.
❏ Do not shut down the computer or initiate standby or
hibernation.
Getting Started 1–3

First-time setup
Step 1: Insert the battery
To insert a primary battery:
1. Turn the computer upside down on a flat surface, with the
battery bay toward you.
2. Slide the battery 1 into the battery bay until it is seated.
The battery release latch 2 automatically locks the battery
into place.
1–4 Getting Started

First-time setup
Step 2: Connect the computer to external
power
✎
Power cords and AC outlets vary in appearance by region and
country.
To connect the computer to external AC power:
1. Plug the AC adapter into the power connector 1 on the
computer.
2. Plug the power cord into the AC adapter 2.
3. Plug the other end of the power cord into an AC outlet 3.
Getting Started 1–5

First-time setup
When the computer receives AC power, the battery begins to
charge and the battery light (on the front of the computer) is
turned on. When the battery is fully charged, the battery light
is turned off.
Leave the computer connected to external power until the battery
is fully charged and the battery light is turned off.
✎
A partially charged new battery can run the computer after
software setup is complete, but battery charge displays will not
be accurate until the new battery has been fully charged.
1–6 Getting Started

First-time setup
Step 3: Turn on the computer
To open the computer:
1. Slide the display release latch 1 to the right to release the
display.
2. Raise the display 2.
Getting Started 1–7

First-time setup
3. Press the power button 1.
The power light next to the power button and the power light
on the front of the computer 2 are turned on, and you are
prompted to begin software setup.
1–8 Getting Started

First-time setup
Step 4: Set up the software
After the computer is turned on, it will go through a brief
software setup. Follow the on-screen instructions to set up the
software. Note the following:
■ After you respond to the setup prompt, you must complete
the entire setup process without interruption. Setup time
varies.
■ During software setup, the computer may pause periodically
for several minutes. These normal pauses are indicated by an
hourglass icon.
Ä
CAUTION: If you are prompted to select an operating system language
before the “Welcome to Windows” page is displayed, choose carefully.
On some models, the languages that you do not choose are deleted
from the system and cannot be restored during software setup.
✎
To register the operating system and the computer, you must
be connected to the Internet. For more information about
connecting to the Internet, refer to “
Appendix B” in this guide.
If you do not register during software setup, you can do so at
any time after software setup is complete.
Getting Started 1–9

First-time setup
Step 5: Create recovery discs
(recommended)
After setting up the computer for the first time, you can create a
set of recovery discs of your full factory image using HP Backup
and Recovery Manager. The recovery discs are used to start up
(boot) the computer and restore the operating system and
software program to factory settings in case of system failure or
instability.
Refer to Appendix C, “Backup and recovery,” for detailed
instructions.
1–10 Getting Started

2
Next steps
Install additional hardware and
software
Identify and install hardware
To see a list of hardware installed on the computer:
1. Select Start > My Computer.
2. In the left pane of the System Tasks window, select View
system information.
3. Select Hardware tab > Device Manager.
You can also add hardware or modify your device configurations
using Device Manager.
To install additional hardware, such as an optional printer, follow
the instructions provided by the hardware manufacturer to install
the device and any required drivers.
Getting Started 2–1

Next steps
Locate and install software
The computer includes software that may be
■ Preinstalled on your hard drive. To see a list of the
ready-to-use software preinstalled on the computer:
1. Click Start > All Programs.
2. Double-click the program you want to open.
■ Provided on a CD or DVD. To install a software program
from a disc:
1. Insert the disc into your optical drive.
2. When the installation wizard opens, follow the on-screen
instructions.
3. Restart the computer if prompted to do so.
■ Preloaded software. This is software provided on the hard
drive, but not ready to use. To locate or install preloaded
software or drivers:
1. Select Start > All Programs > Software Setup.
2. Follow the on-screen instructions and select the check box
next to the software program or driver you want to install.
✎
For details about using software included with the computer,
refer to the software manufacturer’s instructions, which may be
provided on disc, as online Help files, or on the manufacturer’s
Web site.
2–2 Getting Started

Next steps
Protect the computer
The information in this section is designed to protect the
computer from damage caused by a virus, a security breach,
a power surge, or unsafe operation.
Protect the computer from viruses
When you use the computer for e-mail, network, or Internet
access, you expose it to computer viruses that can disable the
operating system, applications, or utilities or cause them to
function abnormally.
Antivirus software can detect most viruses, destroy them, and in
most cases, repair any damage they have caused. To provide
ongoing protection against newly discovered viruses, antivirus
software must be kept up to date.
Norton AntiVirus is preinstalled on the computer. For information
about using the Norton AntiVirus software, click Start > All
Programs > Norton Internet Security > Help and Support.
For more information about computer viruses, type
viruses in the
Search field in the Help and Support Center.
Protect your system files
The HP Backup and Recovery Manager provides several ways to
back up the system and to recover optimal system functionality.
Refer to Appendix C, “
Backup and recovery,” for additional
information.
Getting Started 2–3

Next steps
Protect your privacy
When you use the computer for e-mail, network, or Internet
access, it is possible for unauthorized persons to obtain
information about you or the computer.
To optimize the privacy protection features included with the
computer:
■ Keep the operating system and software updated. Many
software programs contain security enhancements.
■ Use a firewall. A firewall is software that monitors incoming
traffic on the computer. Some firewalls also monitor outgoing
traffic.
Protect the computer from power surges
To protect the computer from the power surges that may be
caused by an uncertain power supply or an electrical storm:
■ Plug the computer power cord into an optional, high-quality
surge protector. Surge protectors are available from most
computer or electronics retailers.
■ During an electrical storm, either run the computer on battery
power or shut down the computer and unplug the power cord.
■ If applicable to your location, provide surge protection on the
modem cable that connects the modem to a telephone line.
Telephone line surge protectors are available from most
computer or electronic retailers in some regions.
2–4 Getting Started

Next steps
Use the computer safely
Å
WARNING: To reduce the risk of electric shock or damage to
your equipment:
■ Plug the power cord into an AC outlet that is easily accessible
at all times.
■ Disconnect power from the computer by unplugging the power cord
from the AC outlet (not by unplugging the power cord from
the computer).
■ If provided with a 3-pin attachment plug on your power cord, plug
the cord into a grounded (earthed) 3-pin outlet. Do not disable the
power cord grounding pin, for example, by attaching a 2-pin
adapter. The grounding pin is an important safety feature.
Å
WARNING: To reduce the risk of serious injury, read the Safety and
Comfort Guide. It describes proper workstation setup and proper
posture, health, and work habits for computer users. The Safety and
Comfort Guide also provides important electrical and mechanical safety
information. This guide is available on the Web at
http://www.hp.com/ergo and in the Help and Support Center. To access
the Help and Support Center, select Start > Help and Support >
User Guides.
Getting Started 2–5
Page is loading ...
Page is loading ...
Page is loading ...
Page is loading ...
Page is loading ...
Page is loading ...
Page is loading ...
Page is loading ...
Page is loading ...
Page is loading ...
Page is loading ...
Page is loading ...
Page is loading ...
Page is loading ...
Page is loading ...
Page is loading ...
Page is loading ...
Page is loading ...
Page is loading ...
Page is loading ...
Page is loading ...
Page is loading ...
Page is loading ...
Page is loading ...
Page is loading ...
Page is loading ...
Page is loading ...
Page is loading ...
Page is loading ...
Page is loading ...
Page is loading ...
Page is loading ...
Page is loading ...
Page is loading ...
Page is loading ...
Page is loading ...
Page is loading ...
Page is loading ...
Page is loading ...
Page is loading ...
Page is loading ...
Page is loading ...
Page is loading ...
-
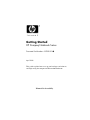 1
1
-
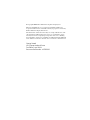 2
2
-
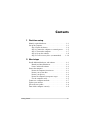 3
3
-
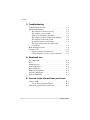 4
4
-
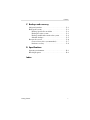 5
5
-
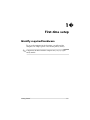 6
6
-
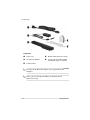 7
7
-
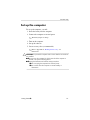 8
8
-
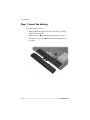 9
9
-
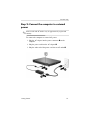 10
10
-
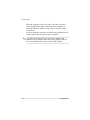 11
11
-
 12
12
-
 13
13
-
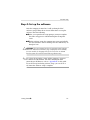 14
14
-
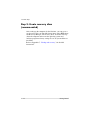 15
15
-
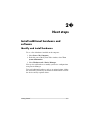 16
16
-
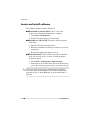 17
17
-
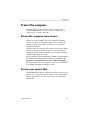 18
18
-
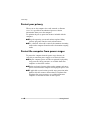 19
19
-
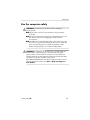 20
20
-
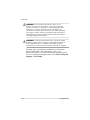 21
21
-
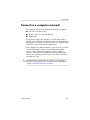 22
22
-
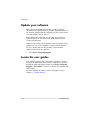 23
23
-
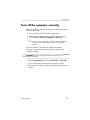 24
24
-
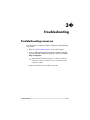 25
25
-
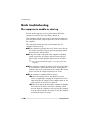 26
26
-
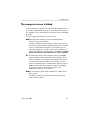 27
27
-
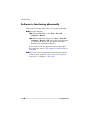 28
28
-
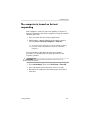 29
29
-
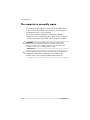 30
30
-
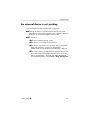 31
31
-
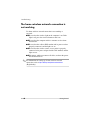 32
32
-
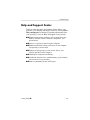 33
33
-
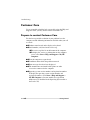 34
34
-
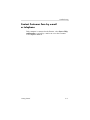 35
35
-
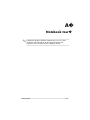 36
36
-
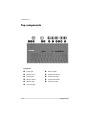 37
37
-
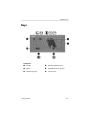 38
38
-
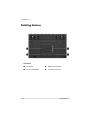 39
39
-
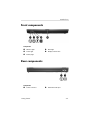 40
40
-
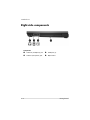 41
41
-
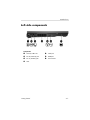 42
42
-
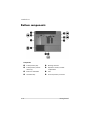 43
43
-
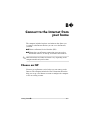 44
44
-
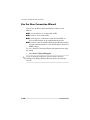 45
45
-
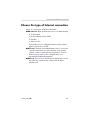 46
46
-
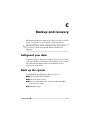 47
47
-
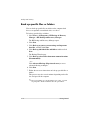 48
48
-
 49
49
-
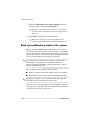 50
50
-
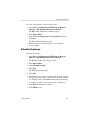 51
51
-
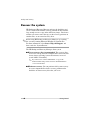 52
52
-
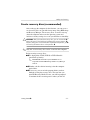 53
53
-
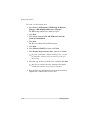 54
54
-
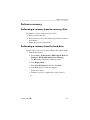 55
55
-
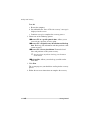 56
56
-
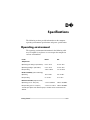 57
57
-
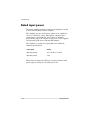 58
58
-
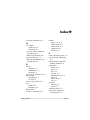 59
59
-
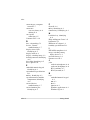 60
60
-
 61
61
-
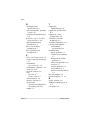 62
62
-
 63
63
Swann Compaq nx7400 Notebook PC User manual
- Category
- Notebooks
- Type
- User manual
- This manual is also suitable for
Ask a question and I''ll find the answer in the document
Finding information in a document is now easier with AI
Other documents
-
HP Compaq nx6315 Notebook PC Quick start guide
-
HP Compaq nc2400 Notebook PC Getting Started
-
HP Compaq nc6400 Notebook PC Getting Started
-
HP 550 Notebook PC Quick start guide
-
HP Compaq nc2400 Notebook PC User manual
-
HP Compaq nw8440 Base Model Mobile Workstation Getting Started
-
HP Compaq tc4400 Base Model Tablet PC Getting Started
-
HP Compaq nc4400 Notebook PC Getting Started
-
HP Compaq tc4400 Base Model Tablet PC Quick start guide
-
HP Compaq 6715s Notebook PC User manual