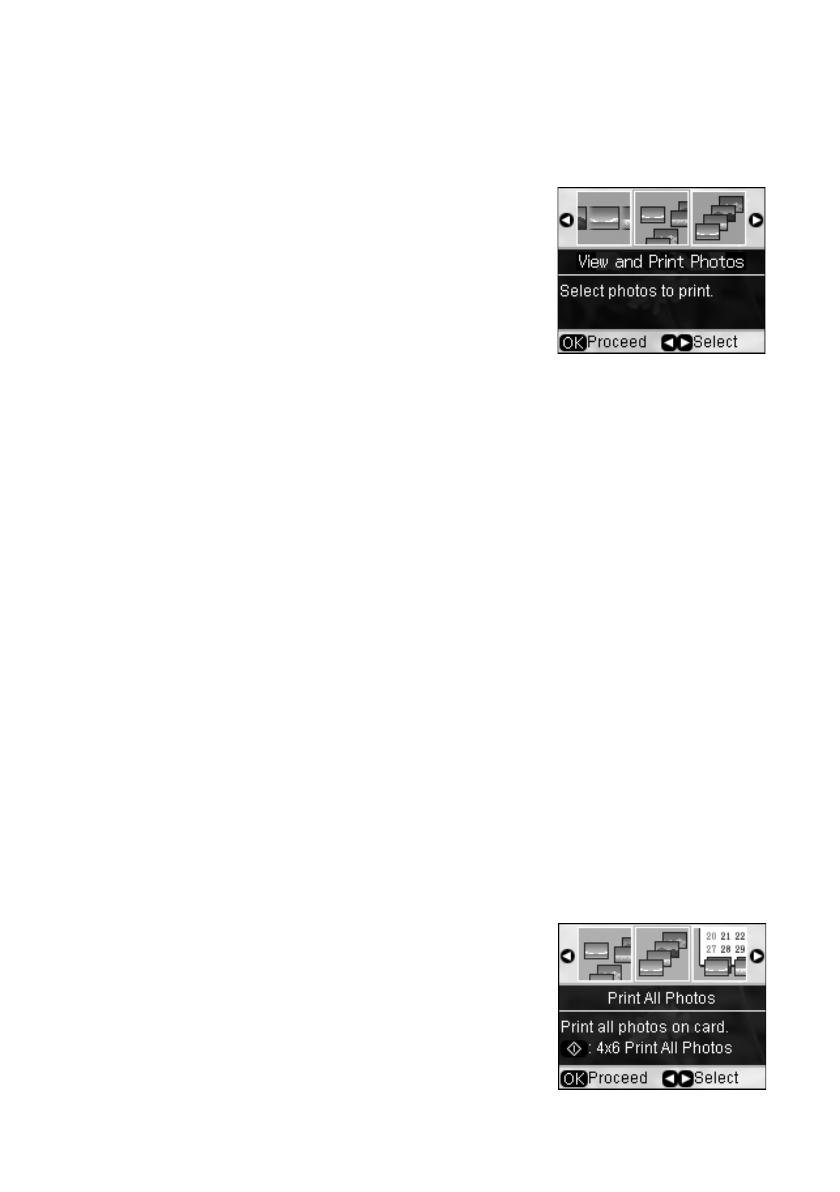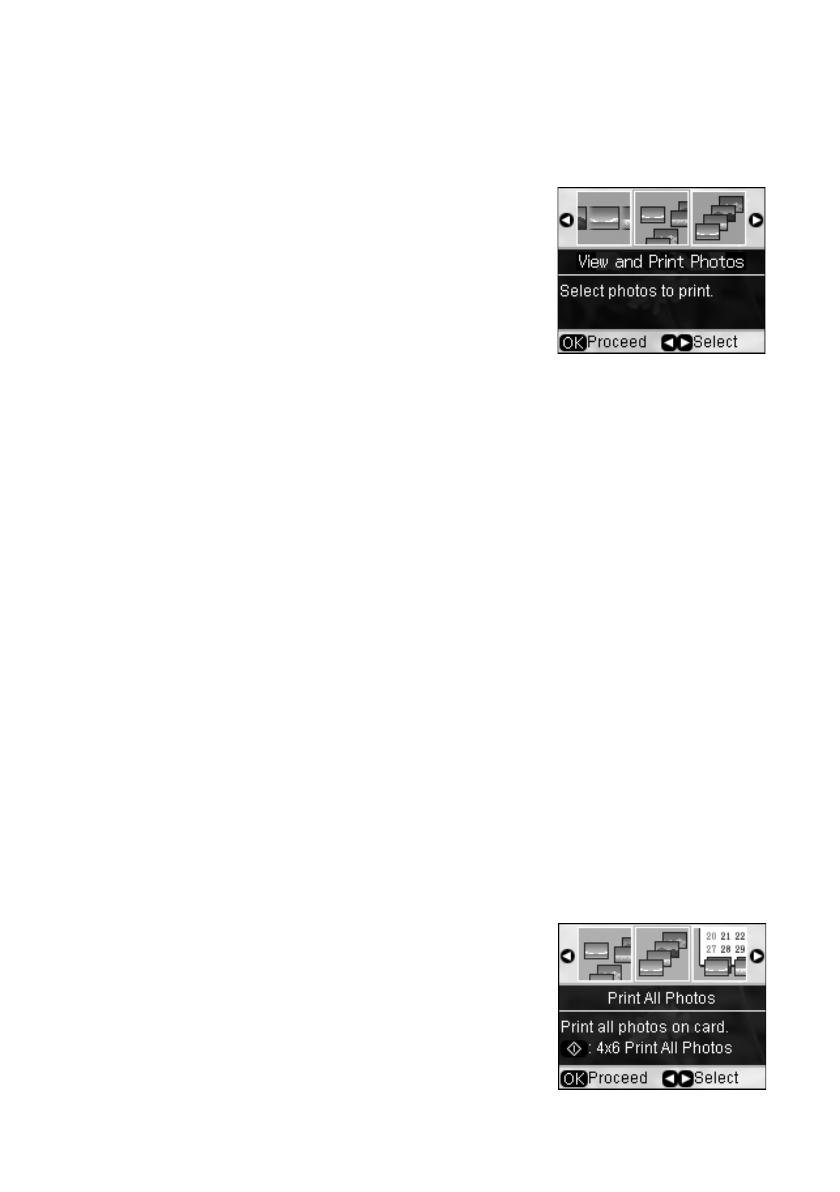
Printing From a Memory Card 17
Selecting Individual Photos for Printing
You can select individual photos for printing as you view them on the LCD
display screen.
1. Press the
Memory Card button. You see this screen:
2. Press
OK to select View and Print Photos.
3. Press l or r to move through your photos and
display one that you want to print.
4. Press the
+ or – button to select the number of
copies you want of that photo.
5. If you want to crop your photo and enlarge the resulting image area to fit onto
your paper, press
Display/Crop.
■ To resize the image area, press + or –.
■ To move the image area, use the arrow buttons.
■ To check the zoomed image, press OK.
■ To rotate the image area, press Menu.
After you finish cropping your photo, press
OK.
6. Repeat steps 3 through 5 to select more photos, if you want.
7. To change any of the print settings displayed on the screen, press
Menu and
select your settings (see page 20). When you’re done, press
OK.
8. When you’re ready to print, press x
Start. To cancel printing,
press y
Stop/Clear Settings.
Selecting All Photos for Printing
You can quickly select to print all of the photos on your memory card.
1. Press l or r to select
Print All Photos, then press
OK.
2. To print one copy of all the photos on 4 × 6-inch
Epson photo paper (various types available), press
x
Start and go to step 5.
To select multiple copies with different print
settings, press
OK and continue with step 3.
cx7400_cx8400_qg.book Page 17 Friday, March 28, 2008 6:04 PM