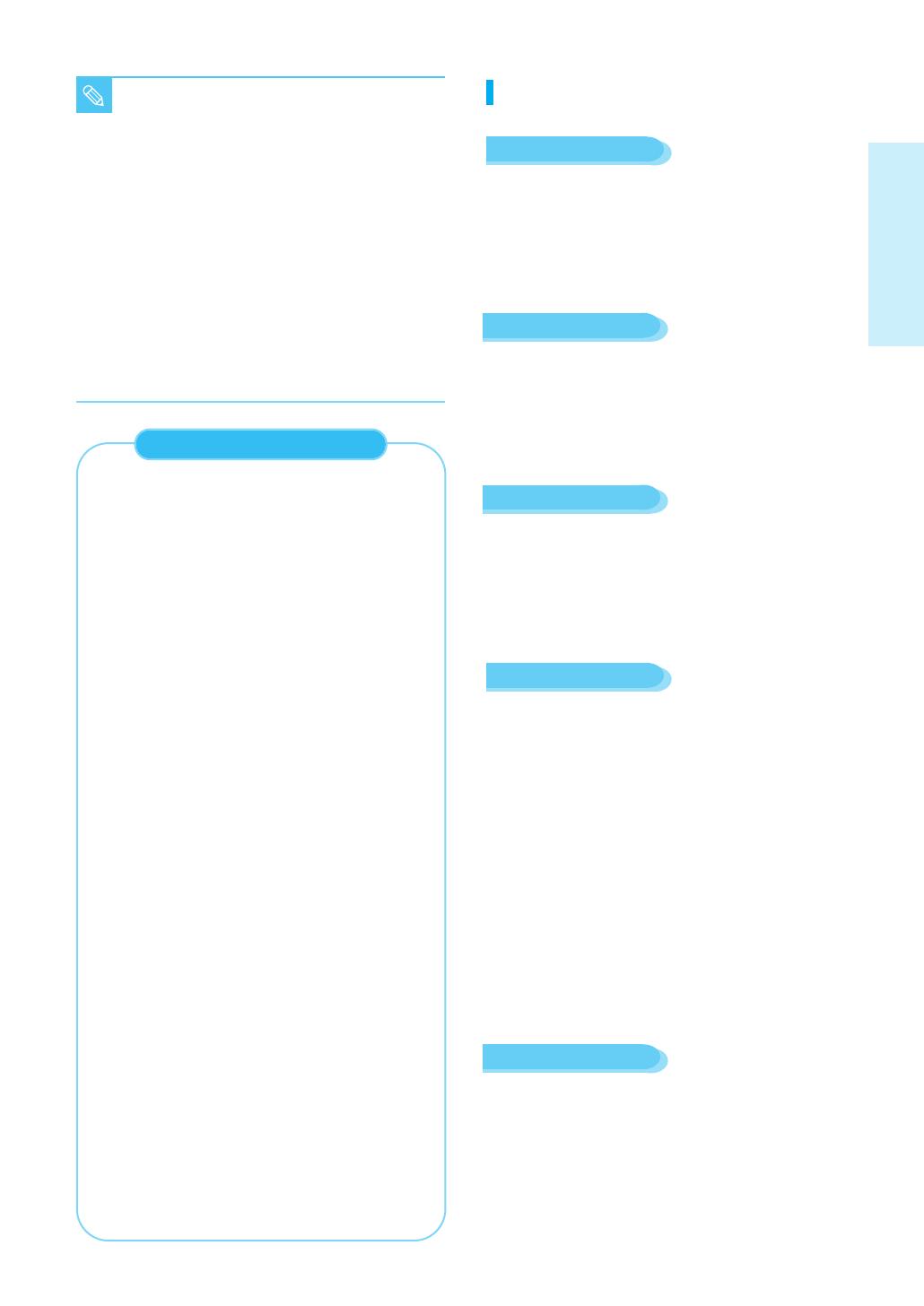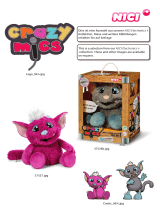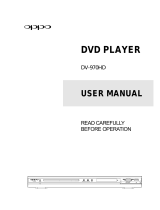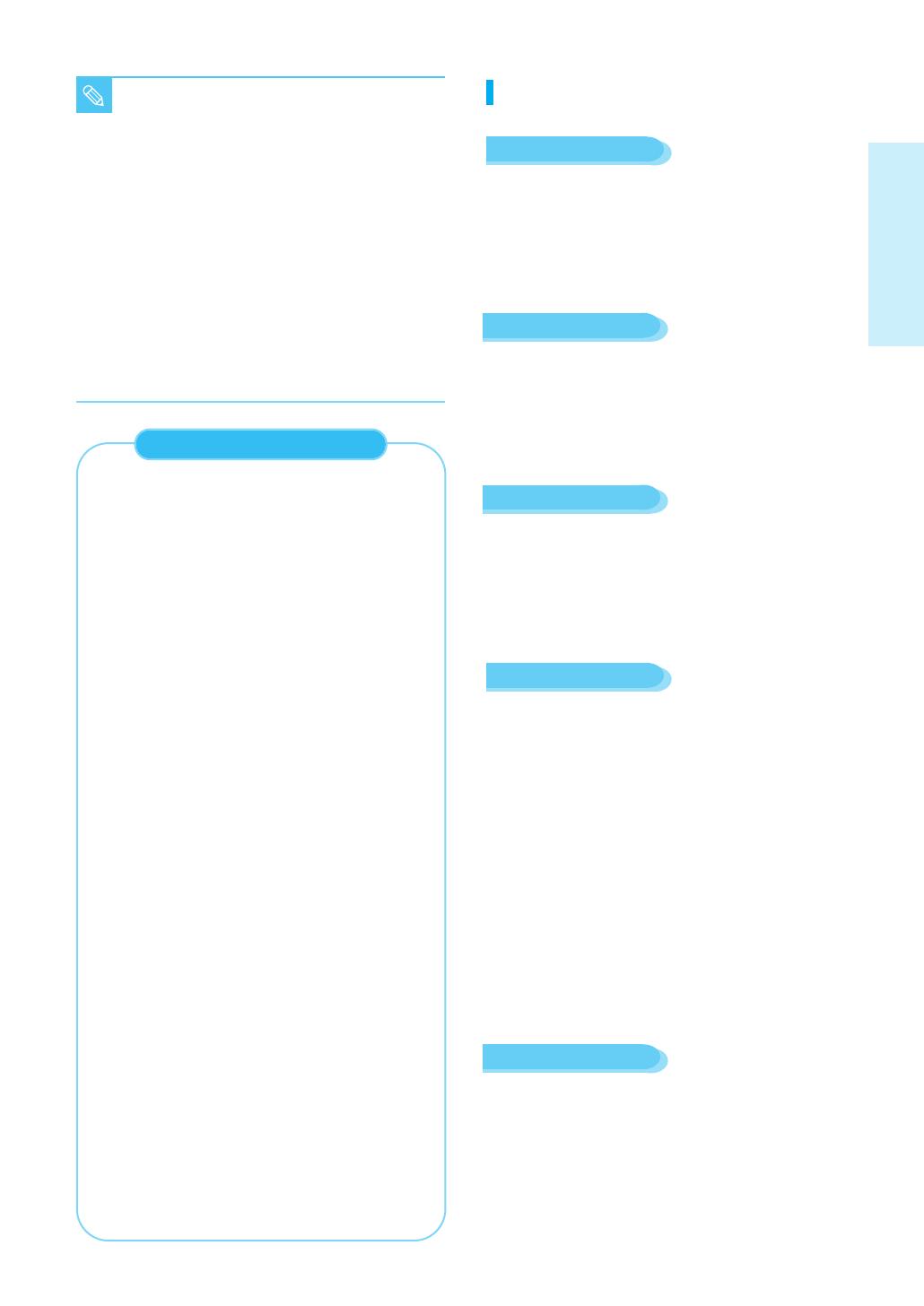
Getting Started
English - 9
Disc Type
■ This Blu-ray disc player supports discs that
are compatible with DVD-RAM Standard
Version 2.0.
■ Playback may not work for some types of
discs, or when specific operations, such as
angle change and aspect ratio adjustment,
are being performed. Information about the
discs is written in detail on the box. Please
refer to this if necessary.
■ Do not allow the disc to become dirty or
scratched. Finger prints, dirt, dust, scratches
or deposits of cigarette smoke on the
recording surface may make it impossible to
use the disc for playback.
■ Discs with PAL programs recorded on them
cannot be played using this product.
NOTE
•
Because AACS (Advanced Access Content System)
is approved as content protection system for BD
format, similar to use of CSS (Content Scramble
System) for DVD format, certain restrictions are
imposed on playback, analog signal output, etc., of
AACS protected contents. The operation of this
product and restrictions on this product may vary
depending on your time of purchase as those
restrictions may be adopted and/or changed by
AACS after the production of this product.
Furthermore, BD-ROM Mark and BD+ are
additionally used as content protection system for
BD format, which imposes certain restrictions
including playback restrictions for BD-ROM Mark
and/or BD+ protected contents. To obtain additional
information on AACS, BD-ROM Mark, BD+, or this
product, please contact SAMSUNG customer care
center.
•
Many BD/DVD discs are encoded with copy
protection. Because of this, you should only connect
your Blu-ray disc player directly to your TV, not to a
VCR. Connecting to a VCR results in a distorted
picture from copy-protected BD/DVD discs.
• This product incorporates copyright protection
technology that is protected by methods claims of
certain U.S. patents and other intellectual
property rights owned by Macrovision Corporation
and other rights owners. Use of this copyright
protection technology must be authorized by
Macrovision Corporation and is intended for
home and other limited viewing uses only, unless
otherwise authorized by Macrovision Corporation.
Reverse engineering or disassembly is prohibited.
• Under the U.S. Copyright laws and Copyright
laws of other countries, unauthorized recording,
use, display, distribution, or revision of television
programs, videotapes, BDs, DVDs, CDs and
other materials may subject you to civil and/or
criminal liability.
COPY PROTECTION
BD-ROM
Blu-ray Disc Read Only Memory. A BD-ROM disc
contains pre-recorded data. Although a BD-ROM may
contain any form of data, most BD-ROM discs will
contain movies in High Definition format, for playback
on Blu-ray disc players. This unit can play back
pre-recorded commercial BD-ROM discs with movies.
Blu-ray Disc Rewritable. A BD-RE disc can be recorded
over and over again. It offers extensive editing
functionality on the disc. BD-RE is the ideal format for
making sequential backups, or recording video for time
shifting purposes. This unit can play back BD-RE discs
with video recording for time shifting purposes.
Blu-ray Disc Recordable. A BD-R disc can be recorded
once, and cannot be accidentally erased. BD-R is the
ideal format for archiving valuable data or storing and
distributing personal video material. This unit can play
back BD-R discs with video recording for time shifting
purposes.
BD-RE
BD-R
DVD-Video
• A digital versatile disc (DVD) can contain up to 135-
minutes of images, 8 audio languages and 32 subtitle
languages. It is equipped with MPEG-2 picture
compression and Dolby Digital surround, allowing you
to enjoy vivid and clear theatre quality images in the
comfort of your own home.
• When switching from the first layer to the second layer
of a dual-layered DVD Video disc, there may be
momentary distortion in the image and sound. This is
not a malfunction of the unit.
• Once a DVD-RW/-R recorded in Video Mode is
finalized, it becomes DVD-Video. Pre-recorded (pre-
stamped) commercial DVDs with movies are also
referred to as DVD-Videos. This unit can play back
pre-recorded commercial DVD discs (DVD-Video
discs) with movies.
• An audio disc on which 44.1kHz PCM Audio is
recorded.
• This unit can play back CD-DA format audio CD-R
and CD-RW discs.
• The unit may not be able to play some CD-R or
CD-RW discs due to the condition of the recording.
Audio CD