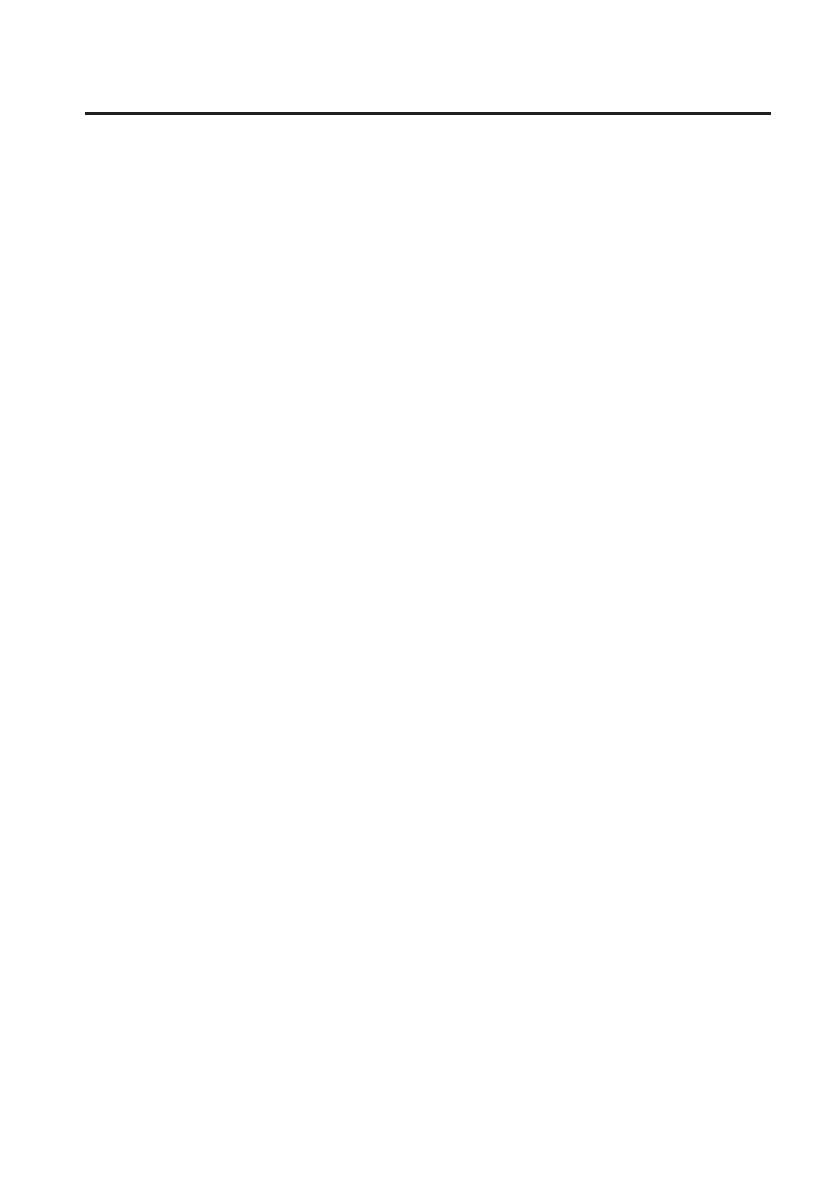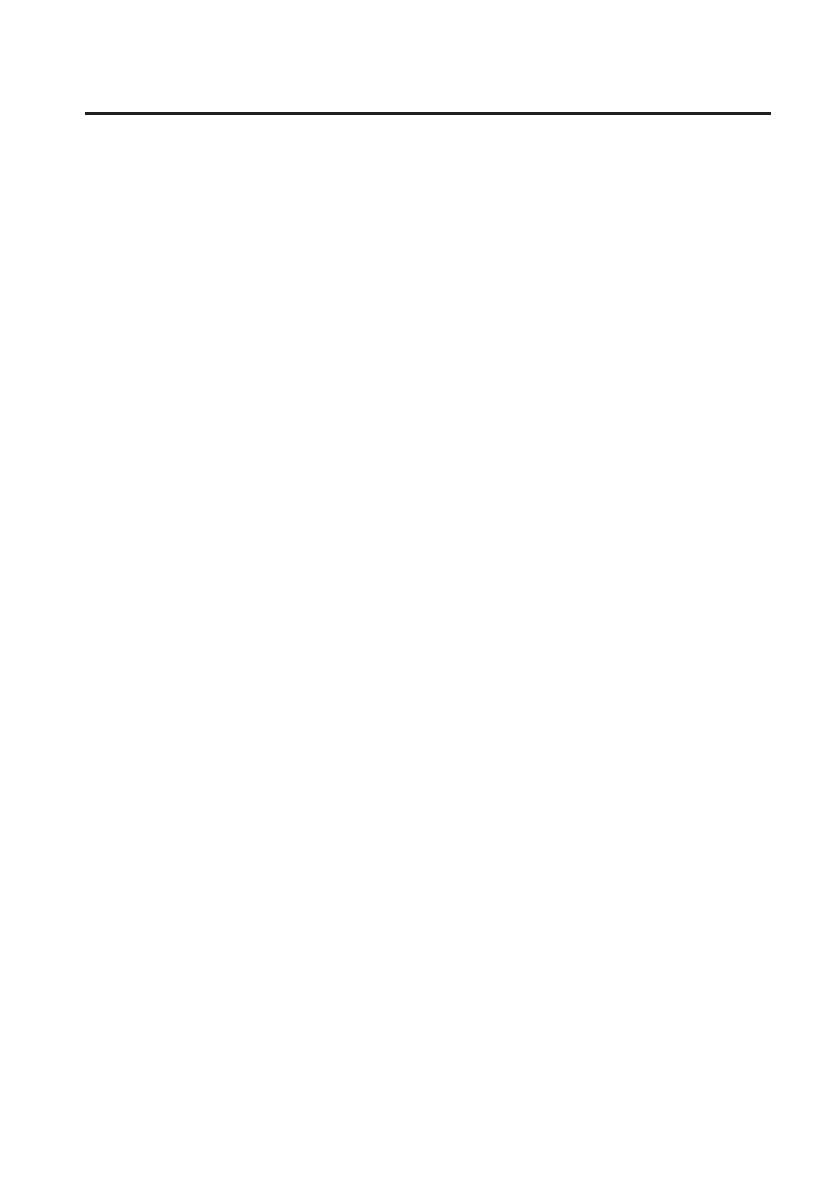
IMPORTANT NOTES
5
• Do not put anything that contains water on this
unit. Also, avoid the use of insecticides, perfumes,
alcohol, nail polish, spray cans, etc., near the unit.
Swiftly wipe away any liquid that spills on the unit
using a dry, soft cloth.
Maintenance
• For everyday cleaning wipe the unit with a soft,
dry cloth or one that has been slightly dampened
with water. To remove stubborn dirt, use a cloth
impregnated with a mild, non-abrasive detergent.
Afterwards, be sure to wipe the unit thoroughly
with a soft, dry cloth.
• Never use benzine, thinners, alcohol or solvents of
any kind, to avoid the possibility of discoloration
and/or deformation.
Repairs and Data
• Please be aware that all data contained in this
unit’s memory will be initialized when it is sent for
repairs. Roland assumes no liability concerning
such loss of data, nor any obligation to recover it.
Additional Precautions
• Please be aware that the contents of memory can
be irretrievably lost as a result of a malfunction, or
the improper operation of the unit.
• Roland assumes no liability concerning such loss
of data, nor any obligation to recover it.
• Use a reasonable amount of care when using the
unit’s buttons, sliders, or other controls; and when
using its jacks and connectors. Rough handling
can lead to malfunctions.
• When disconnecting all cables, grasp the
connector itself—never pull on the cable. This way
you will avoid causing shorts, or damage to the
cable’s internal elements.
• To avoid disturbing others nearby, try to keep the
unit’s volume at reasonable levels.
• When you need to transport the unit, package
it in the box (including padding) that it came
in, if possible. Otherwise, you will need to use
equivalent packaging materials.
• Use only the specied expression pedal (EV-5,
EV-7; sold separately). By connecting any other
expression pedals, you risk causing malfunction
and/or damage to the unit.
• The usable range of D-BEAM controller will
become extremely small when used under strong
direct sunlight. Please be aware of this when using
the D-BEAM controller outside.
Handling CDs / DVDs
• Avoid touching or scratching the shiny underside
(encoded surface) of the disc. Damaged or dirty
CD/DVD discs may not be read properly. Keep your
discs clean using a commercially available CD/
DVD cleaner.
Copyrights/Licences/Trademarks
• Before you open the included CD-ROM or
DVD-ROM, you must read the “license agreement.”
Opening the CD-ROM or DVD-ROM will be taken to
mean your acceptance of the license agreement.
• MMP (Moore Microprocessor Portfolio) refers to a
patent portfolio concerned with microprocessor
architecture, which was developed by Technology
Properties Limited (TPL). Roland has licensed this
technology from the TPL Group.
• Microsoft product screen shot(s) reprinted with
permission from Microsoft Corporation.
• Roland, SuperNATURAL are either registered
trademarks or trademarks of Roland Corporation in
the United States and/or other countries.
• Cakewalk is a registered trademark of Cakewalk,
Inc. in the United States.
• Sonar is a trademark of Cakewalk, Inc.
• Company names and product names appearing
in this document are registered trademarks or
trademarks of their respective owners.
Copyright © 2012 ROLAND CORPORATION
All rights reserved. No part of this publication may
be reproduced in any form without the written
permission of ROLAND CORPORATION.