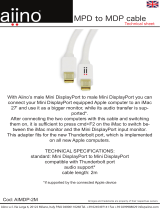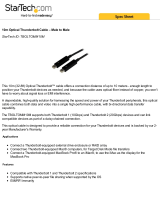Overview
Introduction
Thank you for purchasing Apogee’s Symphony 64 | ThunderBridge. This QuickStart guide describes
how to setup Symphony 64 | ThunderBridge with your Thunderbolt equipped Mac, connect your Symphony I/O
or X-Symphony equipped converter, and configure with Logic or Pro Tools.
Symphony 64 | ThunderBridge
64-Channel Thunderbolt connection for Apogee Symphony I/O
Apogee’s Symphony 64 | ThunderBridge connects Apogee’s flagship audio interface, Symphony I/O,
or X-Symphony equipped Apogee converter to any Thunderbolt™ equipped Mac for true Thunderbolt
compatibility and performance. Capable of up to 64 channels of input and output at sample rates up to
192kHz, Symphony 64 | ThunderBridge delivers impressive channel counts at unprecedented speeds
for a latency and hassle free recording experience that meets the requirements of the most demanding
professional audio I/O applications.
5