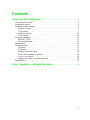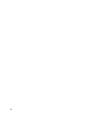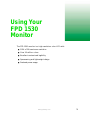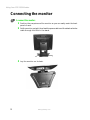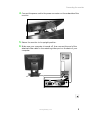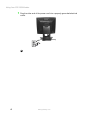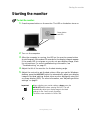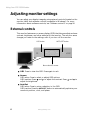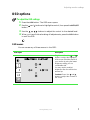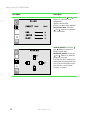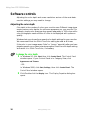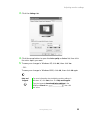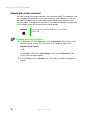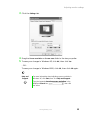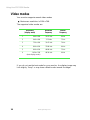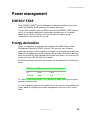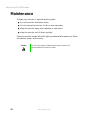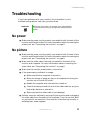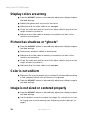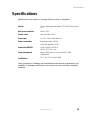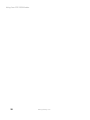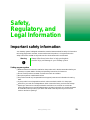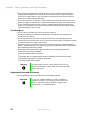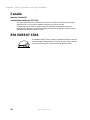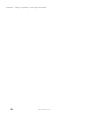APPENDIX G :
FCC ID : BEJLG508J
USER’S MANUAL

FPD 1530 monitor user's guide
P/NO.3828TUO197D(REV00-0204)
Printed in Korea

i
Contents
Using Your FPD 1530 Monitor.......................................1
Connectingthemonitor ...............................................2
Startingthemonitor ..................................................5
Adjustingmonitorsettings .............................................6
Externalcontrols .................................................6
OSDoptions ....................................................7
Softwarecontrols ...............................................10
Videomodes ...................................................14
Powermanagement ................................................15
ENERGYSTAR ................................................15
Energydeclaration ..............................................15
Maintenance ......................................................16
Troubleshooting ....................................................17
Nopower......................................................17
Nopicture .....................................................17
Displaycolorsarewrong .........................................18
Picturehasshadowsor“ghosts” ...................................18
Colorisnotuniform .............................................18
Imageisnotsizedorcenteredproperly..............................18
Specifications......................................................19
Safety, Regulatory, and Legal Information .........................21

ii

1
www.gateway.com
Using Your
FPD 1530
Monitor
The FPD 1530 monitor is a high-resolution color LCD with:
■ 1024 × 768 maximum resolution
■ Over 16 million colors
■ Excellent contrast and legibility
■ Space-saving and lightweight design
■ Reduced power usage

2
Using Your FPD 1530 Monitor
www.gateway.com
Connecting the monitor
To connect the monitor:
1 Position the computer and the monitor so you can easily reach the back
panel of each.
2 Set the monitor upright, then feed the power cable and the attached video
cable through the hole in the stand.
3 Lay the monitor on its back.

3
Connecting the monitor
www.gateway.com
4 Connect the power cord to the power connector on the underside of the
monitor.
5 Return the monitor to its upright position.
6 Make sure your computer is turned off, then connect the end of the
attached video cable to the matching video port on the back of your
computer.

4
Using Your FPD 1530 Monitor
www.gateway.com
7 Plug the other end of the power cord into a properly grounded electrical
outlet.

5
Starting the monitor
www.gateway.com
Starting the monitor
To start the monitor:
1 Press the power button on the monitor. The LED on the button turns on.
2 Turn on the computer.
3 After the computer is running, the LED on the monitor power button
should be green. Allow about 10 seconds for the display image to appear.
If the power LED is not green or you do not see a display image, check
the connections. For more troubleshooting information, see
“Troubleshooting” on page 17.
4 Adjust the tilt of the monitor for the best viewing angle.
5 Adjust the controls to get the best picture. After you see the Windows
desktop, press the
AUTO/SET button to automatically adjust your display
image to the ideal settings. Adjust other monitor settings by using the
on-screen display (OSD). For more information, see “Adjusting monitor
settings” on page 6.
Important When adjusting your monitor settings, always press the
AUTO/SET button before entering the OSD. This will
automatically adjust your display image to the ideal
settings for the current screen resolution.
The best screen resolution is 1024 × 768.
Power button
and LED

6
Using Your FPD 1530 Monitor
www.gateway.com
Adjusting monitor settings
You can adjust your display image by using external controls (located on the
monitor itself) and software controls (accessible in Windows). For more
information about software controls, see “Software controls” on page 10.
External controls
This monitor features an on-screen display (OSD) that lets you adjust and save
contrast, brightness, and other settings for the monitor. The monitor saves
changes you make to the settings, even if you turn off the monitor.
■ OSD. Press to view the OSD. Press again to exit.
■ Arrows.
OSD active: Press to select or adjust OSD options.
OSD inactive: Press and to adjust the contrast. Press and to
adjust the brightness.
■ Auto/Set.
OSD active: Press to enter a selection in the OSD.
OSD inactive: Press the
AUTO/SET button to automatically optimize your
monitor’s position, clock, and phase.
Menu selection arrows
OSD button
AUTO/SET button

7
Adjusting monitor settings
www.gateway.com
OSD options
To adjust the OSD settings:
1 Press the OSD button. The OSD menu opens.
2 Use the and buttons to highlight a control, then press the AUTO/SET
button.
3 Use the buttons to adjust the control to the desired level.
4 When you have finished making all adjustments, press the OSD button
to exit the OSD.
OSD menus
You can access any of these menus in the OSD:
OSD Adjust Description
Brightness.Pressthe and
buttons to adjust the brightness
ofthescreen.Maximize thelifeof
your monitor by using the lowest
brightness setting you are
comfortable with.
You may need to readjust
brightness after the monitor has
warmed up.
Contrast. Press the and
buttons to adjust the contrast of
the screen.

8
Using Your FPD 1530 Monitor
www.gateway.com
Preset. Press the and
buttons to adjust the color
temperature.
9300K is bluish white.
6500K is reddish white (default).
Red, Green, Blue. Press the
and buttons to customize
your color levels.
Vertical position. Press the
and buttons to movethe
image up and down.
Horizontal position. Press the
and buttons to movethe
image left and right.
TheAutofunctionconfiguresthe
verticalandhorizontalpositionfor
you. For more information on the
Auto function, see “External
controls” on page 6.
OSD Adjust Description

9
Adjusting monitor settings
www.gateway.com
Clock. Press the and
buttons to minimize any vertical
bars or stripes visible on the
screen background. The
horizontal screen size will also
change.
Phase. Press the and
buttons to remove any horizontal
distortion and clear or sharpen
the image of characters.
Language. Press the and
buttons to change the OSD
language monitor setting.
OSD Position. Press the
and buttons to adjust the
OSD window position on the
screen.
OSD Adjust Description
/

10
Using Your FPD 1530 Monitor
www.gateway.com
Software controls
Adjusting the color depth and screen resolution are two of the most basic
monitor settings you may need to change.
Adjusting the color depth
Color depth is the number of colors your monitor uses. Different image types
require various color depths for optimum appearance on your monitor. For
example, simple color drawings may appear adequately in 256 colors while
color photographs need millions of colors to be displayed with optimum
quality.
Windows lets you choose from several color depth settings for your monitor.
We recommend that the 32-bit True Color setting be used at all times.
If the color in your images seems “false” or “jumpy,” especially after you have
played a game or run a video-intensive program, check the color depth setting
and return it to 32-bit True Color, if necessary.
To change the color depth:
1 In Windows XP, click Start, then click Control Panel. The Control Panel
window opens. If your Control Panel is in Category View, click
Appearance and Themes.
- OR -
In Windows 2000, click
Start, Settings, then click Control Panel. The
Control Panel window opens.
2 Click/Double-click the Display icon. The Display Properties dialog box
opens.

11
Adjusting monitor settings
www.gateway.com
3 Click the Settings tab.
4 Click the arrow button to open the Color quality or Colors list, then click
the color depth you want.
5 To save your changes in WindowsXP, click OK, then click Yes.
- OR -
To save your changes in Windows 2000, click
OK, then click OK again
Help and
Support
For more information about adjusting monitor settings in
Windows XP, click Start, then click Help and Support.
Type the keyword changing display settings in the
HelpSpot Search box , then click
the arrow.

12
Using Your FPD 1530 Monitor
www.gateway.com
Adjusting the screen resolution
You can change the screen resolution to a size you prefer. For example, you
can increase the resolution to fit more icons on your desktop, or you can
decrease the resolution to make reading and identifying objects on the
monitor easier. The higher the resolution, the smaller individual components
of the screen (such as icons and menu bars) appear.
To change the screen resolution:
1 In Windows XP, click Start, then click Control Panel. The Control Panel
window opens. If your Control Panel is in Category View, click
Appearance and Themes.
- OR -
In Windows 2000, click
Start, Settings, then click Control Panel. The
Control Panel window opens.
2 Click/Double-click the Display icon. The Display Properties dialog box
opens.
Important The best screen resolution setting for your monitor is
1024 × 768.

13
Adjusting monitor settings
www.gateway.com
3 Click the Settings tab.
4 Drag the Screen resolution or Screen area slider to the size you prefer.
5 To save your changes in WindowsXP, click OK, then click Yes.
- OR -
To save your changes in Windows 2000, click
OK, then click OK again.
Help and
Support
For more information about adjusting screen resolution in
Windows XP, click Start, then click Help and Support.
Type the keyword changing screen resolution in the
HelpSpot Search box , then click
the arrow.

14
Using Your FPD 1530 Monitor
www.gateway.com
Video modes
Your monitor supports several video modes.
■ Best screen resolution is 1024 × 768.
The supported video modes are:
If you do not use the best mode for your monitor, the display image may
look slightly “fuzzy” or may have a black border around the edges.
Resolution
(display mode)
Horizontal
Frequency
Vertical
Frequency
1 640 × 480 31.47 kHz 60 Hz
2 640 × 480 37.5 kHz 75 Hz
3 720 × 400 31.47 kHz 70 Hz
4 800 × 600 37.88 kHz 60 Hz
5 800 × 600 46.88 kHz 75 Hz
6 1024 × 768
(best display mode)
48.36 kHz 60 Hz

15
Power management
www.gateway.com
Power management
ENERGY STAR
As an ENERGY STAR
®
Partner, Gateway has determined that this product
meets the ENERGY STAR guidelines for energy efficiency.
This monitor complies with the EPA's International ENERGY STAR Program,
which is a program designed to encourage manufacturers of computer
equipment to build circuitry into their products to reduce energy
consumption during time of non-use.
Energy declaration
When connected to a computer that supports the VESA Display Power
Management Signaling (DPMS) Protocol, this monitor can conserve
significant energy by reducing power consumption during periods of non-use.
When the computer goes into the energy saving mode, the monitor will then
enter the Active Off mode (different from total shut down). In the Active Off
mode the Power LED will still show amber.
By following these conventions the power can be reduced to the following
levels:
To “wake” the monitor when it is in Active Off mode, move your mouse or
press any keyboard key.
You can change the period of time after which the monitor enters these low
power states by accessing the power management options in the Control
Panel.
VESA State LED Indicator Power Consumption
On Green <35 W
ActiveOff Amber <5 W

16
Using Your FPD 1530 Monitor
www.gateway.com
Maintenance
To keep your monitor in optimal working order:
■ Do not block the ventilation holes.
■ Do not expose the monitor to rain or use near water.
■ Keep the monitor away from radiators or heat vents.
■ Keep the monitor out of direct sunlight.
Clean the monitor using a soft cloth lightly moistened with water only. Wipe
the cabinet, screen, and controls.
Caution Do not use any type of abrasive pad or glass cleaner. You
will permanently scratch the screen.
Page is loading ...
Page is loading ...
Page is loading ...
Page is loading ...
Page is loading ...
Page is loading ...
Page is loading ...
Page is loading ...
Page is loading ...
Page is loading ...
-
 1
1
-
 2
2
-
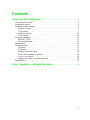 3
3
-
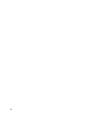 4
4
-
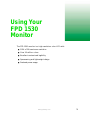 5
5
-
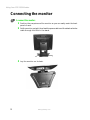 6
6
-
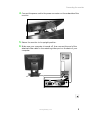 7
7
-
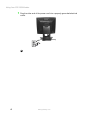 8
8
-
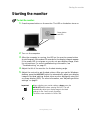 9
9
-
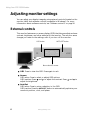 10
10
-
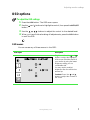 11
11
-
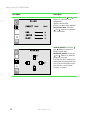 12
12
-
 13
13
-
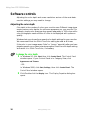 14
14
-
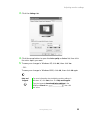 15
15
-
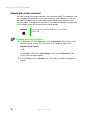 16
16
-
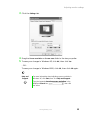 17
17
-
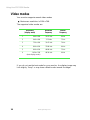 18
18
-
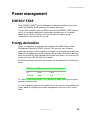 19
19
-
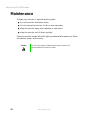 20
20
-
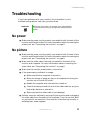 21
21
-
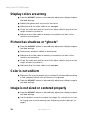 22
22
-
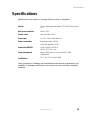 23
23
-
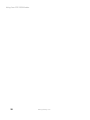 24
24
-
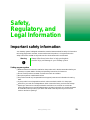 25
25
-
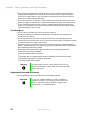 26
26
-
 27
27
-
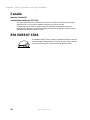 28
28
-
 29
29
-
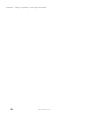 30
30