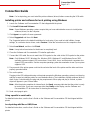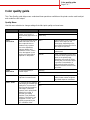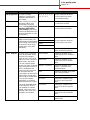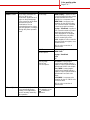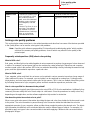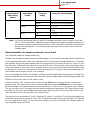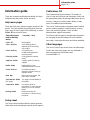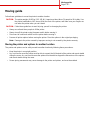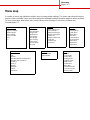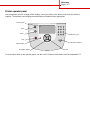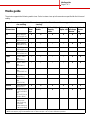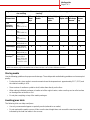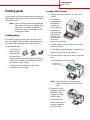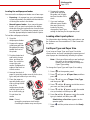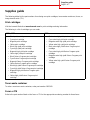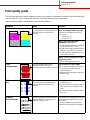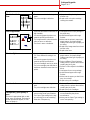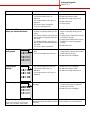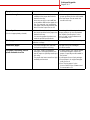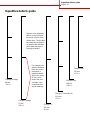Lexmark X854E Connection Manual
- Category
- Laser/LED printers
- Type
- Connection Manual

Connection Guide
Page 1 of 2
Connection Guide
Note: For local printing, you must install the printer software (drivers) before connecting the USB cable.
Installing printer and software for local printing using Windows
1 Launch the Software and Documentation CD that shipped with the printer.
2Click Install Printer and Software.
Note: Some Windows operating systems require that you have administrative access to install printer
software (drivers) on the computer.
3Click Agree to accept the license agreement.
4 Select Suggested, and then click Next.
The Suggested option is the default installation for local setup. If you need to install utilities, change
settings, or customize device drivers, select Custom. Follow the instructions on the computer screen.
5 Select Local Attach, and then click Finish.
Note: It may take a few minutes for the drivers to completely load.
6 Close the Software and Documentation CD installer application.
7 Connect the USB cable. Be sure to match the USB symbol on the cable to the USB symbol on the printer.
Note: Only Windows 98 SE, Windows Me, Windows 2000, Windows XP, and Windows Server 2003
operating systems support USB connections. Some UNIX, Linux, and Macintosh computers also
support USB connections. See the computer operating system documentation to see if your system
supports USB.
8 Plug one end of the printer power cord into the socket at the back of the printer and the other end into a
properly grounded outlet.
9 Turn on the printer.
Plugging in the USB cable and turning on the printer prompts the Windows operating system to run the plug
and play screens to install the printer as a new hardware device. The installation of printer software (drivers)
done in step 1 should satisfy the plug and play requirements. When plug and play is finished, a printer
object will appear in your Printers folder.
Note: After the printer completes its internal tests, the Ready message indicates that the printer is ready
to receive jobs. If you see a message other than Ready on the display, see the Software and
Documentation CD for instructions on clearing the message.
10 Send a test page to print.
Using a parallel or serial cable
For detailed instructions, see the User’s Guide on the Software and Documentation CD that shipped with the
printer.
Local printing with Mac or UNIX/Linux
For detailed instructions, see the User’s Guide on the Software and Documentation CD that shipped with the
printer.

Connection Guide
Page 2 of 2
Installing printer and software for network printing using Windows
1 Make sure the printer is turned off and unplugged from the wall outlet.
2 Connect the printer to a LAN drop or hub using an ethernet cable that is compatible with your network.
3 Plug one end of the printer power cord into the socket at the back of the printer and the other end into a
properly grounded outlet.
4 Turn on the printer.
Note: After the printer completes its internal tests, the Ready message indicates that the printer is ready
to receive jobs. If you see a message other than Ready on the display, see the publications CD for
instructions on clearing the message.
5 Go to a computer on the same network, and launch the Software and Documentation CD that shipped with
the printer.
6Click Install Printer and Software.
7Click Agree to accept the license agreement.
8 Select Suggested, and then click Next.
9 Select Network Attach, and then click Next.
10 Select your printer model from the list, and then click Next.
11 Select your printer port from the list, and then click Finish to complete the installation. A printer object is
created in the Printers folder on the computer.
If your printer port is not listed, click Add Port. Enter the information requested to create a new printer port.
Select the option to create an Enhanced TCP/IP Network Port. Other port options will not give you full
functionality.
12 Send a test page to print.
Other network cabling options
The following may also be available as network options for the printer. More information is available in the
User’s Guide on the Software and Documentation CD that shipped with the printer.
• Fiber optic internal print servers
• Ethernet internal print servers
• Wireless internal print servers
• Ethernet external print servers
• Wireless external print servers
Detailed instructions for installation are shipped with the product.
Network printing using Mac, UNIX/Linux, or NetWare
For information about this support, see the User’s Guide on the Software and Documentation CD that shipped
with the printer.
You can find some additional information on the Software and Documentation CD that shipped with the printer.
Launch the Software and Documentation CD, and click View Documentation.

Color quality guide
Page 1 of 7
Color quality guide
This Color Quality guide helps users understand how operations available on the printer can be used to adjust
and customize color output.
Quality Menu
Use this menu selection to change settings that affect print quality and save toner.
Menu selection Purpose Values
Print Mode To determine whether
images are printed in a
monochrome grayscale or in
color.
Color*
Black Only
Color
Correction
To adjust the printed color to
better match the colors of
other output devices or
standard color systems.
Due to the differences
between additive and
subtractive colors, certain
colors that appear on the
monitor are impossible to
duplicate on the printer.
Auto* Applies different color conversion
tables to each object on the
printed page, depending on the
type of object and how the color for
each object is specified.
Off No color correction is
implemented.
Manual Allows customization of the color
conversion tables applied to each
object on the printed page,
depending on the type of object
and how the color for each object
is specified. Customization is
performed using the selections
available under the Manual Color
menu item.
Print
Resolution
To select the quality of
printed output.
1200 dpi
4800 CQ*
Toner Darkness To lighten or darken printed
output and conserve toner.
1 to 5 4* is the default setting.
Select a lower number to lighten
the printed output or save toner.
Color Saver To conserve toner in graphics
and images yet maintain high
quality text. The amount of
toner used to print graphics
and images is reduced;
however, text is printed with
default toner usage. If
selected, this setting
overrides Toner Darkness
settings. Color Saver is not
supported in PPDS, and
partially supported by the
PCL emulation driver.
On
Off*

Color quality guide
Page 2 of 7
RGB Brightness To assist in making
brightness, contrast, and
saturation adjustments to
color output.
These functions do not affect
files where CMYK color
specifications are being
used. See Frequently asked
questions (FAQ) about
color printing in the User’s
Guide on the publications CD
for more information on color
specifications.
-6, -5, -4, -3, -2, -1, 0*,
1, 2, 3, 4, 5, 6
-6 is the maximum decrease
6 is the maximum increase
0 is the default setting
RGB Contrast 0*, 1, 2, 3, 4, 5 0 is the default setting
5 is maximum increase
RGB Saturation 0*, 1, 2, 3, 4, 5 0 is the default setting
5 is the maximum increase
Color Balance To provide users with the
ability to make subtle color
adjustments to printed output
by increasing or decreasing
the amount of toner being
used for each color plane
individually.
Cyan -5, -4, -3, -2, -1, 0*, 1, 2, 3, 4, 5
-5 is the maximum decrease
5 is the maximum increase
Magenta
Ye l l o w
Black
Reset Defaults Sets values for Cyan, Magenta,
Yellow, and Black to 0 (zero).
Color Samples To assist users in selecting
colors to be printed. Users
can print color samples
pages for each of the RGB
and CMYK color conversion
tables used in the printer.
The color samples pages
consist of a series of colored
boxes along with the RGB or
CMYK combination that
creates the color observed
for each particular box.
These pages can be useful in
helping users decide which
RGB or CMYK combinations
to use in their software
applications to create the
desired printed color output.
The printer Embedded Web
Server interface, which is
only available on network
models, offers users more
flexibility. It lets users print
Detailed Color Samples.
sRGB Display Prints RGB samples using
sRGB Display color conversion
tables.
sRGB Vivid Prints RGB samples using
sRGB Vivid color conversion
tables.
Display—True Black Prints RGB samples using
Display—True Black color
conversion tables.
Vivid Prints RGB samples using Vivid
color conversion tables.
Off—RGB Color conversion is implemented.
US CMYK Prints CMYK samples using
US CMYK color conversion
tables.
Euro CMYK Prints CMYK samples using
Euro CMYK color conversion
tables.
Vivid CMYK Prints CMYK samples using
Vivid CMYK color conversion
tables.
Off—CMYK No color conversion is
implemented.
Menu selection Purpose Values

Color quality guide
Page 3 of 7
Manual Color To let users customize the
RGB or CMYK color
conversions applied to each
object on the printed page.
Color conversion of the data
specified using RGB
combinations can be
customized based on object
type (text, graphics, or image)
through the printer operator
panel.
RGB Image sRGB Display*—Applies a color
conversion table to produce output
that approximates the colors
displayed on a computer monitor.
sRGB Vivid—Increases color
saturation for the sRGB Display
color conversion table. Preferred
for business graphics and text.
Display—True Black—Applies a
color conversion table to produce
output that approximates the
colors displayed on a computer
monitor while using only black
toner for neutral gray colors.
Vivid—Applies a color conversion
table that produces brighter, more
saturated colors.
Off—No color conversion is
implemented.
RGB Text sRGB Display
sRGB Vivid*
Display—True Black
Vivid
Off
RGB Graphics
CMYK Image
CMYK Text
CMYK Graphics
US CMYK* (country/region-
specific factory default values)—
Applies a color conversion table to
approximate SWOP color output.
Euro CMYK* (country/region-
specific factory default values)—
Applies a color conversion table to
approximate EuroScale color
output.
Vivid CMYK—Increases color
saturation for the US CMYK color
conversion table.
Off—No color conversion is
implemented.
Color Adjust Automatic color adjust will
occur periodically during
printing. Color adjustment
can be manually started by
this operation.
No selections exist for
this operation.
Press
to initiate this
operation.
Menu selection Purpose Values

Color quality guide
Page 4 of 7
Solving color quality problems
This section helps answer some basic color-related questions and describes how some of the features provided
in the Quality Menu can be used to solve typical color problems.
Note: Read the quick reference page entitled “Print quality and troubleshooting guide” which provides
solutions for common print quality problems, some of which may affect the color quality of the
printed output.
Frequently asked questions (FAQ) about color printing
What is RGB color?
Red, green, and blue light can be added together in various amounts to produce a large range of colors observed
in nature. For example, red and green light can be combined to create yellow light. Televisions and computer
monitors create colors in this manner. RGB color is a method of describing colors by indicating the amount of red,
green, and blue light needed to reproduce a particular color.
What is CMYK color?
Cyan, magenta, yellow, and black inks or toners can be printed in various amounts to produce a large range of
colors observed in nature. For example, cyan and yellow can be combined to create green. Printing presses,
inkjet printers, and color laser printers create colors in this manner. CMYK color is a method of describing colors
by indicating the amount of cyan, magenta, yellow, and black needed to reproduce a particular color.
How is color specified in a document to be printed?
Software applications typically specify document color using RGB or CMYK color combinations. Additionally, they
commonly let users modify the color of each object in a document. Since the procedures to modify colors vary
depending on the application, see the software application Help section for instruction.
How does the printer know what color to print?
When a user prints a document, information describing the type and color of each object in the document is sent
to the printer. The color information is passed through color conversion tables that translate the color into
appropriate amounts of cyan, magenta, yellow, and black toner needed to produce the desired color. The object
type information lets different color conversion tables be used for different types of objects. For example, it is
possible to apply one type of color conversion table to text while applying a different color conversion table to
photographic images.
Enhance Fine
Lines
A selection to enable a print
mode preferable for certain
files containing fine line
detail, such as architectural
drawings, maps, electronic
circuit diagrams, and flow
charts.
Enhance Fine Lines is not a
menu item. This setting is
only available on the PCL
emulation driver, PostScript
driver, or on the printer
Embedded Web Server.
On In the driver, enable the check box.
Off* In the driver, disable the check
box.
Menu selection Purpose Values

Color quality guide
Page 5 of 7
Should I use the PostScript or PCL emulation driver for the best color? What driver settings should I use
for the best color?
The PostScript driver is strongly recommended for best color quality. The default settings in the PostScript driver
provide preferred color quality for the majority of printouts.
Why doesn't the printed color match
the color I see on the computer screen?
The color conversion tables used in Auto Color Correction mode generally approximate the colors of a
standard computer monitor. However, because of technology differences that exist between printers and
monitors, there are many colors that can be generated on a computer screen that cannot be physically
reproduced on a color laser printer. Color match can also be affected by monitor variations and lighting conditions.
See the response to the question “How can I match a particular color (such as a color in a corporate logo)?” on
page 6 for recommendations on how the printer Color Samples pages may be useful in solving certain
color-matching problems.
The printed page appears tinted. Can I slightly adjust the color?
Sometimes a user may consider printed pages to appear tinted (for example, everything printed seems to be too
red). This can be caused by environmental conditions, paper type, lighting conditions, or user preference. In these
instances, Color Balance may be used to create more preferable color. Color Balance provides the user with
the ability to make subtle adjustments to the amount of toner being used in each color plane. Selecting positive
(or negative) values for cyan, magenta, yellow, and black under the Color Balance menu will slightly increase (or
decrease) the amount of toner used for the chosen color. For example, if a user believes the overall printed page
to be too red, then decreases to both magenta and yellow could potentially improve color preference.
Is it possible to increase the gloss in the printed output?
Obtain additional gloss by printing using the 1200 dpi Print Resolution Setting.
My color transparencies seem dark when projected. Is there anything I can do to improve the color?
This problem most commonly occurs when projecting transparencies with reflective overhead projectors. To
obtain the highest projected color quality, transmissive overhead projectors are recommended. If a reflective
projector must be used, then adjusting Toner Darkness settings to 1, 2, or 3 will lighten the transparency. Be
sure to print on the recommended type of color transparencies. For more information, see “Understanding paper
and specialty media guidelines” in the User’s Guide on the Software and Documentation CD.
Color Saver must be Off to adjust Toner Darkness.
What is Manual Color Correction?
The color conversion tables applied to each object on the printed page when using the default Auto Color
Correction setting generate preferred color for the majority of documents. Occasionally, a user may want to
apply a different color table mapping. This customization is accomplished using the Manual Color menu and the
Manual Color Correction setting.
Manual Color Correction applies the RGB and CMYK color conversion table mappings as defined in the Manual
Color menu. Users may select any of five different color conversion tables available for RGB objects
(sRGB Display, Display—True Black, sRGB Vivid, Off, and Vivid) and any of four different color conversion tables
available for CMYK objects (US CMYK, Euro CMYK, Vivid CMYK, and Off).
Note: The Manual Color Correction setting is not useful if the software application does not specify colors
with RGB or CMYK combinations, or in certain situations where the software application or the

Color quality guide
Page 6 of 7
computer operating system adjusts the colors specified in the application through color
management.
How can I match a particular color (such as a color in a corporate logo)?
Occasionally, users have a need for the printed color of a particular object to closely match a specific color. A
typical example of this is when a user is trying to match the color of a corporate logo. While instances can occur
in which the printer cannot exactly reproduce the desired color, users should be able to identify adequate color
matches for the majority of cases. The Color Samples menu item can provide useful information in helping to
solve this particular type of color-matching problem.
The nine Color Samples values correspond to color conversion tables in the printer. Selecting any of the Color
Samples values generates a multiple-page printout consisting of hundreds of colored boxes. Either a CMYK or
RGB combination is located on each box, depending on the table selected. The observed color of each box is
obtained by passing the CMYK or RGB combination labeled on the box through the selected color conversion
table.
The user can examine the color samples pages and identify the box whose color is the closest to the desired
color. If the user finds a box whose color is close to the desired color match, but the user would like to scan the
colors in that area in more detail, then the user can access the Detailed Color Samples by using the printer
Embedded Web Server interface, which is only available on network models.
The color combination labeled on the box can then be used for modifying the color of the object in a software
application. The software application Help section provides instructions for modifying the color of an object.
Manual Color Correction may be necessary to utilize the selected color conversion table for the particular
object.
Which Color Samples pages to use for a particular color-matching problem depends on the Color Correction
setting being used (Auto, Off, or Manual), the type of object being printed (text, graphics, or images), and how the
color of the object is specified in the software application (RGB or CMYK combinations). When the printer Color
Correction setting is set to Off, the color is based on the print job information; no color conversion is
implemented. The following table identifies which Color Samples pages to use.
Color
specification of
object being
printed
Classification of
object being
printed
Printer Color
Correction
setting
Color Samples pages to print
and use for color matching
RGB Text Auto sRGB Vivid
Manual Manual Color RGB Text Setting
Graphic Auto sRGB Vivid
Manual Manual Color RGB Graphics Setting
Image Auto sRGB Display
Manual Manual Color RGB Image Setting

Color quality guide
Page 7 of 7
Note: The Color Samples pages are not useful if the software application does not specify colors with
RGB or CMYK combinations. Additionally, certain situations exist where the software application or
the computer operating system adjusts the RGB or CMYK combinations specified in the application
through color management. The resulting printed color may not be an exact match of the Color
Samples pages.
What are Detailed Color Samples and how do I access them?
This information applies to network models only.
Detailed Color Samples are pages similar to the default pages of color samples accessible from the Quality Menu
on the printer operator panel or from the Configuration Menu in the printer Embedded Web Server. The default
color samples accessed by these methods have an increment value of 10 percent for Red (R), Green (G), and
Blue (B) values. Collectively, these values are known as RGB color. If the user finds a value on the pages that is
close, but would like to scan more colors in a nearby area, the user can use the Detailed Color Samples to input
the desired color value and a more specific or lower increment value. This lets the user print multiple pages of
colored boxes that surround a specific color of interest.
To access the pages of Detailed Color Samples, use the printer Embedded Web Server interface. Select the Color
Samples option within the Configuration Menu. Nine color conversion table options and three buttons called Print,
Detailed, and Reset are shown on the options screen.
If the user selects a color conversion table and presses the Print button, the printer prints the default color
samples pages. If the user selects a color conversion table and presses the Detailed button, a new interface
becomes available. The interface lets the user enter individual R, G, and B values of the specific color of interest.
The user can also enter an increment value that defines the difference between the RGB value that each color
box differs by. If the user selects Print, a printout generates which consists of the user-specified color and the
colors that exist near this color based on the increment value.
This process can be duplicated for Cyan (C), Magenta (M), Yellow (Y), and Black (K) color conversion tables, too.
Collectively, these values are known as CMYK color. The default increment is 10 percent for Black and 20 percent
for Cyan, Magenta, and Yellow. The increment value defined by the user for Detailed Color Samples applies to
Cyan, Magenta, Yellow, and Black.
CMYK Text Auto US CMYK or EURO CMYK
Manual Manual Color CMYK Text Setting
Graphic Auto US CMYK
Manual Manual Color CMYK Graphics
Setting
Image Auto US CMYK
Manual Manual Color CMYK Image Setting
Color
specification of
object being
printed
Classification of
object being
printed
Printer Color
Correction
setting
Color Samples pages to print
and use for color matching

Information guide
Page 1 of 1
Information guide
There are numerous publications available to help in
understanding the printer and its functions.
Help menu pages
There are Help menu reference pages resident in the
printer. They are available by printing them from the
Help menu. Select to print each individually, or select
Print All to print all of them.
Setup sheet
The Setup sheet packaged with the printer provides
information about setting up the printer and its options.
Publications CD
The Software and Documentation CD contains a
User’s Guide and a Menus and Messages Guide, and
the appropriate printer drivers to get the printer up and
running. It may also contain printer utilities, screen
fonts, and additional documentation.
The User’s Guide provides information about loading
media, ordering supplies, troubleshooting, clearing
jams, and removing options. It also includes
administrative support information.
The Menus and Messages Guide provides information
on changing the printer settings for each available
menu item. It describes the items and values available.
Other languages
The User’s Guide, Setup sheet, Menus and Messages
Guide, and Help menu pages are also available in
other languages on the Software and
Documentation CD.
Select this menu
item in the Help
menu:
... to print (... for):
Print All All the guides
Color Quality Color quality guide for
adjusting and customizing
color output
Print Quality Print quality and
troubleshooting guide for
resolving issues
Printing Guide Printing guide for loading
media
Supplies Guide Supplies guide for ordering
supplies
Media Guide Media guide for sizes
supported based on sources
Print Defects Print defects guide to
determine the part causing a
repetitive defect
Menu Map Menu map to list menus and
menu items available
Information Guide
(this page)
This page to locate additional
information
Connection Guide Connection guide for
information on connecting the
printer as a local or network
printer
Moving Guide Moving the printer for
instructions on safely moving
the printer

Moving guide
Page 1 of 1
Moving guide
Follow these guidelines to move the printer to another location.
CAUTION: The printer weighs 48–82 kg (105–181 lb). It requires at least three (3) people to lift it safely. Use
the printer handholds to lift it, do not lift by the front of the printer, and make sure your fingers are
not under the printer when you set it down.
CAUTION: Follow these guidelines to avoid injuring yourself or damaging the printer:
• Always use at least three people to lift the printer.
• Always turn off the printer using the power switch before moving it.
• Disconnect all cords and cables from the printer before moving it.
• Remove all printer options before moving the printer. Place the options in the original packaging.
Note: Damage to the printer caused by improper moving is not covered by the printer warranty.
Moving the printer and options to another location
The printer and options can be safely moved to another location by following these precautions:
• Keep the printer in an upright position.
• Any cart used to move the printer must be able to support the full footprint of the printer and remain stable
during the move. Any cart used to move the options must be able to support the dimensions of the options
and remain stable during the move.
• Severe jarring movements may cause damage to the printer and options, and must be avoided.

Menu map
Page 1 of 2
Menu map
A number of menus are available to make it easy to change printer settings. This menu map shows the menus
and menu items available. Some menu items may not be available based on the printer model or options installed.
For more information about menu items, see the Menus and Messages Guide on the Software and
Documentation CD.
Help
Print All
Color Quality
Print Quality
Printing Guide
Supplies Guide
Media Guide
Print Defects
Menu Map
Information Guide
Connection Guide
Moving Guide
Paper Menu
Default Source
Paper Size/Type
Configure MP
Substitute Size
Paper Texture
Paper Weight
Paper Loading
Custom Types
Universal Setup
Bin Setup
Reports
Menu Settings Page
Device Statistics
Network Setup Page
Wireless Setup Page
Profiles List
Netware Setup Page
Print Fonts
Print Directory
Print Demo
Security
Max Invalid PIN
Job Expiration
Settings
Setup Menu
Finishing Menu
Quality Menu
Utilities Menu
PDF Menu
PostScript Menu
PCL Emul Menu
PPDS Menu
HTML Menu
Image Menu
Network/Ports
TCP/IP
IPv6
Wireless
Standard Network and Network [x]
Standard USB and USB [x]
Parallel [x]
Serial [x]
Netware
AppleTalk
LexLink
USB Direct
Supplies Menu
Cyan Cartridge
Magenta Cartridge
Yellow Cartridge
Black Cartridge
Waste Toner Box
Fuser
ITU

Menu map
Page 2 of 2
Printer operator panel
Use the operator panel to change printer settings, cancel print jobs, print reports, and check the status of
supplies. The operator panel displays troubleshooting information when appropriate.
For more information on the operator panel, see the User’s Guide on the Software and Documentation CD.
Back
Menu
Stop
Navigation buttons
Numeric pad
Display panel
Indicator light
USB Direct interface
Select

Media guide
Page 1 of 3
Media guide
The printer supports the following media sizes. Select custom sizes up to the maximum specified for the Universal
setting.
Legend ✓ — supported with
size sensing
† — supported without size
sensing
*
✘— unsupported
Media size
Dimensions
Dimensions 500-
sheet
trays
Multipurpose
feeder
Optional high
capacity
feeder
Optional
duplex unit
Optional
envelope
drawer
Optional
banner
tray
A3 297 x 420 mm
(11.7 x 16.5 in.)
✘✘ ✘ ✘✘✘
A4 210 x 297 mm
(8.27 x 11.7 in.)
✓ † ✓✓✘✘
A5 148 x 210 mm
(5.83 x 8.27 in.)
✓ † ✓✓✘✘
JIS B4 257 x 364 mm
(10.1 x 14.3 in.)
✘✘ ✘ ✘✘✘
JIS B5 182 x 257 mm
(7.17 x 10.1 in.)
✓ † ✓✓✘✘
Letter 215.9 x 279.4
mm
(8.5 x 11 in.)
✓ † ✓✓✘✘
Legal 215.9 x 355.6
mm
(8.5 x 14 in.)
✓ † ✓✓✘✘
Executive 184.2 x 266.7
mm
(7.25 x 10.5 in.)
✓ † ✓✓✘✘
Folio 216 x 330 mm
(8.5 x 13 in.)
†† ✘✓✘✘
Statement 139.7 x 215.9
mm
(5.5 x 8.5 in.)
†† ✘✓✘✘
Tabloid 279 x 432 mm
(11 x 17 in.)
✘✘ ✘ ✘✘✘
Universal
**
69.85 x 127 mm
to 297 x 1219.2
mm
(2.75 x 3.5 in. to
11.69 x 48 in.)
✓ † ✘ † ✘✘
Banner
210 to 215.9 mm
wide by up to
1219.2 mm long
(8.27 to 8.5
inches wide by up
to 48 inches long)
✘ † ✘✘✘✓
*
Supported as selected paper with tray size sensing turned off in the appropriate trays.
**
When selected, the page is formatted for 215.9 x 355.6 mm (8.5 x 14 in.) unless otherwise specified.

Media guide
Page 2 of 3
Storing media
Use the following guidelines for proper media storage. These help avoid media feeding problems and uneven print
quality:
• For best results, store media in an environment where the temperature is approximately 21°C (70°F) and
the relative humidity is 40%.
• Store cartons of media on a pallet or shelf, rather than directly on the floor.
• When storing individual packages of media out of the original carton, make sure they rest on a flat surface
so the edges do not buckle or curl.
• Do not place anything on top of the media packages.
Avoiding jams hints
The following hints can help avoid jams:
• Use only recommended paper or specialty media (referred to as media).
• Do not overload the media sources. Make sure the stack height does not exceed the maximum height
indicated by the load line labels in the sources.
7 3/4
Envelope
(Monarch)
98.4 x 190.5
mm
(3.875 x 7.5 in.)
✘ † ✘✘† ✘
9 Envelope 98.4 x 225.4
mm
(3.875 x 8.9 in.)
✘ † ✘✘† ✘
10 Envelope 104.8 x 241.3
mm
(4.12 x 9.5 in.)
✘ † ✘✘† ✘
DL Envelope 110 x 220 mm
(4.33 x 8.66 in.)
✘ † ✘✘† ✘
C5 Envelope 162 x 229 mm
(6.38 x 9.01 in.)
✘ † ✘✘† ✘
B5 Envelope 176 x 250 mm
(6.93 x 9.84 in.)
✘ † ✘✘† ✘
Other
Envelope
***
104.8 mm x 210
mm to 215.9
mm x 355.6 mm
4.125 in. x 8.27
in. to 8.5 in. x 14
in.)
✘ † ✘✘† ✘
Legend ✓ — supported with
size sensing
† — supported without size
sensing
*
✘— unsupported
Media size
Dimensions
Dimensions 500-
sheet
trays
Multipurpose
feeder
Optional high
capacity
feeder
Optional
duplex unit
Optional
envelope
drawer
Optional
banner
tray
*
Supported as selected paper with tray size sensing turned off in the appropriate trays.
**
When selected, the page is formatted for 215.9 x 355.6 mm (8.5 x 14 in.) unless otherwise specified.

Media guide
Page 3 of 3
• Do not load wrinkled, creased, damp, or curled media.
• Flex, fan, and straighten media before you load it.
• Do not use media that has been cut or trimmed by hand.
• Do not mix media sizes, weights, or types in the same media source.
• Make sure the recommended print side is face down when loading 500-sheet trays, and face up when
loading the multipurpose feeder or the high capacity feeder, for simplex (single-sided) printing.
• Keep media stored in an acceptable environment. See “Storing Media.”
• Do not remove trays during a print job.
• Push all trays in firmly after loading them.
• Make sure the guides in the trays are properly positioned for the size of media loaded. Make sure the guides
are not placed too tightly against the stack of media.
• Make sure all cables that connect to the printer are correctly attached. See the Setup sheet for more
information.
• If a jam occurs, clear the entire media path. See the User’s Guide for information on the media path.

Printing guide
Page 1 of 3
Printing guide
Get the most out of your printer by properly loading the
trays and setting the types and sizes. Never mix paper
types within a tray.
Note: Paper Size does not need to be adjusted
when auto size sensing is enabled. Auto
size sensing is enabled by default for
printer trays, but is not available for the
multipurpose feeder.
Loading paper
Your printer supports a wide variety of paper types,
sizes, and weights. Both standard and optional trays
are marked with maximum stack height indicators.
To help prevent jams:
• Flex all stacks
of print media
back and forth
to loosen them,
and then fan them before loading. Do not fold or
crease the print media. Straighten the edges of
the stack on a level surface.
• Do not exceed the maximum stack height.
Overfilling may cause jams.
Loading a 500-sheet tray
1 Remove the tray and place it on a flat, level
surface.
2 Squeeze the
front guide lever
and slide the
guide to the
front of the tray.
3 Squeeze the
side guide lever
and slide the
guide to the
correct position
for the size
paper you are loading.
4 Flex the sheets back and forth to loosen them,
and then fan them.
Do not fold or crease the paper. Straighten the
edges of the stack on a level surface.
5 Place the paper in the tray as shown, print side
down.
Do not load bent or wrinkled paper.
Note: Do not exceed the maximum stack
height. Overfilling the tray may cause
jams.
6 Squeeze the front
guide lever and slide
the guide until it
firmly touches the
stack of paper.
7 Reinstall the tray.
Make sure the tray is
pushed completely
into the printer.
Maximum stack
height indicator

Printing guide
Page 2 of 3
Loading the multipurpose feeder
You can use the multipurpose feeder one of two ways:
• Paper tray—As a paper tray, you can load paper
or specialty media in the feeder with the intention
of leaving the media in the feeder.
• Manual bypass feeder—As a manual bypass
feeder, you can send a print job to the feeder
while specifying the type and size of media from
your computer. The printer then prompts you to
load the appropriate print media before it prints.
To load the multipurpose feeder:
1 Open the
multipurpose feeder.
2 Squeeze the paper
guide lever and slide
the guide all the way
toward the front of
the printer.
3 Flex the sheets back
and forth to loosen
them, and then fan
them. Do not fold or
crease the print
media. Straighten the
edges of the stack on
a level surface.
4 Arrange the stack of
paper or specialty media correctly for the size,
type, and print method you are using.
5 Place the paper or
specialty media, print
side up, along the left
side of the
multipurpose feeder,
and then push it in as
far as it will easily go.
Do not force the
media.
Note: Do not
exceed the maximum stack height.
Overfilling the feeder may cause jams.
6 Squeeze the paper
guide lever and slide
the guide until it lightly
touches the side of the
stack.
7 If you are loading a
different type of media
than was previously
loaded in the tray,
change the Paper Type
setting for that tray on the operator panel.
Loading other input options
For information about loading other input options, see
the Software and Documentation CD that came with
the printer.
Set Paper Type and Paper Size
If you have set Paper Type and Paper Size to the
correct values, any trays containing the same type and
size of paper are automatically linked by the printer.
Note: If the type of the media you are loading is
the same as the media previously
loaded, you do not need to change the
Paper Type setting.
To change the Paper Type and Paper Size setting:
1 Press on the operator panel.
2 Press until you see Paper Menu, and then
press .
3 Press until you see Paper Size/Type,
and then press .
4 Press until the appears next to the source
you want, and then press .
5 Press until the appears next to the media
size you loaded, and then press .
6 Press until the appears next to the media
type you loaded, and then press .
Submitting selection appears on the
operator panel.
7 Press until the printer returns to the Ready
state.

Printing guide
Page 3 of 3
Printing on specialty media (transparencies, labels, and so on)
Follow these instructions when you want to print on media such as transparencies, card stock, glossy paper,
labels, or envelopes.
1 Load the print media as specified for the tray you are using. See “Loading paper” on page 1 for help.
2 From the printer operator panel, set the Paper Type and Paper Size according to the print media you loaded.
See “Set Paper Type and Paper Size” for help.
3 From the computer’s software application, set the paper type, size, and source according to the media you
loaded.
a In your word processor, spreadsheet, browser, or other application, select File Print.
b Click Properties (or Options, Printer, or Setup, depending on the application) to view the printer driver
settings.
c Click the Paper tab, and then select the tray containing the specialty media from the Paper Tray list box.
d Select your media type (transparencies, envelopes, and so on) from the Paper Type list box.
e Select the size of the specialty media from the Paper Size list box.
f Click OK, and then send your print job as usual.
For more information about paper sizes, see the Media guide.

Supplies guide
Page 1 of 1
Supplies guide
The following tables list the part numbers for ordering new print cartridges, toner waste containers, fusers, or
image transfer units (ITU).
Print cartridges
Visit the lexmark Web site at www.lexmark.com for print cartridge ordering information.
The following is a list of cartridges you can order.
Toner waste container
To order a new toner waste container, order part number 10B3100.
Fuser or ITU
Refer to the part number listed on the fuser or ITU for the appropriate reordering number for these items.
C770 / C772 C772
• Black print cartridge
• Cyan print cartridge
• Magenta print cartridge
• Yellow print cartridge
• Black high yield print cartridge
• Cyan high yield print cartridge
• Magenta high yield print cartridge
• Yellow high yield print cartridge
• Black Return Program print cartridge
• Cyan Return Program print cartridge
• Magenta Return Program print cartridge
• Yellow Return Program print cartridge
• Black high yield Return Program print cartridge
• Cyan high yield Return Program print cartridge
• Magenta high yield Return Program print
cartridge
• Yellow high yield Return Program print
cartridge
• Black extra high yield print cartridge
• Cyan extra high yield print cartridge
• Magenta extra high yield print cartridge
• Yellow extra high yield print cartridge
• Black extra high yield Return Program print
cartridge
• Cyan extra high yield Return Program print
cartridge
• Magenta extra high yield Return Program print
cartridge
• Yellow extra high yield Return Program print
cartridge
Page is loading ...
Page is loading ...
Page is loading ...
Page is loading ...
Page is loading ...
-
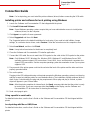 1
1
-
 2
2
-
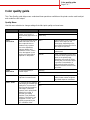 3
3
-
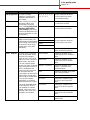 4
4
-
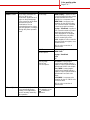 5
5
-
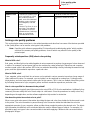 6
6
-
 7
7
-
 8
8
-
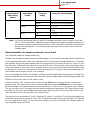 9
9
-
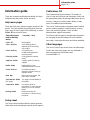 10
10
-
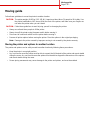 11
11
-
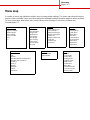 12
12
-
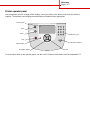 13
13
-
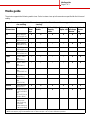 14
14
-
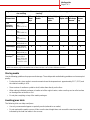 15
15
-
 16
16
-
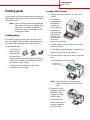 17
17
-
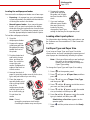 18
18
-
 19
19
-
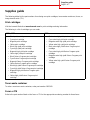 20
20
-
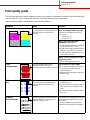 21
21
-
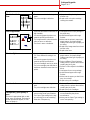 22
22
-
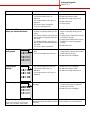 23
23
-
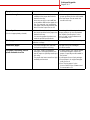 24
24
-
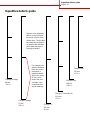 25
25
Lexmark X854E Connection Manual
- Category
- Laser/LED printers
- Type
- Connection Manual
Ask a question and I''ll find the answer in the document
Finding information in a document is now easier with AI
Related papers
-
Lexmark 13N1000 - C 920 Color LED Printer Reference guide
-
Lexmark C792 Family Information Manual
-
Lexmark 534n - C Color Laser Printer Color Quality Manual
-
Lexmark C925 Print Defects Manual
-
Lexmark C748 Color Quality Manual
-
Lexmark C 760 Reference guide
-
Lexmark 19C0200 - C 752Ldtn Color Laser Printer Help Manual
-
Lexmark CS510 Series Color Quality Manual
-
Lexmark 34A0252 Troubleshooting Manual
-
Lexmark CX510 Series Color Quality Manual
Other documents
-
IBM INFOPRINT COLOR 1454 User manual
-
Konftel G510-7276-00 User manual
-
Panasonic KX-P8420 Operating instructions
-
OKI C5300n User manual
-
Sharp AR-C200P User manual
-
Sharp AR-C360P Owner's manual
-
Canon ColorPASS Z5000 Owner's manual
-
Xerox Versant 2100 User guide
-
Xanté CL30 User guide
-
OKI C6150 User manual