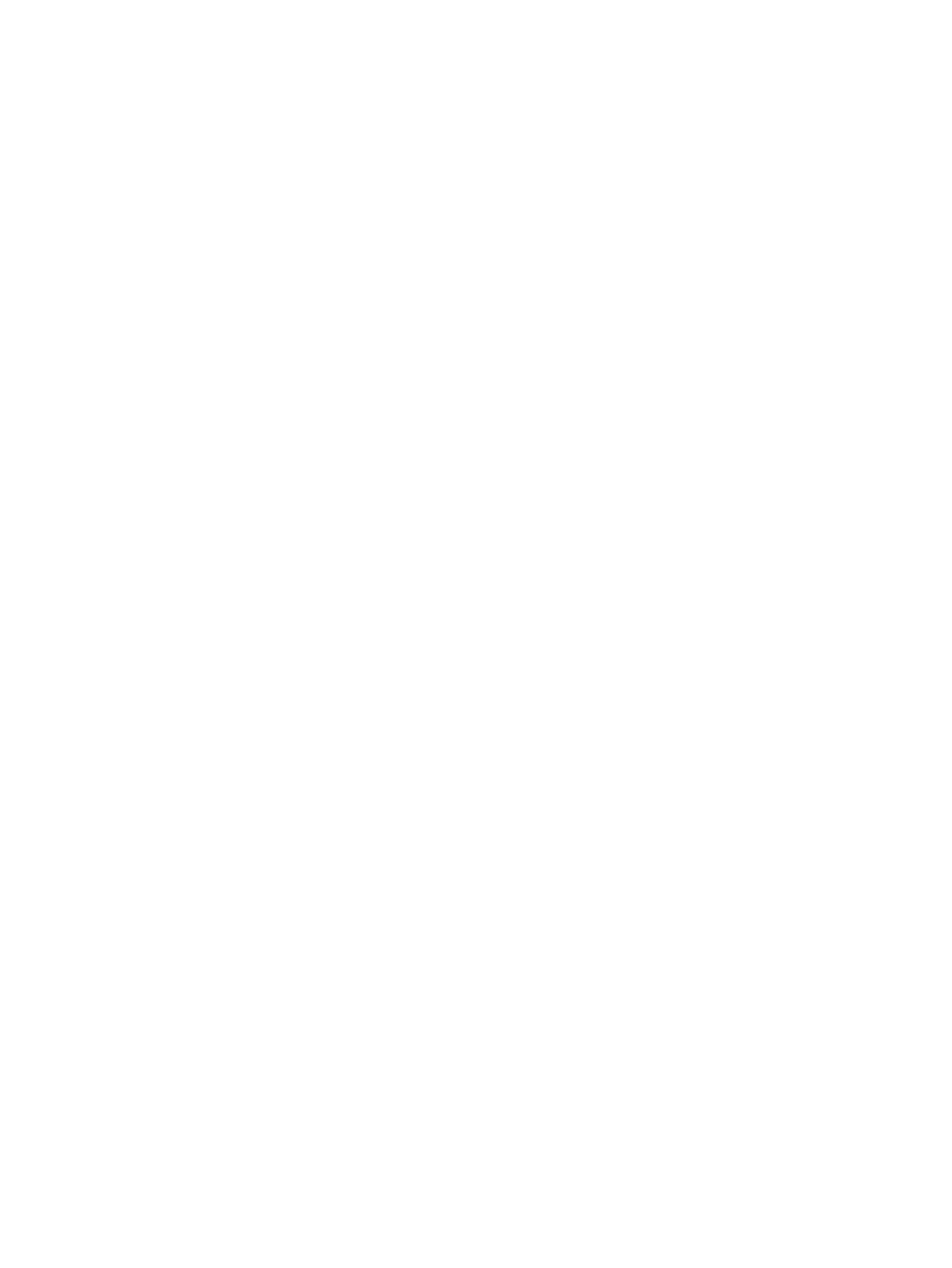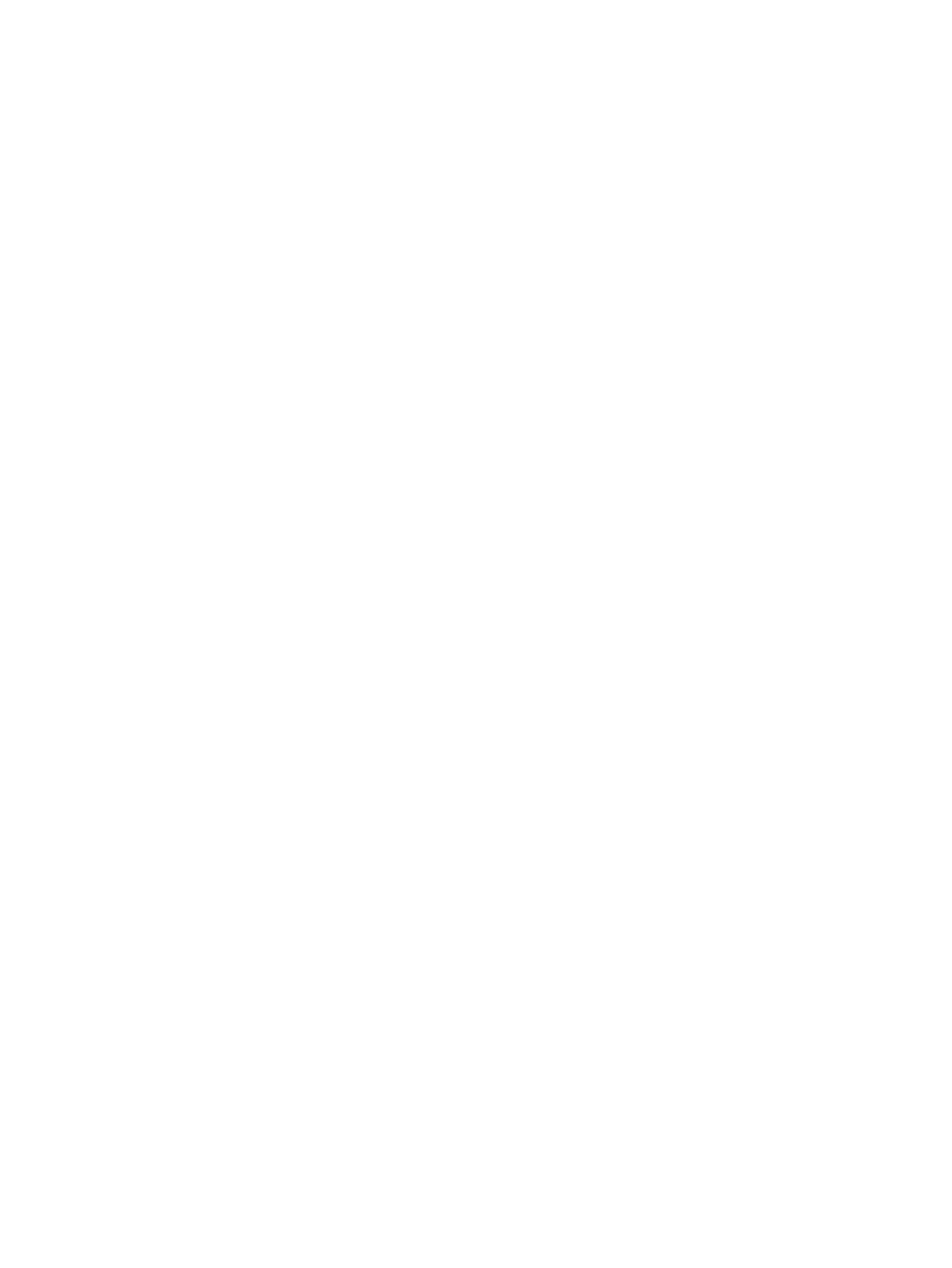
Connecting headsets ......................................................................................................................... 20
Using sound settings ......................................................................................................................... 20
Using video .......................................................................................................................................................... 20
Connecting video devices using an HDMI cable (select products only) ............................................ 20
Setting up HDMI audio .................................................................................................... 21
Discovering and connecting to Miracast-compatible wireless displays (select products only) ...... 22
Using data transfer .............................................................................................................................................. 22
Connecting devices to a USB Type-C port (select products only) ..................................................... 22
5 Navigating the screen .................................................................................................................................. 23
Using TouchPad and touch screen gestures ........................................................................................................ 23
Tap ..................................................................................................................................................... 23
Two-nger pinch zoom ..................................................................................................................... 24
Two-nger slide (TouchPad and Precision TouchPad) ...................................................................... 24
Two-nger tap (TouchPad and Precision TouchPad) ........................................................................ 24
Three-nger tap (TouchPad and Precision TouchPad) ..................................................................... 25
Four-nger tap (TouchPad and Precision TouchPad) ........................................................................ 25
Three-nger swipe (TouchPad and Precision TouchPad) ................................................................. 26
One-nger slide (touch screen) ......................................................................................................... 27
Using an optional keyboard or mouse ................................................................................................................. 27
Using an on-screen keyboard (select products only) .......................................................................................... 27
6 Managing power .......................................................................................................................................... 28
Using Sleep and Hibernation ............................................................................................................................... 28
Initiating and exiting Sleep ............................................................................................................... 28
Initiating and exiting Hibernation (select products only) ................................................................. 29
Shutting down (turning o) the computer .......................................................................................................... 29
Using the Power icon and Power Options ............................................................................................................ 30
Running on battery power ................................................................................................................................... 30
Using HP Fast Charge (select products only) .................................................................................... 30
Displaying battery charge ................................................................................................................. 31
Finding battery information in HP Support Assistant (select products only) .................................. 31
Conserving battery power ................................................................................................................. 31
Identifying low battery levels ........................................................................................................... 31
Resolving a low battery level ............................................................................................................ 32
Resolving a low battery level when external power is available ................................... 32
Resolving a low battery level when no power source is available ................................. 32
Resolving a low battery level when the computer cannot exit Hibernation .................. 32
Factory-sealed battery ...................................................................................................................... 32
Running on external power ................................................................................................................................. 32
viii