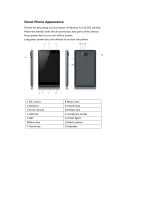Page is loading ...

Mobile Phone
HY1-5137
User Guide

1
1. For your safety
Please read this manual before using the cell phone to ensure safe and proper use.
SWITCH OFF IN HOSPITALS
Please abide by relevant provisions or regulations. Please turn off your mobile phone near medical
equipment.
SWITCH OFF WHEN REFUELING
Don’t use the phone at a refueling point. Don’t use near fuel or chemicals.
MICRO SIM CARDS AND SD CARD ARE PORTABLE
Keep your phone, phone parts and accessories out of children’s reach.
BATTERY
Please do not destroy or damage the battery, it can be dangerous and cause fire.
Please do not throw battery in fire to avoid hazard.
When battery cannot be used, please dispose in safe environment.
Do not try to dismantle the battery.
If the battery or the charger is broken or old, please stop using them, and replace with certified genuine
battery
USE QUALITY EQUIPMENT
Use authorized equipment to avoid danger
ROAD SAFETY COMES FIRST
Give full attention while driving, Park before using your phone. Please follow traffic rules of local city
town.
INTERFERENCE
All wireless devices may be susceptible to cause interference, which could affect performance.
SWITCH OFF IN AIRCRAFT
Wireless devices can cause interference in aircraft. It’s not only dangerous but also illegal to use mobile
phone in an aircraft.
Use careful with the earphone maybe possible excessive sound pressure from earphones
and headphones can cause hearing loss.

2
2. Learn about the phone
Overview
Function Keys
Keys
Function
Power key
a) Press to Turns on/off the screen.
b) Press and Hold to power off the phone or reboot.
Volume key
Press to adjust the volume of device.
Recent task key
Tap to open the list of recent used apps.
Home key
Tap to return to Home screen.
Long press to access Google™ search.
Back key
Tap to return to the previous screen.
3. Before using
The phone is a Dual SIM mobile and allowed you to use two mobile networks.
Insert SIM cards and SD card
1. Switch off the mobile phone. Then remove the cover and battery as shown in figure.

3
2. Insert the Micro SIM cards and SD card to the card slots correctly.
3. Put back the battery and cover.
✓ Notice:
• Micro SIM cards are available to this device only.
• Micro SIM cards and SD card doesn’t support to hot plugging.
• Do not remove the Micro SIM cards and SD card while the device is transferring data.
Doing so may cause data to be lost or damage to the cards and device.
• The SIM card and SD card are small parts. Please keep away from Children to avoid
swallowing the card by accident.
• Do not touch the metal surface of SIM cards and SD card and keep away from elec-
tromagnetic field to avoid damage data.
Charge the Battery
Charge the battery before using it. Connect the USB cable to the USB power adaptor,
and then plug the end of the USB cable into the USB Port.
4. Getting started
Basic Function
• Turn on the phone
Press and hold a while of power key to turn on the phone.
• Turn off the phone
Long press the power key until a menu will show. Choose “Power off’’ to turn off the
phone.
• Restart the phone
Option 1: Long press the power key until a menu will show. Choose “Reboot’’ to re-
start the phone.
Option 2: Long press the power key till 12 seconds to auto restart the phone.
• Lock the screen
Option 1: Press the power key to turn off the screen and lock it
Option 2: In the Home screen, double tap the screen will lock it.
Option 3: The screen will auto lock if you don't use the phone for a while.
• Unlock the screen
Press the power key, and then slide to top for unlocking.

4
Home screen
The Home screen is your starting point to access all the features on your phone. It dis-
plays application icons, widgets, and other features.
• Status Bar
At the top of the screen, it displays the time, signal, battery information, and icons for
notifications that you’ve received.
• Notification Center
Swipe down from the top edge to see more detail of the new notification, such as
messaging, missed call, Wi-Fi connection. Tap the notification and drag to left or
right to delete it.
• Control Center
Swipe up from the bottom edge. In the control center, it’s quick to access to Torch,
Fake call, Calculator, and Camera. You can also adjust the brightness. And Turn on /
off Airplane mode, Wi-Fi, Data connection, Bluetooth, Location, Rotate screen, Vi-
brate, Sound, Extreme mode and Customize screenshot.
• Desktop Menu

5
Slide to top on the touch screen to open the desktop menu. You can change the
Launcher Theme & Wallpaper, Edit Desktop. It’s quick to access to Desktop Set-
tings, System Settings and Search.
• Move an application
Touch & hold the icon you want to move. Drag the icon to move or cross at the edge
of the screen to move into another screen.
• Uninstall an application
Touch & hold the icon you want to uninstall. The top / bottom of the icon will appear
“Uninstall”. Tap it to uninstall.
• Creating a folder
Drag an icon on the top of another one to create a folder. Open the folder and then
touch & hold the folder name to rename it.
Touch screen
The main way to control Android™ 5.1 features is by using your finger to touch icons,
buttons, menu items, the onscreen keyboard, and other items on the touch screen.
• Touch: To act on items on the screen, such as application and settings icons, to type
letters and symbols using the onscreen keyboard, or to press onscreen buttons, you
simply touch them with your finger.
• Touch & hold: Touch & hold an item on the screen by touching it and not lifting your
finger until an action occurs.
• Drag: Touch & hold an item for a moment and then, without lifting your finger, move
your finger on the screen until you reach the target position. You drag items on the
Home screen to reposition them and you drag to open the Notification panel.
• Swipe or slide: To swipe or slide, you quickly move your finger across the surface of
the screen, without pausing when you first touch (so you don’t drag an item instead).
For example, you slide the screen up or down to scroll a list, and in some Calendar
views you swipe quickly across the screen to change the range of time visible.
• Pinch: In some applications (Such as Maps, Browser, and Gallery) you can zoom in
and out by placing two fingers on the screen at once and pinching them together (to
zoom out) or spreading them apart (to zoom in).
• Rotate the screen: On most screens, the orientation of the screen rotates with the
phone as you turn it from upright to its side and back again. You can turn this feature
on and off.
5. Communication
Make a call

6
Touch the phone icon on the Home screen. Enter the phone number you want to dial.
And then, touch the phone icon for calling.
Incoming call
Send a Message
You can use this phone to exchange text messages and multimedia messages with
others. The messages from the same contact will be grouped into one conversation
list. So you can see your entire message history with a person conveniently.
Touch to open contacts
Touch to make an audio call.
Touch to open advanced option.
Drag the phone icon to
right to answer the call.
Drag the phone icon to left
to reject the call.
Drag the phone icon to down to reject the call and
send a messaging to caller.

7
6. Multimedia
Camera
Camera is a combination of camera and camcorder that you use to shoot and share pic-
tures and videos.
Take a photo
• Normal Take a photo as usually.
• Face Beauty DIY your face with Smoother, Whitening, Slimming, Enlarger. Drag the
slider to adjust it.
• Take anytime
Best shot mode, recommend the best photo.
Tracks mode, record the object movement trail and then merge into a picture.
Best face mode, will focus on the best facial expressions while taking a group photo.
Motion blur mode, make the moving object clear as the background is fuzzy.
Eraser mode, remove the moving objects from the photos.
• Filter Multiple filters can choose. Normal, LOMO, Hazy, Halos, Time, Food, Beauty,
Sweet, Vintage, B&W.
• HDR High-Dynamic Range mode will improve the light and the shadow effect at the
same time. For Rear camera only.
• Panorama Press camera button and move the phone on one direction slowly. For
Rear camera only.
• Night Through nightscape noise reduction, we see the thing in the photo as it actual-
ly is. For Rear camera only.
• Pic Note Intelligent crop and optimize the text photo once shooting. For Rear cam-
era only.
Touch to set flash to open, close, or auto.
Touch to transfer between rear camera and front camera.
Delete
Number & Symbol
input.
Tap to transfer between
lowercase and uppercase.
Tap to another line.
Space Key

8
Shoot a Video
Tap video icon to transfer from camera mode to video mode. Adjust the quality and other
settings if you wish. Touch video icon for shooting and pausing.
Gallery
Touch the Gallery icon in the Launcher to view albums of your pictures and videos which
you’ve taken with camera. You may share the pictures and videos with your friends by
Messaging, Email, Bluetooth and so on.
For the private photo, you can encrypt it. And save it on:
Touch to enter the menu about the
Camera Settings.
Touch to enter the menu of
Mode setting.
Touch to take a picture or shoot a video.
Touch to enter Gallery
Touch to transfer between camera and
video recorder.
Touch the screen to focus on it.
Pinch or spread the screen to
zoom in or zoom out.

9
File Explorer --> File --> Phone storage --> Pictures --> More --> Show hidden files -
->.Gallery Safe-->si
Music
You use Music player to organize and listen to music and other audio files that you trans-
fer to your phone from your computer.
Touch to Change play mode of
Repeat One, Shuffle, or Repeat
List.
Add to my favorites
or New Playlist.
Setting Menu
Share music by Bluetooth,
Email, Messaging and so on.
Slide to right for current list
Slide to left for lyrics file.
Previous Song
Play / Stop
Next Song

10
7. Connection
Your phone can connect to a variety of networks and devices, including mobile networks
for voice and data transmission, WLAN data networks, and Bluetooth devices, such as
headsets. You can also connect your phone to a computer, to transfer files from your
phone storage, and share your phone’s mobile data connection via USB or as a portable
WLAN hotspot.
Airplane mode
Option1: Settings-->Airplane mode to turn it on
Option2: Swipe up from the bottom edge to open control center--> tap Airplane mode
Some locations may require you to turn off your phone’s Cellular network, WLAN, and
Bluetooth wireless connections. You can turn off all these wireless connections at once
by placing your phone in Airplane mode.
Mobile Networks
When you assemble your phone with a SIM card from your wireless service provider,
your phone is configured to use your provider’s mobile networks for voice calls and for
transmitting data. Transfer data over your mobile networks may result in extra fees. For
more information, please contact your mobile networks operator.
Settings-->Mobile Networks-->Network operators
The name of the wireless service provider you’re currently registered with is selected in
the list.
WLAN
WLAN is a wireless networking technology that can provide internet access at distance of
up to 100 meters, depending on the WLAN router and your surroundings. You can con-
figure the WLAN as follow:
• Settings-->WLAN to turn it on.
The device scans for available WLAN networks and displays the names of those it finds.
Tap one of the listed networks and enter the password, if asked to join in.
Bluetooth
Bluetooth is a short-range wireless communications technology that devices can use to
exchange information over a distance of about 10 meters. The most common Bluetooth
devices are headphones for making calls or listening to music, hands-free kits for cars,
and other portable device, including laptops and cell phones.
To send a file
Settings--> Bluetooth to turn it on.
Enter File Explorer to select a file, Select Share--> Bluetooth.
Touch Scan for devices, the phone will scan for and display the names of all available
Bluetooth devices in range.
Touch the names of the other device in the list to pair them. After paired, the file will be
sent.
To receive a file
Settings--> Bluetooth turn it on. Ensure your Bluetooth has been connected within visi-
bility time.
You can receive files from the devices which are paired with yours. The file you received
will be saved to the “bluetooth” folder in the File Explorer.
To connect to a Handsfree device
• Settings-->Bluetooth, Select “Search for devices”;
• Turn on the Handsfree device, Select the Handsfree device in the list to pair.
• After paired, you can use the Handsfree device to listen to music and receive call.

11
USB
You can connect the phone to your computer with a USB cable to transfer music, pic-
tures, and other files.
Turn on USB connection
1. Connect the phone to your computer with a USB cable.
2. Open the notification center and tap Connected as a media device to access files
on this device.
3. Other USB options can be chosen.
Charge Phone, connected as a USB for charging.
View photos, connected as a camera to browse photos on PC only.
✓ Notice:
Do not disconnect the USB cable from the phone when you are transferring files. Do-
ing so may cause data loss or phone damage.
HotKnot
HotKnot is used for data exchange when the screen touches another device.
Settings--> HotKnot. Turn on the HotKnot.
Gallery-->Choose a Picture or Video -->Share --> HotKnot Share, then use screen to
touch another device and the picture or video will be sent to another device.
• Ensure the receiving device has turned on HotKnot and keep its screen unlocked.
• Put your device onto the receiving device screen to screen.
• Take your device away from the receiving device after you hear a voice prompt.
8. Advanced Functions
Extreme mode
Extreme mode let mobile phone enter the minimalist desktop to extend standby time. But
it only available for phone, contacts, messaging and clock can be used during this time.
Access to extreme mode
1) Home screen-->Control center-->Tap Extreme mode
2) Home screen-->System Manager-->Power-->Tap Extreme power saving mode
3) Settings--> Power management -->Power manager--> Tap Extreme power sav-
ing mode

12
Chameleon
Color your phone. Take any scene, move the circles. Get any color randomly. The chosen
colors will come to your phone table.
Smart gestures
Settings-->Advanced settings--> Smart gestures to turn it on.
Tap to exit the extreme
mode
Tap to restore the system
default colors.
Tap to transfer between
front and rear camera.
Introduction
Tap to preview the pick
color.

13
The smart gestures system supports a variety of experience and control, through gesture
can be more convenient operation. Some of the smart gesture functions will not work
while flip cover is closed.
• Pause alarm
Settings--> Advanced settings-->Smart gestures-->Select Pause alarm
Flip back the phone to pause the on-going alarm.
① ②
• Black screen gestures
Settings--> Advanced settings--> Smart gestures-->Select Black screen gestures
Draw pattern to access menu quickly while phone is in sleep mode.
• Smart bright screen
Settings--> Advanced settings--> Smart gestures-->Select Smart bright screen
When front camera detects you are viewing screen, the screen can be maintained nor-
mally. Enable this function, the status bar will display this icon .
The following scenario, the function maybe failure:
-User doesn’t face on the screen
-The light is too strong or too dark
-Front camera is used by other applications
• Double click wake
Settings--> Advanced settings--> Smart gestures -->Select Double click wake
In sleep screen, quick double tapping can wake up the mobile phone.
① ②

14
9. Warnings and notes
Operational Warnings
IMPORTANT INFORMATION ON SAFE AND EFFICIENT OPERATION. Read this in-
formation before using your phone. For the safe and efficient operation of your phone,
observe these guidelines:
Potentially explosive at atmospheres: Turn off your phone when you are in any areas
with a potentially explosive atmosphere, such as fueling areas (gas or petrol stations,
below deck on boats), storage facilities for fuel or chemicals, blasting areas and areas
near electrical blasting caps, and areas where there are chemicals or particles (Such as
metal powders, grains, and dust) in the air.
Interference to medical and personal Electronic Devices: Most but not all electronic
equipment is shielded from RF signals and certain electronic equipment may not be
shielded against the RF signals from your phone.
Audio Safety: This phone is capable of producing loud noises which may damage your
hearing. When using the speaker phone feature, it is recommended that you place your
phone at a safe distance from your ear.
Other Medical Devices, hospitals: If you use any other personal medical device, con-
sult the manufacture of your device to determine if it is adequately shielded from external
RF energy. Your physician may be able to assist you in obtaining this information. Turn
your phone OFF in health care facilities when any regulations posted in these areas in-
struct you to do so. Hospitals or health care facilities may be using equipment that could
be sensitive to external RF energy.
Product statement on handling and use: You alone are responsible for how you use
your phone and any consequences of its use.
You must always switch off your phone wherever the use of a phone is prohibited. Use of
your phone is subject to safety measures designed to protect users and their environ-
ment.
Always treat your phone and its accessories with care and keep it in a clean and dust-
free place
Do not expose your phone or its accessories to open flames or lit tobacco products.
Do not expose your phone or its accessories to liquid, moisture, or high humidity.
Do not drop, throw, or try to bend your phone or its accessories
Do not use harsh chemicals, cleaning solvents, or aerosols to clean the device or its ac-
cessories.
Do not attempt to disassemble your phone or its accessories; only authorized personnel
must do so.
Do not expose your phone or its accessories to extreme temperatures, minimum
32℉and maximum 104℉(0℃ to 40℃).
The device must be used with a minimum of 15mm distance from the body。
Battery: Your phone includes an internal lithium-ion or lithium-ion polymer battery.
Please note that use of certain data applications can result in heavy battery use and may
require frequent battery charging. Any disposal of the phone or battery must comply with
laws and regulations pertaining to lithium-ion or lithium-ion polymer batteries.
Faulty and damaged products: Do not attempt to disassemble the phone or its acces-
sory. Only qualified personnel must service or repair the phone or its accessory. If your
phone or its accessory has been submerged in water, Punctured, or subjected to a se-

15
vere fall, do not use it until you have taken it to be checked at an authorized service cen-
ter.
The SAR limit of USA (FCC) is 1.6 W/kg averaged over one gram of tissue. Device types HY1-
5137 (FCC ID: 2AFRUHY1-5137) has also been tested against this SAR limit. The highest SAR
value reported under this standard during product certification for use at the ear is 0.684 W/kg and
when properly worn on the body is 0.684 W/kg. This device was tested for typical body-worn op-
erations with the back of the handset kept 1.5cm from the body. To maintain compliance with
FCC RF exposure requirements, use accessories that maintain a 1.5cm separation distance be-
tween the user's body and the back of the handset. The use of belt clips, holsters and similar acces-
sories should not contain metallic components in its assembly. The use of accessories that do not
satisfy these requirements may not comply with FCC RF exposure requirements, and should be
avoided.
This device complies with part 15 of the FCC rules. Operation is subject to the following two
conditions: (1) this device may not cause harmful interference, and (2) this device must accept any
interference received, including interference that may cause undesired operation.
NOTE: The manufacturer is not responsible for any radio or TV interference caused by unau-
thorized modifications to this equipment. Such modifications could void the user’s authority to
operate the equipment.
NOTE: This equipment has been tested and found to comply with the limits for a Class B digital
device, pursuant to part 15 of the FCC Rules. These limits are designed to provide reasonable
protection against harmful interference in a residential installation. This equipment generates uses
and can radiate radio frequency energy and, if not installed and used in accordance with the in-
structions, may cause harmful interference to radio communications. However, there is no guar-
antee that interference will not occur in a particular installation. If this equipment does cause
harmful interference to radio or television reception, which can be determined by turning the
equipment off and on, the user is encouraged to try to correct the interference by one or more of
the following measures:
- Reorient or relocate the receiving antenna.
- Increase the separation between the equipment and receiver.
-Connect the equipment into an outlet on a circuit different from that to which the receiver is
connected.
-Consult the dealer or an experienced radio/TV technician for help
Changes or modifications made to this equipment not expressly approved by (Solnik S.A.) may void
the FCC authorization to operate this equipment.
15.247 (DSS,DTS)
This equipment complies with FCC RF radiation exposure limits set forth for an uncontrolled environment.
Radio frequency radiation exposure Information:
This equipment complies with FCC radiation exposure limits set forth for an uncontrolled en-
vironment. This equipment should be installed and operated with minimum distance of
[15mm] cm between the radiator and your body. This transmitter must not be co-located or
operating in conjunction with any other antenna or transmitter.
/