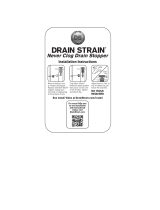Printer Relocation
Printer Driver
Installation
3
1
Printer Operations
2
Troubleshooting
Read this manual before attempting to operate the printer.
Keep this manual in a handy location for future referencing.
This Basic Guide includes three booklets.
Be sure to read "
Safety Precautions" in the fi rst
booklet, Printer Operations.
ENG
3
Printer Relocation
Printer Driver Installation
Basic Guide
Large-Format Printers
Preparing to Transfer the Printer ......................2
Reinstalling the Printer .....................................8
Installing the Printer Driver (Windows) ...........12
Installing the Printer Driver (Mac OS X) .........14
Convenient Printer Driver Features ................16
Troubleshooting ................................................ 2
If Roll Paper Jams ..........................................20
If a Sheet Jams...............................................22
If Paper is Soiled ............................................24
If Printing is Faint ............................................26
If Vertical Lines are Warped or Colors are
Misaligned ..................................................27
If Banding Occurs ...........................................29
If Line Length Does Not Match .......................31
Error Messages ..............................................33
Safety Precautions ........................................2
Types of Manuals .............................................5
Documentation Conventions ............................6
Parts .................................................................8
Attaching the Roll Holder to Rolls ...................12
Loading Rolls in the Printer ............................14
Removing the Roll from the Printer ................18
Loading Sheets in the Printer .........................20
Removing Sheets ...........................................22
Consumables..................................................23
Replacing Ink Tanks .......................................24
Replacing the Maintenance Cartridge ............30
Replacing the Printhead .................................36
Menu Map.......................................................42