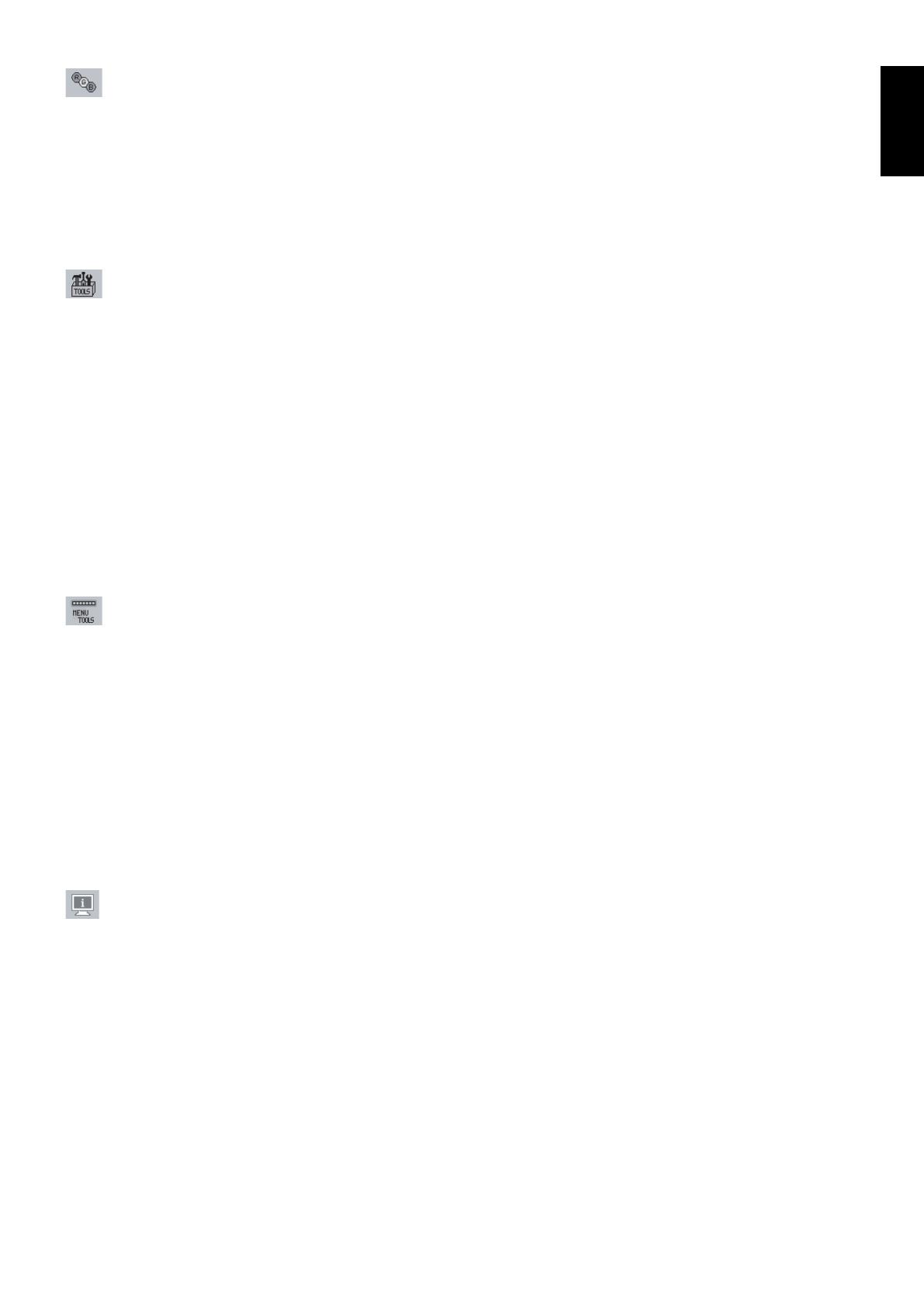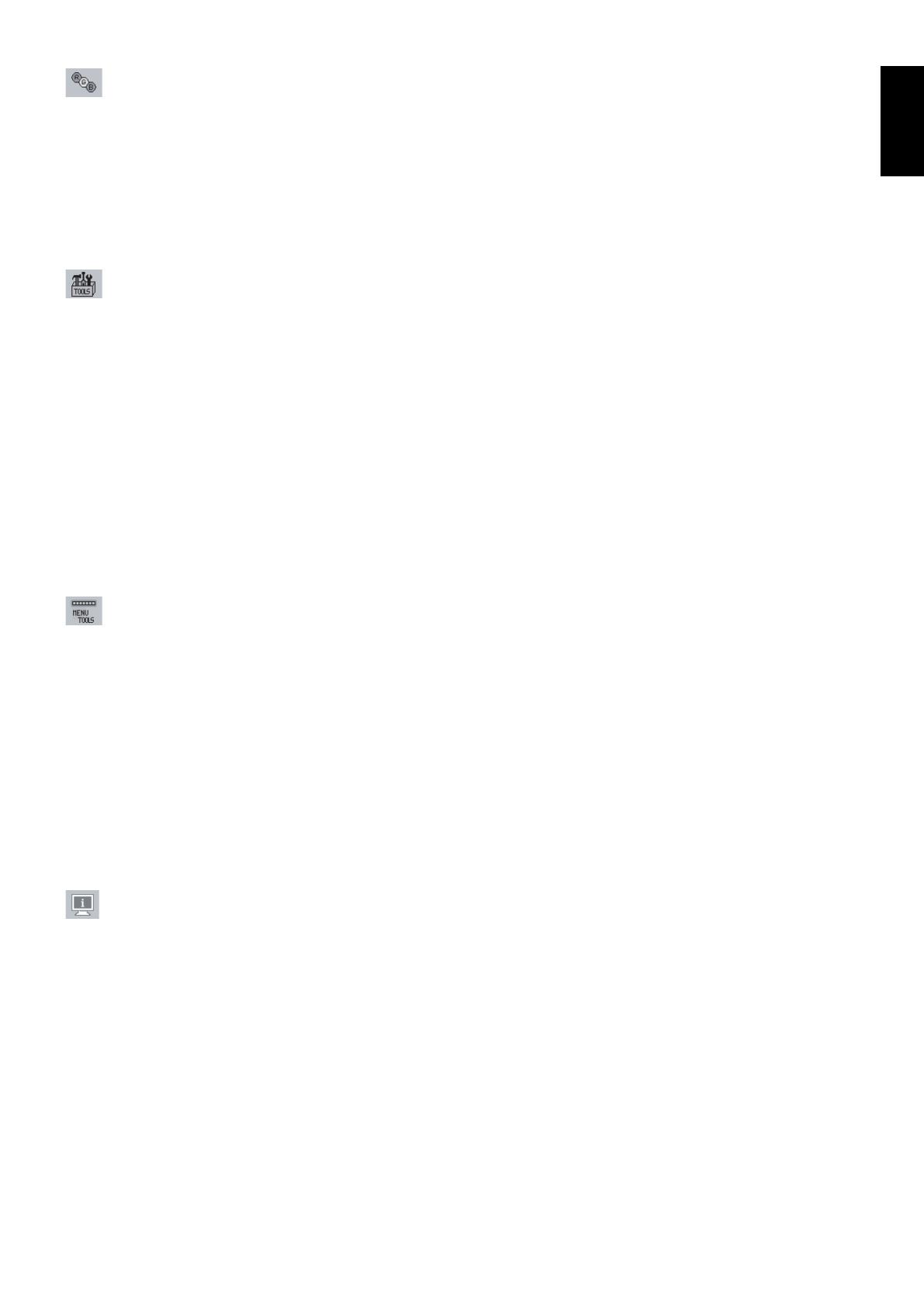
English
English-9
Colour Control System
Colour Control System: Six colour presets select the desired colour setting (sRGB and NATIVE colour presets are
standard and cannot be changed).
R,G,B: Increases or decreases Red, Green or Blue colour depending upon which is selected. The change in colour
will appear on screen and the direction (increase or decrease) will be shown by the bars.
NATIVE: Original colour presented by the LCD panel that is unadjustable.
sRGB: sRGB mode dramatically improves the colour fidelity in the desktop environment by a single standard RGB
colour space. With this colour supported environment, the operator could easily and confidently communicate colour
without further colour management overhead in the most common situations.
Tools
SHARPNESS: This function is digitally capable to keep crisp image at any timing. It is continuously adjustable to get
distinct image or soft one as you prefer, and set independently by different timings.
The number of adjustment steps is different depending on whether EXPANSION Mode is OFF, FULL or ASPECT.
EXPANSION MODE: Sets the zoom method.
FULL: The image is expanded to 1600 x 1200, regardless of the resolution.
ASPECT: The image is expanded without changing the aspect ratio.
OFF: The image is not expanded.
OFF TIMER: Monitor will automatically power-down when the end user has selected a predetermined amount of
time.
HOT KEY: You can adjust the brightness and contrast directly. When this function is set to ON, you can adjust the
brightness with left or right control and contrast with up or down control while the OSM menu is off.
DDC/CI: This function allows the DDC/CI function ON or OFF.
FACTORY PRESET: Selecting Factory Preset allows you to reset all OSM control settings back to the factory
settings. The RESET button will need to be hh ‰ down for several seconds to take ef fect. Individual settings can be
reset by highlighting the control to be reset and pressing the RESET button.
Menu Tools
LANGUAGE: OSM control menus are available in eight languages.
OSM LEFT/RIGHT: You can choose where you would like the OSM control image to appear horizontally on your
screen.
OSM DOWN/UP: You can choose where you would like the OSM control image to appear vertically on your screen.
OSM Turn Off: The OSM control menu will stay on as long as it is in use. In the OSM Turn Off submenu, you can
select how long the monitor waits after the last touch of a button to shut off the OSM control menu.
OSM Lock Out: This control completely locks out access to all OSM control functions without Brightness and
Contrast. When attempting to activate OSM controls while in the Lock Out mode, a screen will appear indicating the
OSM controls are locked out. To activate the OSM Lock Out function, press SELECT, then right control button and
hold down simultaneously. To deactivate the OSM Lock Out, press SELECT, then left control button and hold down
simultaneously while in the OSM menu.
RESOLUTION NOTIFIER: This optimal resolution is 1600 x 1200. If ON is selected, a message will appear on the
screen after 30 seconds, notifying you that the resolution is not at 1600 x 1200.
Information
The Information menu indicates the current input, display resolution, horizontal and vertical frequency, and polarity
settings of the monitor. The model and serial numbers of your monitor are also indicated.
OSM Warning
OSM Warning menus disappear with Exit button.
NO SIGNAL: This function gives a warning when there is no Horizontal or Vertical Sync. After power is
turned on or when there is a change of input signal, the No Signal window will appear.
RESOLUTION NOTIFIER: This function gives a warning of use with optimized resolution. After power is
turned on or when there is a change of input signal or the video signal doesn’t have proper resolution, the
Resolution Notifier window will open. This function can be disabled in the Menu Tools.
OUT OF RANGE: When input signal is non-supported timing or the video signal doesn’t have proper
timing, the Out of Range menu will appear.
For advanced user menu, see “Appendix”.