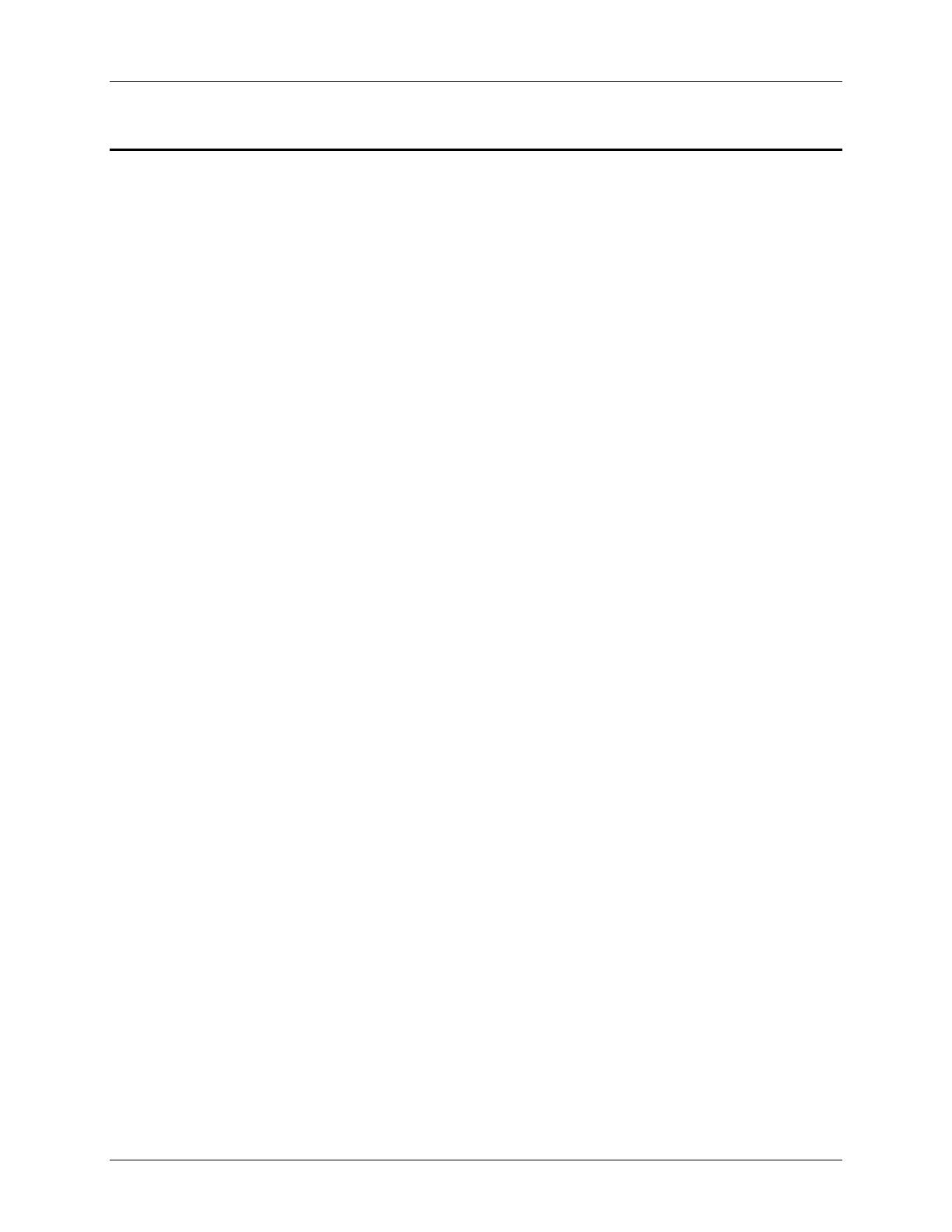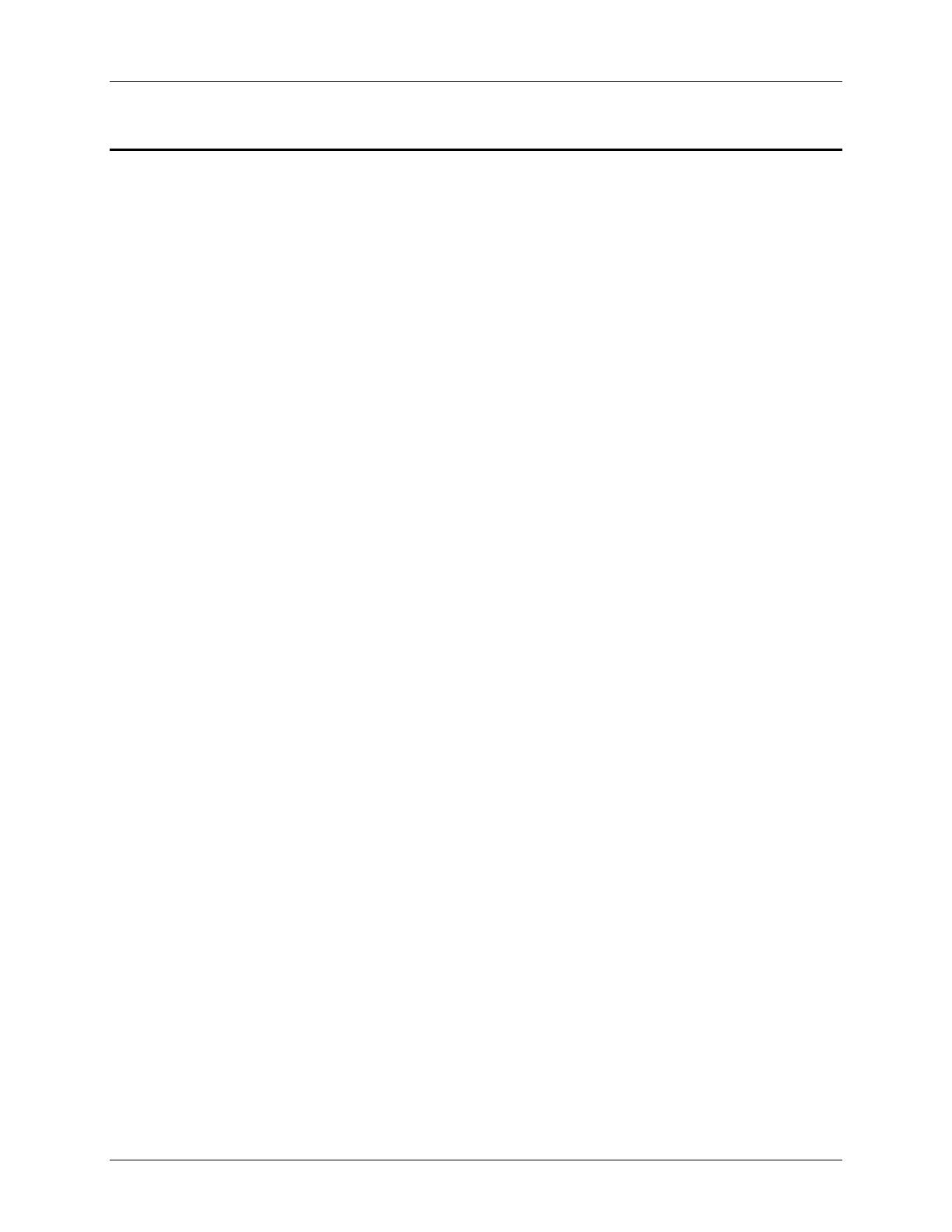
Electronic Auditron Administration Report Software
Electronic Auditron Administration Report Software Overview
The Electronic Auditron Administration Report Software provides access only to the
Internal Auditron information described in these instructions. It cannot provide access
to any image(s) or information that has been printed, is currently being printed, or is in
the queue to be printed. The software captures data and provides the following two
reports:
• Electronic Auditron Administration Report
• Electronic Auditron Usage Report
Electronic Auditron Administration Report
The Electronic Auditron Administration Report shows all of the details for Active
Accounts. Active Accounts are defined as:
• User Accounts that have an assigned User Number
• General Accounts with a Copy Count
• Group Accounts with a Copy Count (CopyCentre/WorkCentre Pro
C2128/C2636/C3545 only).
Information within the Electronic Auditron Administration Report includes:
• User Numbers for all active user accounts (i.e. those with User Numbers
assigned)
• the maximum number of black & white and color copies available to each active
User Account
• the Access Rights assigned to each active User Account
• the current black & white and color counter values for each active User Account
• the current black & white and color copy counts from all active General Accounts (i.e.
those which have been used and contain a copy count)
• the current black & white and color copy counts from all active Group Accounts
(CopyCentre/WorkCentre Pro C2128/C2636/C3545 only)
• the default Group Account (CopyCentre/WorkCentre Pro C2128/C2636/C3545 only)
• the maximum black & white and color prints available (WorkCentre Pro
C2128/C2636/C3545 only)
• the current black & white and color print counts (WorkCentre Pro
C2128/C2636/C3545 only)
Page 5 of 19