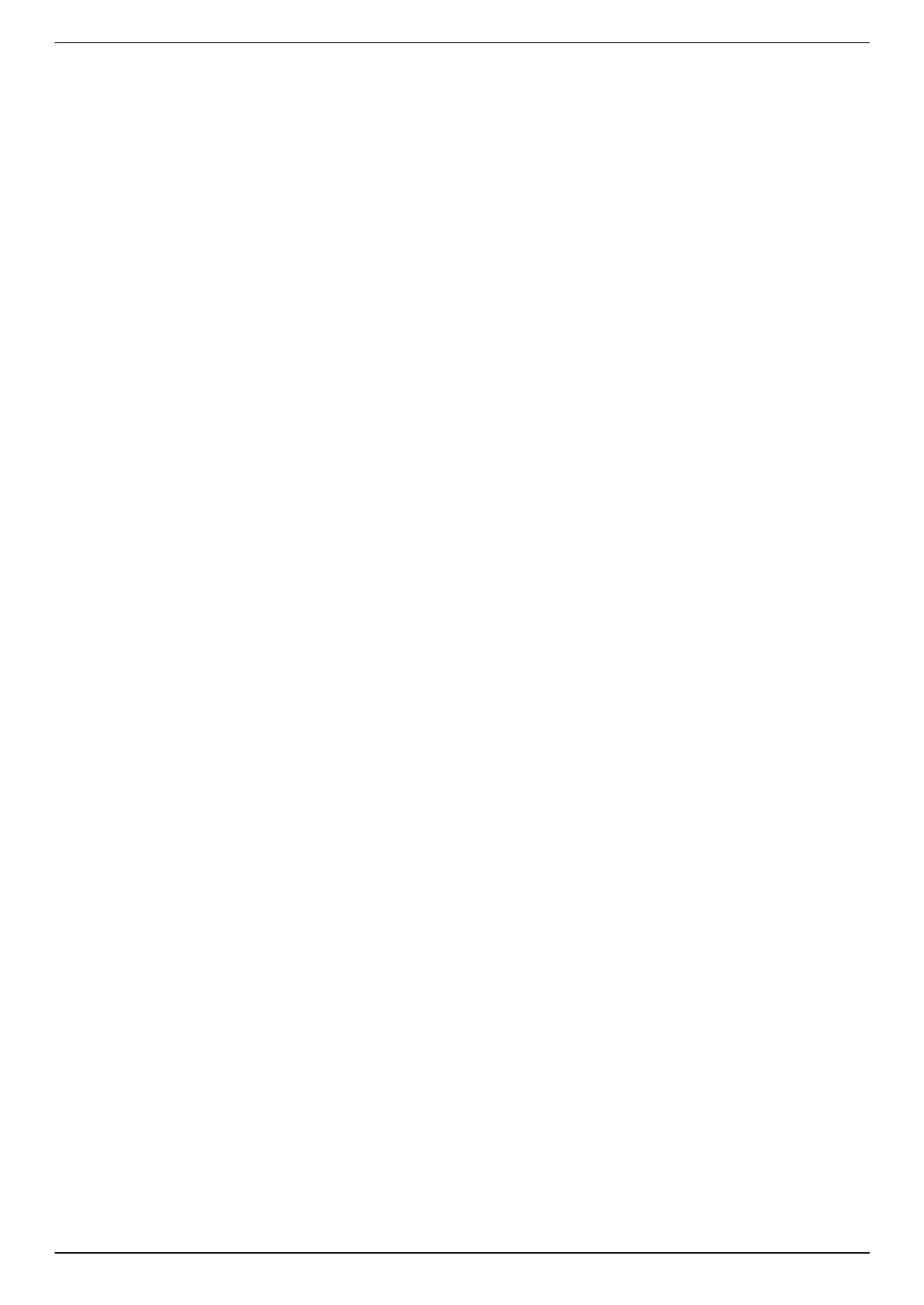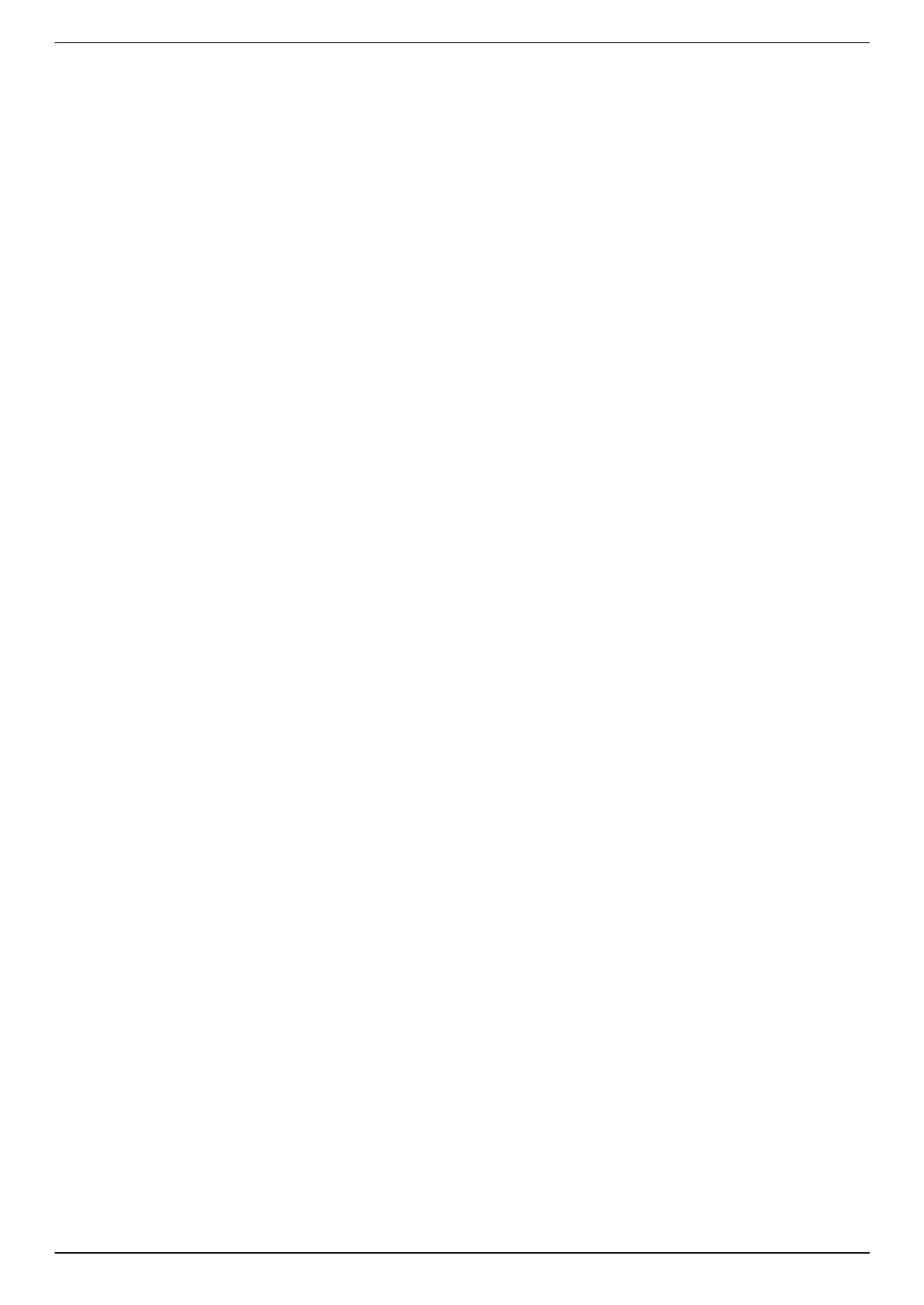
vi User’s Guide
4 Operating the Monitor
CD Software and Utilities .................................................................................................................... 4–1
Installing Drivers............................................................................................................................ 4–1
Downloading updated drivers from the Internet............................................................................ 4–1
Using the Auto-Adjustment Function ................................................................................................. 4–2
My Display Software (Select Models Only) ............................................................................................4–3
Front-Panel Controls ............................................................................................................................ 4–3
Using the On-screen Display (OSD) ...................................................................................................... 4–4
OSD Menu Selections .................................................................................................................... 4–4
Selecting Video Input Connectors .........................................................................................................4–8
Identifying Monitor Conditions .............................................................................................................4–8
Adjusting Screen Quality..................................................................................................................... 4–8
Optimizing Analog Video ..............................................................................................................4–8
Power-Saver Feature ........................................................................................................................... 4–9
Ambient Light Sensor (Select Models) ....................................................................................................4–9
Task Light (Select Models).................................................................................................................. 4–10
Webcam (Select Models) ..................................................................................................................4–10
Capturing Webcam Video and Snapshots...................................................................................... 4–11
Having a Video Chat or Making Conference Calls.......................................................................... 4–11
High-Bandwidth Digital Content Protection (HDCP) ............................................................................... 4–11
5 Operating the Digital Picture Frame Card Reader (Select Models)
Using the Monitor Menu with the Remote Control .............................................................................. 5–2
Main Menu .................................................................................................................................. 5–3
Viewing Photos ............................................................................................................................. 5–3
Viewing a Slide Show....................................................................................................................5–4
Listening to Music/Audio................................................................................................................ 5–4
Watching Video Files .................................................................................................................... 5–5
Changing Settings .............................................................................................................................. 5–5
Changing the Language Setting ...................................................................................................... 5–6
Changing the Display Image Size Setting.........................................................................................5–6
Changing the Slideshow Transition.................................................................................................. 5–7
Changing the Slideshow Speed ...................................................................................................... 5–7
Changing the Slideshow Shuffle......................................................................................................5–7
Adjusting the LCD Settings for DPF................................................................................................... 5–8
Restoring Factory Default................................................................................................................ 5–8
6 Preparing the Monitor for Shipping
Removing the Cantilever Base......................................................................................................... 6–1
Folding the Double-Hinged Monitor ................................................................................................. 6–2
A Troubleshooting
Solving Common Problems ..................................................................................................................A–1
Getting Support from hp.com...............................................................................................................A–3
Preparing to Call Technical Support......................................................................................................A–3
Locating the Rating Label................................................................................................................A–3
B Technical Specifications
HP LCD Monitors................................................................................................................................ B–1
Preset Video and High-Definition Modes................................................................................................ B–4
LCD Monitor Quality and Pixel Policy.................................................................................................... B–8
Power Cord Set Requirements .............................................................................................................. B–8