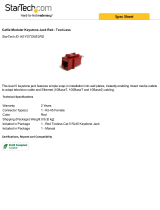ENGLISH
Liquid Crystal Projector
Operator's Guide
Operator's Guide
ENGLISH-1
Thank you for purchasing this liquid crystal projector.
CONTENTS
CONTENTS
Page
FEATURES .......................................2
BEFORE USE ...................................2
Contents of Package..............................2
Part Names.............................................3
Loading the Batteries..............................5
INSTALLATION ................................6
Installation of the Projector and Screen
........6
Angle Adjustment ...................................6
Cabling ...................................................7
Power Connection..................................8
Example of System Setup......................8
Plug & Play.............................................8
OPERATIONS...................................9
Power ON ..................................................9
Power OFF
..............................................9
Basic Operation....................................10
Setup Menu..........................................12
Input Menu............................................13
Image Menu..........................................14
Options Menu.......................................15
No Signal Menu....................................16
MAINTENANCE ..............................17
Lamp.....................................................17
Air Filters ..............................................19
Other Maintenance...............................19
Page
TROUBLESHOOTING ....................20
OSD Message......................................20
Indicators Message ..............................21
Symptom ..............................................22
SPECIFICATIONS...........................23
ACCESSORIES...............................24
.......................................................................................
TABLES
Table 1. Installation Reference.................6
Table 2. Cabling .......................................7
Table 3. Basic Operation ........................10
Table 4. Setup Menu..............................12
Table 5. Input Menu................................13
Table 6. Image Menu..............................14
Table 7. Options Menu...........................15
Table 8. No Signal Menu........................16
Table 9. OSD Message..........................20
Table 10. Indicators Message ................21
Table 11. Symptom ................................22
Table 12. Specifications .........................23
.......................................................................................
For "TECHNICAL" , see the end of this
manual.
• The information in this manual is subject to change without notice.
• The manufacturer assumes no responsibility for any errors that may appear in this manual
• The reproduction, transmission or use of this document or contents is not permitted without
express written authority.
TRADEMARK ACKNOWLEDGMENT : PS/2, VGA and XGA are registered trademarks of
International Business Machines Corporation. Apple, Mac and ADB are registered trademarks of
Apple Computer, Inc. VESA and SVGA are trademarks of the Video Electronics Standard
Association. Windows is a registered trademark of Microsoft Corporation. Carefully observe the
trademarks and registered trademarks of all companies, even when not mentioned.
NOTE
WARNING • Please read the “Product Safety Guide” and this “Operator's
Guide” thoroughly to ensure correct usage through understanding. After
reading, store this instruction manual in a safe place for future reference.