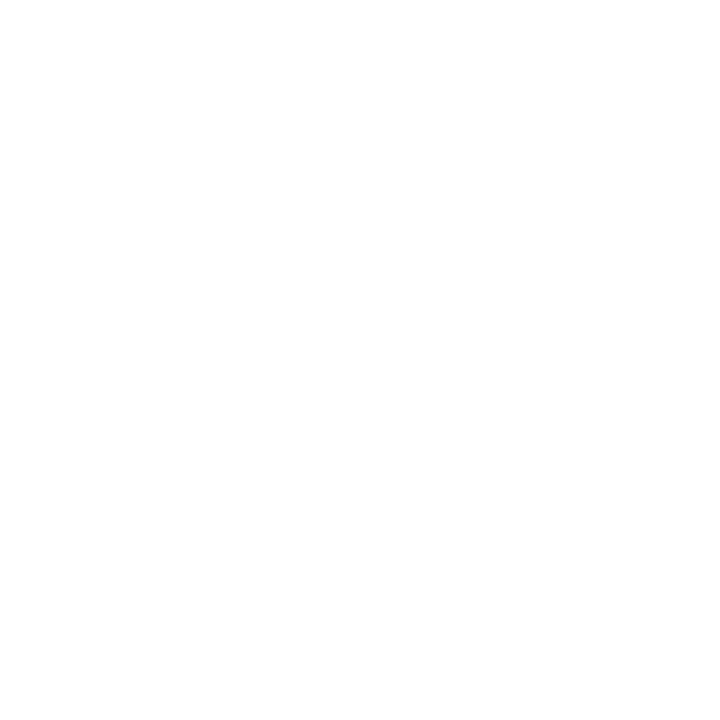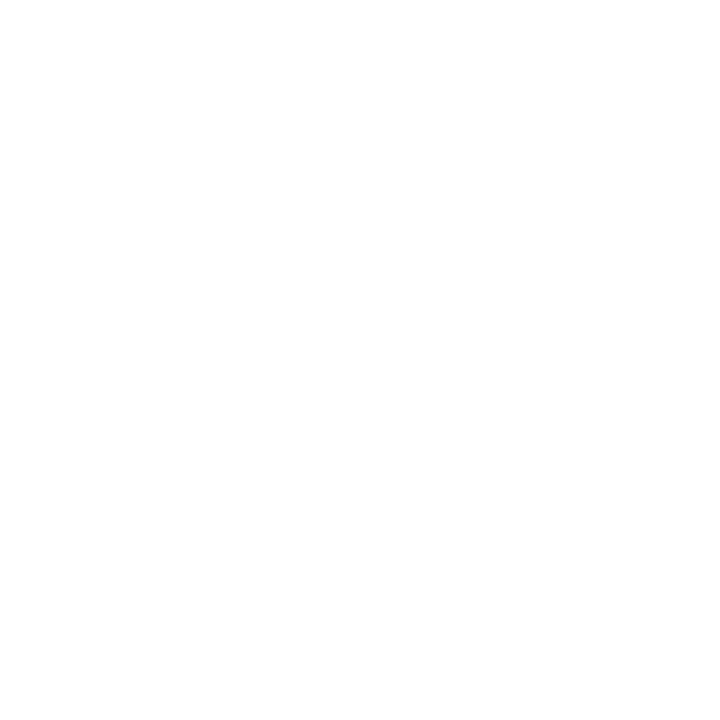
7
Option 1: Connecting with WPS (Wi-Fi Protected Setup)
1. Press the WPS button on back panel of the Extender. The WPS
LED on the front should blink.
2. Within 2 minutes, press the WPS button on your wireless router,
gateway, or access point.
If successful, the WPS LED on your Extender turns solid green,
the 2.4 GHz Link Rate LED lights up, and the Extender should be
connected to your existing Wi-Fi network.
Note: If the 2.4 GHz Link Rate LED does not
light up, repeat steps 1 and 2, or make
sure your router supports WPS.
3. If your router supports the 5 GHz band, repeat steps 1 and 2 to
connect the Extender to the 5 GHz band. The 5 GHz Link Rate
LED on your Extender should light up.
The Extender’s wireless network name (SSID) changes to your
existing Wi-Fi network name, with _2GEXT or _5GEXT at the end
of the name, depending on whether the Extender is connecting to
your Wi-Fi network in 2.4 GHz or 5 GHz.
Existing Wi-Fi network name: MyNetworkName
New Extender network name: MyNetworkName_2GEXT
To connect additional Wi-Fi devices to your Extender network,
use the same network security key (password) as is set on your
existing wireless network/wireless router.