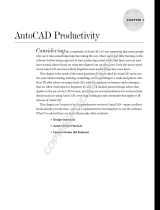Page is loading ...


Copyright © 1999 Autodesk, Inc.
All Rights Reserved
This publication, or parts thereof, may not be reproduced in any form, by any method, for any purpose.
AUTODESK, INC. MAKES NO WARRANTY, EITHER EXPRESSED OR IMPLIED, INCLUDING BUT NOT LIMITED
TO ANY IMPLIED WARRANTIES OF MERCHANTABILITY OR FITNESS FOR A PARTICULAR PURPOSE,
REGARDING THESE MATERIALS AND MAKES SUCH MATERIALS AVAILABLE SOLELY ON AN AS IS BASIS.
IN NO EVENT SHALL AUTODESK, INC. BE LIABLE TO ANYONE FOR SPECIAL, COLLATERAL, INCIDENTAL, OR
CONSEQUENTIAL DAMAGES IN CONNECTION WITH OR ARISING OUT OF PURCHASE OR USE OF THESE
MATERIALS. THE SOLE AND EXCLUSIVE LIABILITY TO AUTODESK, INC. REGARDLESS OF THE FORM OF
ACTION, SHALL NOT EXCEED THE PURCHASE PRICE OF THE MATERIALS DESCRIBED HEREIN.
Autodesk, Inc. reserves the right to revise and improve its products as it sees fit. This publication describes the state
of this product at the time of its publication, and may not reflect the product at all times in the future.
Autodesk Trademarks
The following are registered trademarks of Autodesk, Inc., in the USA and/or other countries: 3D Plan, 3D Props, 3D
Studio, 3D Studio MAX, 3D Studio VIZ, 3DSurfer, ADE, ADI, Advanced Modeling Extension, AEC Authority (logo),
AEC-X, AME, Animator Pro, Animator Studio, ATC, AUGI, AutoCAD, AutoCAD Data Extension, AutoCAD
Development System, AutoCAD LT, AutoCAD Map, Autodesk, Autodesk Animator, Autodesk (logo), Autodesk
MapGuide, Autodesk University, Autodesk View, Autodesk WalkThrough, Autodesk World, AutoLISP, AutoShade,
AutoSketch, AutoSolid, AutoSurf, AutoVision, Biped, bringing information down to earth, CAD Overlay, Character
Studio, Design Companion, Drafix, Education by Design, Fire, Flame, Flint, Frost, Generic, Generic 3D Drafting,
Generic CADD, Generic Software, Geodyssey, Heidi, HOOPS, Hyperwire, Inferno, Inside Track, Kinetix,
MaterialSpec, Mechanical Desktop, Mountstone, Multimedia Explorer, NAAUG, Office Series, Opus, PeopleTracker,
Physique, Planix, RadioRay, Rastation, Riot, Softdesk, Softdesk (logo), Solution 3000, Stone, Stream, Tech Talk,
Texture Universe, The AEC Authority, The Auto Architect, TinkerTech, Vapour, VISION*, WHIP!, WHIP! (logo), Wire,
Woodbourne, WorkCenter, and World-Creating Toolkit.
The following are trademarks of Autodesk, Inc., in the USA and/or other countries: 3D on the PC, ACAD,
ActiveShapes, Actrix, Advanced User Interface, AEC Office, AME Link, Animation Partner, Animation Player,
Animation Pro Player, A Studio in Every Computer, ATLAST, Auto-Architect, AutoCAD Architectural Desktop,
AutoCAD Architectural Desktop Learning Assistance, AutoCAD Land Development Desktop, AutoCAD Learning
Assistance, AutoCAD LT Learning Assistance, AutoCAD Simulator, AutoCAD SQL Extension, AutoCAD SQL Interface,
Autodesk Animator Clips, Autodesk Animator Theatre, Autodesk Civil Design, Autodesk Device Interface, Autodesk
Inventor, Autodesk PhotoEDIT, Autodesk Software Developer's Kit, Autodesk Survey, Autodesk View DwgX, AutoFlix,
AutoPAD, AutoSnap, AutoTrack, Built with ObjectARX (logo), ClearScale, Concept Studio, Content Explorer,
cornerStone Toolkit, Dancing Baby (image), Design 2000 (logo), DesignCenter, Design Doctor, Designer's Toolkit,
DesignProf, DesignServer, Design Your World, Design Your World (logo), Discreet, DWG Linking, DWG Unplugged,
DXF, Extending the Design Team, FLI, FLIC, GDX Driver, Generic 3D, Heads-up Design, Home Series, Kinetix (logo),
Lightscape, ObjectARX, ObjectDBX, Ooga-Chaka, Photo Landscape, Photoscape, Plugs and Sockets, PolarSnap,
Powered with Autodesk Technology, Powered with Autodesk Technology (logo), ProjectPoint, Pro Landscape,
QuickCAD, SchoolBox, SketchTools, Suddenly Everything Clicks, Supportdesk, The Dancing Baby, Transform Ideas
Into Reality, Visual LISP, Visual Syllabus, Volo, and Where Design Connects.
Third Party Trademarks
Microsoft, Windows, FoxPro, PowerPoint, Visual Basic, and Windows NT are registered trademarks of Microsoft
Corporation.
dBASE and Paradox are trademarks of Borland International, Inc.
Oracle is a trademark of Oracle Corporation.
Lotus 1-2-3 is a trademark of IBM Corporation
All other brand names, product names or trademarks belong to their respective holders.
Third Party Software Program Credits
ACIS ® Copyright © 1994, 1997, 1999 Spatial Technology, Inc. Three-Space Ltd., and Applied Geometry Corp. All
rights reserved.
Copyright © 1997 Microsoft Corporation. All rights reserved.
International CorrectSpell Spelling Correction System © 1995 by Lernout & Hauspie Speech Products, N.V. All
rights reserved.
InstallShield 3.0 © 1997 InstallShield Software Corporation. All rights reserved.
Portions © 19911996 Arthur D. Applegate. All rights reserved.
Portions of this software are based on the work of the Independent JPEG Group.
Typefaces from the Bitstream ® typeface library © 1992.
Typefaces from the Payne Loving Trust © 1996. All rights reserved.
The license management portion of this product is based on Élan License Manager © 1989, 1990, 1998 Élan
Computer Group, Inc. All rights reserved.
GOVERNMENT USE
Use, duplication, or disclosure by the U. S. Government is subject to restrictions as set forth in FAR 12.212
(Commercial Computer Software- Restricted Rights) and DFAR 227.7202 (Rights in Technical Data and Computer
Software), as applicable.

iii
Contents
Chapter 1 Using the Grading Commands 1
Developing Finished Ground Surface Models 2
Creating Finished Grade Labels 2
Changing the Finished Grade Label Settings 2
Creating Finished Grade Labels 4
Editing Grading Points or Finished Grade Labels 4
Modifying Point Elevations 5
Changing Elevations of Points by Relative Hinge 5
Changing Elevations of Points by Absolute Hinge 6
Working with a Stratum 7
Defining a Stratum 8
Selecting the Current Stratum 9
Deleting a Stratum 9
Updating the Elevations of Selected Points Based on a Stratum 10
Updating the Elevations of a Range of Points Based on a Stratum 11
Reporting the Elevations of Selected Points Based on a Stratum 11
Reporting the Elevations of a Range of Points Based on a Stratum 12
Reporting the NEZ Point Data Based on a Stratum 13
Obtaining the Elevations from a Stratum Based on the Specified X,Y
Coordinates 14
Slope Grading 15
Creating and Stationing the Grading Footprint 15
Creating Grading Objects 16
Creating a Grading Object Using the Grading Wizard 16
Creating a Grading Object Using the Apply Grading Command 17
Weeding 3D Polyline Vertices 18
Grading Settings 19
Configuring the Grading Footprint Settings 20
Configuring the Grading Targets Settings 23
Editing Individual Grading Targets 28
Configuring the Grading Slopes Settings 29
Configuring the Grading Corners Settings 33
Usage Tips for Mitered Corner Treatments 36
Editing Individual Corner Treatments 37
Configuring the Grading Accuracy Settings 38

Contents
iv
Configuring the Grading Appearance Settings 42
Calculating General Statistics About a Grading Object 45
Editing Grading Objects 46
Object Locking 47
Locking a Grading Object 47
AutoCAD Editing Commands and the Grading Object 48
Using Grips to Edit Grading Objects 50
Using Grips to Edit the Footprint Vertices 50
Using Grips to Edit the Target Regions 51
Using Grips to Edit the Slope Tag Locations and Slope Values 51
Editing a Grading Object Using the Shortcut Menu 53
Add a Vertex Using the Shortcut Menu 53
Add a Slope Tag Using the Shortcut Menu 54
Add a Target Region Using the Shortcut Menu 54
Edit a Vertex Using the Shortcut Menu 54
Edit a Slope Tag Using the Shortcut Menu 55
Edit a Target Region Using the Shortcut Menu 55
Delete a Vertex Using the Shortcut Menu 56
Delete a Target Region Using the Shortcut Menu 56
Delete a Slope Tag Using the Shortcut Menu 56
Use the LIST Command 57
Functionality of Grading Objects in AutoCAD 57
Creating a Surface from a Grading Object 58
Creating Contours from a Grading Object 59
Creating Breaklines from a Grading Object 62
Calculating Volume Data for a Grading Object 63
Grading Object Usage Tips 64
General Grading Tips 64
Grading Objects and TIN Surfaces 66
Footprints 66
Slopes 67
Targets 67
Corners 67
Accuracy 71
Daylighting 72
Selecting the Daylight Surface 72
Adding Vertices to a Polyline for Daylighting 73
Calculating Daylight Points Based on Multiple Slopes 74
Calculating Daylight Points Based on a Single Slope 76
Inserting Daylight Points in the Drawing 77
Creating Breaklines Between Vertices and Daylight Points 78

Contents
v
Drawing a Daylight Polyline 79
Inserting Daylight Points, Breaklines, and Polylines into a Drawing 80
Listing the Grading Factors of a Selected Point 80
Creating a Random Daylight Point 81
Chapter 2 Working with Ponds 83
Overview of Working with Ponds 84
Changing the Pond Settings 85
Changing the Contour Settings for Ponds 85
Changing the Slope Control Line Settings for Ponds 88
Changing the Bench Settings for Ponds 90
Creating Pond Perimeters 91
Drawing a Pond Perimeter 91
Changing the Elevation of a Pond Perimeter 92
Adding Vertices to a Pond Perimeter 93
Filleting a Pond Perimeter 95
Converting a 2D Pond Perimeter to 3D 96
Converting a 3D Pond Perimeter to 2D 97
Saving a Pond Perimeter 97
Importing the Existing Pond Perimeter Shapes 98
Defining Ponds 99
Defining a Pond Perimeter from a Polyline 99
Defining a Pond Perimeter from Contours 100
Deleting Ponds 100
Defining Pond Slopes 102
Applying a Linear Slope to a Pond 103
Defining the Pond Bottom by Using the Daylight Option 105
Applying a Slope to a Pond By Specifying the Required Pond Volume 105
Applying Multiple Linear Slopes to a Pond 107
Resetting the Pond Pattern Settings 110
Drawing a Pond Slope Template 111
Defining a Pond Slope Template 112
Selecting the Current Pond Slope Template 114
Applying a Slope Template to a Pond 115
Applying Multiple Templates to a Pond 116
Applying Multiple Templates to a Pond - Multiple Option 117
Applying Multiple Templates to a Pond - Reset Option 118
Shaping Ponds 118
Creating the Pond Contours 119
Creating the Pond Slope Control Lines 119

Contents
vi
Creating the Pond Bottom 119
Creating All Pond Elements 120
Listing and Labeling Ponds 121
Listing the Properties of a Pond 121
Listing the Contour Area of a Pond 122
Listing the Contour Elevations of a Pond 122
Listing the Contour Perimeter of a Pond 122
Listing the Slope and Grade of a Pond 123
Labeling Ponds 123
Outputting Pond Data 125
Reporting the Pond Contour Data By Selecting the Pond Perimeter 125
Pond Output Data Types 127
Reporting the Pond Contour Data By Selecting the Pond Contours 128
Generating a Stage-Storage Curve for the Pond 129
Routing Ponds 131
Calculating the Required Storage Volume for a Detention Basin 132
Specifying the Drainage Area 135
Specifying the Peak Outflow 135
Displaying the Stage Storage Curve 136
Calculating Routing Values for Detention Basins 137
Storage Indication Method Formula 137
Creating an .ssc File to Use in Calculations 138
Creating an .hdc File to Use in Calculations 138
Creating an .sdc File to Use in Calculations 139
Specifying Curves to Use in Calculations 142
Displaying the Calculated Storage Volume Versus the Stage 144
Displaying the Flow Rate Versus Time Data 145
Displaying Multiple Hydrographs 146
Adding and Editing Outlet Structures for Ponds 146
Adding and Editing Outlet Structures to a Pond - By Pond 146
Adding Inflow and Outflow Structures to a Defined Pond 147
Editing Pond Inflow and Outflow Structures 152
Deleting Pond Inflow and Outflow Structures 152
Displaying Data About the Current Pond in the Outflow Editor 153
Creating a Pond Rating or a Stage-Discharge Curve for the Current Pond
154
Adding and Editing Outlet Structures to a Pond Using a Stage-Storage Curve 155
Changing the Data Created By the Pond Outflow Editor 155

Contents
vii
Chapter 3 Working with Profiles and Vertical Alignments 157
Overview of Working with Profiles and Vertical Alignments 158
Where the Alignment and Profile Data Are Stored 158
Changing the Profile Settings 159
Changing the Settings for Sampling Existing Ground Data for Profiles 159
Changing the Existing Ground Layers Settings for Profiles 160
Changing the Finished Ground Layers Settings for Profiles 162
Changing the Label and Layer Prefix Settings for Profiles 163
Changing the Values Settings for Profiles 165
Sampling Existing Ground Profile Data from Multiple Surfaces 166
Selecting a Surface to Sample 166
Using Multiple Surfaces when Sampling the Existing Ground Profile Data
167
Creating a File of Multiple Surfaces for Sampling the Existing Ground
Profile Data 168
Creating Existing Ground Profiles 169
Editing the Vertical Alignments with the Vertical Alignment Editor 169
Characteristics of the Vertical Alignment Editor Dialog Box 169
Creating Vertical Alignment Data with the Vertical Alignment Editor 170
Editing a Vertical Curve with the Vertical Alignment Editor 171
Copying the Vertical Alignment Surfaces with the Vertical Alignment
Editor 172
Changing the Surface Elevations with the Vertical Alignment Editor 173
Creating Vertical Alignment Reports 173
Changing the Vertical Alignment Report Settings 173
Creating a Vertical Alignment Report at PVI Stations 175
Creating a Vertical Curve Report 175
Creating a Station and Vertical Curve Report 176
Creating a Report of Vertical Alignment Data at Increments Along the
Centerline 177
Creating and Editing Profiles 178
Creating Profiles 178
Creating a Complete Profile 179
Adding a Subsurface to a Profile 182
Creating a Quick Profile 183
Drawing a Grid on a Profile 185
Listing the Elevations for the Finished Ground Centerline 186
Recreating a Profile Information Block After Moving or Exporting the
Profile 186
Changing the Profile Labeling Properties After Creating a Profile 187

Contents
viii
Removing the Profile Definition Block From a Drawing After Deleting a
Profile 188
Making a Profile Current 189
Creating the Finished Ground Vertical Alignments 190
Creating the Finished Ground Centerlines 190
Working with the Vertical Alignment Tangents for the Finished Ground
Centerline 191
Setting the Current Layer for the Finished Ground Centerline 191
Rotating the AutoCAD Crosshairs to Match the Grade of the Finished
Ground Centerline 191
Drawing the Vertical Alignment Tangents for the Finished Ground
Centerline 192
Changing the Grade Going into the PVI for the Finished Ground
Centerline 194
Changing the Grade Coming Out of the PVI for the Finished Ground
Centerline 195
Moving the Point of Vertical Intersection for the Finished Ground
Centerline 196
Working with the Vertical Curves for the Finished Ground Centerline 197
Drawing Vertical Curves for the Finished Ground Centerline 197
Drawing a Vertical Curve Based on Curve Length 197
Drawing a Vertical Curve Based on a Minimum K Value 198
Drawing a Vertical Curve Based on a Passing Sight Distance 199
Drawing a Vertical Curve Based on a Stopping Sight Distance 201
Drawing a Vertical Curve Based on an Elevation Point 202
Drawing a Vertical Curve Through a Point 203
Drawing a Sag Vertical Curve Based on Headlight Data 204
Drawing a Sag Vertical Curve Based on a Given Velocity 206
Defining a Grade Break Without a Vertical Curve 207
Defining the Finished Ground Centerline as a Vertical Alignment 208
Editing the Finished Ground Centerline Alignment 209
Importing the Finished Ground Centerline Alignment 209
Creating COGO Points on the Plan View of the Centerline Alignment 210
Listing the Elevation of a Selected Point or Station on a Vertical
Alignment 211
Sampling the Existing Ground to Create the Profile Data 212
Sampling the Existing Ground Profile Data from a Surface 212
Sampling the Existing Ground from an ASCII File 213
Sampling the Existing Ground Profile Data from the Processed Cross
Sections 214
Creating the Existing Ground Profile Data by Using the Vertical
Alignment Editor 214
Creating Ditches and Transitions 216

Contents
ix
Working with Vertical Alignment Tangents for the Ditches and Transitions 216
Setting the Current Layer for the Ditches and Transitions 216
Rotating the AutoCAD Crosshairs to Match the Grade of the Ditches and
Transitions 217
Drawing the Vertical Alignment Tangents for the Ditches and Transitions
218
Changing the Grade Going into the PVI for the Ditches and Transitions
219
Changing the Grade Coming Out of the PVI for the Ditches and
Transitions 220
Moving the Point of Vertical Intersection for the Ditches and Transitions
221
Drawing Vertical Curves for Ditches and Transitions 222
Drawing a Vertical Curve Based on the Curve Length 222
Drawing a Vertical Curve Based on a Minimum K Value 223
Drawing a Vertical Curve Based on a Passing Sight Distance 224
Drawing a Vertical Curve Based on a Stopping Sight Distance 225
Drawing a Vertical Curve Based on an Elevation Point 226
Drawing a Vertical Curve through a Point 226
Drawing a Sag Vertical Curves Based on the Headlight Data 227
Drawing a Sag Vertical Curve Based on a Given Velocity 228
Defining a Grade Break Without a Vertical Curve 229
Listing the Vertical Curve Data 229
Labeling the Vertical Curves 230
Defining Ditches or Transitions as Vertical Alignments 231
Defining a Ditch or Transition by Offsetting an Existing Vertical Alignment 232
Creating a Vertical Alignment at a Uniform Offset from the Reference
Alignment 232
Creating a Vertical Alignment at an Offset Based on a Horizontal
Alignment 234
Editing a Ditch or Transition Vertical Alignment 235
Importing the Ditch or Transition Vertical Alignments 236
Listing the Elevation of a Selected Point or Station for the Ditch and
Transition Alignments 237
Listing and Labeling the Vertical Alignments 238
Changing the Text Style for the Vertical Alignment Labels 238
Labeling the Finished Ground Tangents 239
Labeling the Elevation and Station of a Point On a Profile 240
Listing the Finished Ground Tangent Data 240
Listing the Elevation and Station of Any Point In a Profile 241
Listing the Difference in Elevation of Two Points In the Profile 241
Listing the Elevations of Points in the Profile in Relation to the Finished
Ground Centerline 242

Contents
x
Creating ASCII Output Files of Profile Information 242
Changing the ASCII Output Settings for Outputting Profile Data 244
Formatting for the ASCII Output Files of the Profile Information 245
Creating ASCII Output Files of the Profile Information to Use in Other
Programs 246
Chapter 4 Working with Cross Sections 249
Creating Cross Sections 250
Actions that Affect Cross Section Control 251
Working with the Cross Section Database Files 253
Creating Existing Ground Cross Sections 253
Setting the Current Surface (Cross Sections) 253
Sampling Existing Ground Section Data with and without Multiple
Surfaces 254
Creating a File of Multiple Surfaces for Sampling the Existing Ground
Section Data 255
Sampling the Existing Ground Section Data from One Surface 255
Sampling the Existing Ground Section Data from Multiple Surfaces 258
Changing the Cross Section Sampling Settings 259
Creating the Existing Ground Cross Section Data from a Text File 262
Creating the Existing Ground Cross Section Data from a Text File - ASCII
File Format 263
Editing the Existing Ground Cross Section Data 264
Using Borehole Data to Interpolate the Surfaces for Cross Sections 266
Drawing Templates 270
Drawing Normal and Subgrade - Symmetrical and Asymmetrical
Template Surfaces 271
Drawing a Template Surface - General Procedure 272
Drawing Normal Surfaces for Symmetrical Templates 273
Drawing Subgrade Surfaces for Symmetrical Templates 274
Drawing Normal Surfaces for Asymmetrical Templates 274
Drawing Subgrade Surfaces for Asymmetrical Templates 274
How Subgrade Surfaces Are Controlled 274
Creating and Editing Templates and Subassemblies 275
Setting the Path for Templates and Subassemblies 276
Using the Template Path Edit Box 278
Using Point Codes and Material Tables 278
Defining and Editing a Material Table 279
Template Point Codes 280
Defining a Template Point Code Table 281
Working with Subassemblies 283

Contents
xi
Defining Subassemblies 284
Datum Lines and Top Surface Definitions for Templates and
Subassemblies 286
Attaching the Subassemblies to Templates 287
Changing the Subassemblies that are Attached to the Template 290
Drawing Subassemblies 291
Editing Subassemblies 292
Choosing Which Subassembly Vertex to Edit 292
Saving the Changes that you Make to the Subassemblies 293
Deleting the Current Subassembly Vertex 294
Inserting a Subassembly Vertex 294
Moving a Subassembly Vertex to a New Location 295
Redrawing the Subassembly Display 296
Defining the Subassembly Datum Line 296
Defining the Subassembly Connection Points 297
Defining the Subassembly Top Surface 298
Highlighting the Subassembly Features for Better Viewing 298
Importing the Subassemblies into a Drawing 299
Defining Templates 300
Defining Templates 301
Defining a Template that Only has Normal Surfaces 301
Defining a Template that has Subgrade Surfaces 304
Editing Templates 307
Choosing Which Template Vertex to Edit 308
Inserting a Vertex into a Template 309
Moving a Template Vertex to a New Location 310
Deleting the Current Template Vertex 311
Drawing a New Template Surface 311
Moving a Template Surface 312
Adding a Template Surface to the Template 314
Deleting a Template Surface 314
Editing the Template Subgrade Depth and Match Grade 315
Changing the Material Description of a Template Surface 316
Adding Template Point Codes to a Template 317
Deleting Template Point Codes from a Template 318
Displaying the Template Shoulder Subassembly 318
Defining or Editing the Template Datum Line 319
Defining the Template Superelevation Regions 320
Defining the Template Connection Points 321
Defining the Template Top Surface Points 322
Highlighting Template Features for Better Viewing 323

Contents
xii
Redrawing the Template Display 324
Importing a Template into a Drawing 325
Creating Finished Ground Cross Sections 326
Prerequisites for Applying Templates to Existing Ground Cross Sections
326
Designing Roadway Slopes with Templates and Cross Sections 326
Changing the Slope Settings 326
Changing the Stepped Slope Settings 329
Changing the Surface Slope Settings 330
Creating Roadway Transitions with Templates and Cross Sections 332
Defining the Transition Regions on a Template 333
Attaching the Horizontal Alignment Transitions to Cross Sections 338
Prerequisites for Attaching the Horizontal Transitions to Cross Sections
338
Attaching the Horizontal Transition Alignments to Cross Sections 339
Attaching the Vertical Transitions to Cross Sections 340
Prerequisites for Attaching the Vertical Transitions to the Cross Sections
340
Attaching the Subgrade Vertical Alignments to the Cross Sections 341
Modifying Design Control 341
Specifying the Design Control Values for Templates 342
Editing the Transitions 343
Editing the Template Superelevation Parameters 344
Specifying the Design Control Values for Ditches 346
Specifying the Design Control Values for Sideslopes 347
Specifying the Design Control Values for Benches 351
Benching Notes 352
Using Ditch or Transition Profiles when Processing the Cross Sections 353
Creating the Roadway Superelevation with Templates and Cross Sections 354
Defining the Superelevation Regions on a Template 354
Changing the Superelevation Control Values 356
Changing the Superelevation Settings 357
Superelevation Methods 359
Editing the Superelevation for One Section at a Time 361
Editing, Inserting, or Deleting a Superelevated Curve 362
Importing a Superelevated Horizontal Alignment After Editing It 364
Importing Superelevation into a Profile 364
Displaying the Superelevation Methods 365
Outputting the Superelevation Data 366
Processing the Cross Sections for a Range of Stations 366
Resetting the Cross Section Processing Settings Back to the Default Project
Settings 367

Contents
xiii
Superelevating Compound and Reverse Curves 368
Superelevating Compound Curves 368
Example of Superelevating Compound Curves Separated by Tangents or
Spirals 370
Example of Superelevating Complex Compound Curves 372
Superelevating Reverse Curves 372
Example of Superelevating Reverse Curves Separated by Tangents or
Spirals 373
Example of Superelevating Complex Reverse Curves 375
Displaying and Reporting the Cross Section Control Values 375
Displaying the Design Control Values for Any Section 375
Displaying the Actual Control Values for Any Section 376
Displaying the Control Errors 377
Outputting the Control Values to a Text File 378
Changing the Slope Control for the Sections 378
Designing and Editing Roadway Ditches with Templates and Cross Sections 379
Changing the Ditch Control 379
Changing the Ditch Slope 381
Changing the Ditch Elevation 381
Changing the Ditch Width 382
Changing the Ditch Offset and Depth 383
Changing the Match Slope 384
Editing Cross Sections 384
Using the Edit Design Control Command to Process and Edit the Cross
Sections 384
Prerequisites for Using the View/Edit Sections Command to Edit Cross
Sections 385
Using the View/Edit Sections Command to Edit the Cross Sections 385
Choosing which Cross Section Station to Edit 386
Identifying the Offset and Elevation of a Point 386
Changing the Appearance of Cross Sections 386
Zooming to Cross Sections 388
Changing the Design Control Values for One Section 389
Changing the Template Control for One Section 390
Editing the Template Transitions 391
Changing the Template Transitions for One Section at a Time 391
Changing the Left and Right Transition Regions for One Section 393
Changing the Subgrade Transition Regions for One Section 394
Using the Cross Section Elements in a Plan Alignment 395
Importing a Ditch or Transition from the Sections into the Plan View 395
Defining a Ditch or Transition as a Horizontal Alignment 396
Editing a Ditch or Transition Horizontal Alignment 397

Contents
xiv
Using the Cross Section Elements in a Profile 397
Importing a Ditch or Transition from the Sections into a Profile 398
Importing the Superelevation into a Profile 399
Defining a Ditch or Transition as a Vertical Alignment 399
Editing a Ditch or Transition Profile Alignment 400
Outputting and Importing Template Points 401
Importing the Template Points into a Drawing 401
Outputting the Template Point Data to a File 403
Outputting Finished Ground Information 404
Importing the Catch Points and Daylight Lines into the Drawing 405
Outputting the Catch Point Data to a File 406
Plotting and Outputting the Cross Sections 408
Changing the Output Settings for Outputting Cross Sections 408
Changing the Cross Section Plotting Settings 411
Changing the Section Layout Settings for Plotting Cross Sections 412
Changing the Page Layout Settings for Plotting Cross Sections 413
Changing the Text Size for the Plotted Section Labels 415
Plotting a Single Cross Section 415
Plotting Multiple Cross Sections 416
Importing All Plotted Cross Sections into a Drawing 418
Erasing a Cross Section 419
Section Utilities 419
Choosing the Current Cross Section by Entering a Station Number 420
Choosing the Current Cross Section by Picking a Point 420
Zooming to a Cross Section by Entering a Station Number 421
Zooming to a Cross Section by Picking a Point 421
Listing the Offset and Elevation of Cross Section Points 421
Listing the Slope, Grade, and Elevational Difference on a Cross Section
422
Listing a Selected Area of a Cross Section 422
Labeling Cross Sections 423
Changing the Text Size for Cross Section Labels 423
Labeling the Offset of the Cross Section Points Automatically 424
Labeling the Offset of the Cross Section Points Manually 425
Labeling the Elevation of the Cross Section Points Manually 427
Labeling the Elevation of the Cross Section Points Automatically 428
Labeling the Difference in Elevation Between Two Cross Section Points
Manually 429
Labeling the Grade Between Two Cross Section Points 430
Labeling the Slope Between Two Cross Section Points 431
Labeling a Selected Area on a Cross Section 432

Contents
xv
Drawing Polylines on Plotted Cross Sections 433
Calculating Cross Section Volumes 433
Changing the Cross Section Volume Adjustment Factors 433
Calculating the Volume Data and Displaying the Results in a Table 435
Calculating the Volume Data and Displaying the Results on Screen 436
Calculating the Volume Data and Saving It to a Text File 438
Creating a Mass Haul Diagram 439
Calculating the Volume Data for Each Template Surface and Saving it to a
Text File 441
Calculating the Volume Data for Each Existing Ground Subsurface and
Saving it to a Text File 443
Calculating the Strip Volume Data for the Top Surface and Saving it to a
File 445
Calculating the Volume Data Between Two Existing Ground Surfaces 447
Creating a 3-Dimensional Grid Based on Cross Sections 449
Outputting the Section Data for Use in Other Software Programs 450
Changing the ASCII Output Settings for Outputting Section Data 450
Outputting the Section Data for a Range of Stations to an ASCII File 452
Outputting the Total Volume Data to an ASCII File 455
Outputting the Volume Data for Subsurfaces to an ASCII File 460
Outputting the Strip Volume Data for the Strip Surface to an ASCII File
463
Using the Section Viewer 465
Chapter 5 Working with Hydrology Commands 467
Hydrology Overview 468
Calculating Hydraulic Values for Structural Components 469
Calculating Channel Values 470
Calculating the Rectangular Channel Values 470
Calculating Trapezoidal Channel Values 477
Calculating Channel Values With User-Defined Left and Right Radii and
Slopes 478
Calculating Culvert Size and Shape 480
Changing the Culvert Settings 484
Specifying the Flowrate Using a Hydrograph (.hdc) File 491
Displaying a Summary of the Culvert Calculations 492
Changing the Overtop Flow Values to Use in the Culvert Calculations
494
Calculating Pipe Values 497
Calculating Pipe Flow and Other Hydraulic Values Using the Mannings n
Equations 498

Contents
xvi
Calculating the Hydraulic Values for Circular Pipes Using Mannings
Equations 499
Calculating the Flow for Rectangular Pipes Using Mannings Equations
501
Calculating the Flow for Elliptical Pipes Using Mannings Equations 503
Calculating the Flow for Custom Pipes Using Mannings Equations 505
Calculating Pipe Flow and Other Hydraulic Values Using the Darcy-Weisbach
Equations 506
Calculating the Flow for Circular Pipes Using the Darcy-Weisbach
Equations 507
Calculating the Flow for Rectangular Pipes Using the Darcy-Weisbach
Equations 509
Calculating the Flow for Elliptical Pipes Using the Darcy-Weisbach
Equations 511
Calculating the Flow for Custom Pipes Using the Darcy-Weisbach
Equations 512
Calculating Pipe Flow and Other Hydraulic Values by Using the Hazen-Williams
Equations 513
Calculating the Flow for Circular Pipes Using the Hazen-Williams
Equations 513
Calculating the Flow for Rectangular Pipes Using the Hazen-Williams
Equations 515
Calculating the Flow for Elliptical Pipes Using the Hazen-Williams
Equations 517
Calculating the Flow for Custom Pipes Using the Hazen-Williams
Equations 518
Calculating Orifice Values 519
Calculating Weir Values 522
Calculating Cipolleti Weir Values 523
Calculating Rectangular Weir Values 525
Calculating Triangular Weir Values 528
Calculating Riser Values 530
Changing the Riser Settings 530
Calculating Riser Values 530
Customizing Riser Diameter and Pipe Diameter Tables 534
Creating and Saving a Rating Curve of Riser Data 536
Changing the Hydrology Output Settings 539
Changing the Hydrology Units Settings 539
Changing the Hydrology Precision Settings 541
Changing the Hydrology Graph Settings 541
Changing the Hydrology Plotting Settings 542
Loading Previously Saved Hydrology Plotting Settings 543
Saving the Current Hydrology Plotting Settings to a File 544

Contents
xvii
Specifying Which ASCII Text Editor to Use for Viewing and Editing the
Hydrology Files 544
Returning the Hydrology Settings to the Default Prototype Settings 545
Calculating the Runoff from Watershed Areas 545
Selecting a Runoff Calculation Method to Use 546
Selecting the Rainfall Frequency for a County 547
Editing and Defining Rainfall Frequency Values for Counties 549
Selecting the Rainfall Frequency for a County 550
Customizing the Rainfall Distribution File 550
Selecting and Editing the Runoff Curve Numbers for Different Soil
Groups and Cover Types 552
Selecting the Runoff Curve Numbers for Different Soil Groups and Cover
Types 554
Calculating a Composite (or Weighted) Curve Number for More Than
One Watershed or Subarea 554
Time of Concentration and Time of Travel 556
Calculating the Watershed Time of Concentration 557
Specifying the Sheet Flow 558
Specifying the Shallow Flow 560
Specifying the Channel Flow 561
Calculating the Watershed Time of Travel 562
Calculating the Peak Runoff Flow for an Area Using the Rational Method
564
Specifying the Rainfall Intensity 568
Displaying a Graph of the Intensity-Duration Frequency Data 569
Changing the Hydrology Plotting Settings 570
Changing the Main Title Settings 571
Changing the X-Axis Settings 572
Changing the Y-Axis Settings 574
Changing the Border Settings 576
Changing the Grid Settings 577
Changing the Grid Tick Settings 578
Changing the Individual Curve Preferences 579
Changing X,Y Data for an Individual Curve 580
Changing the Hydrology Graph Settings 582
Using the TR-55 Graphical Method to Calculate the Peak Runoff Flow 585
Calculating the Peak Runoff Flow by Using the TR-55 Graphical Method
587
Calculating the Peak Runoff Flow by Using the TR-55 Tabular Method
590
Saving TR-55 Tabular Runoff Calculations 592
Displaying the Calculated Hydrograph Data for Each Subarea and the
Entire Watershed 593

Contents
xviii
Calculating Runoff With the TR-20 Method 594
Calculating the Peak Runoff by Using the TR-20 Method 596
Viewing and Editing the Dimensionless Hydrograph Values 598
Adding a Range of Time Increments to a Dimensionless Hydrograph File
600
Viewing and Editing the Distribution Condition Values 602
Combining Hydrographs 604
Outputting Hydrology Data 605
Drawing a 2D Polyline to Use as a Cross Section Sampling Line 606
Plotting Single Sections 606
Outputting Data in the HEC-2 Format 607
HEC-2 Data Structure 608
Sampling the Cross Sections from the Current Surface and Output in the
HEC-2 Format 610
Changing the HEC-2 Output Settings 611
Sampling the Cross Sections Along an Alignment at Station Increments
and Output in the HEC-2 Format 613
Importing the HEC-2 Cross Sections into a Drawing 615
Importing HEC-2 Profiles Into a Drawing 615
Hydrology Bibliography 620
Chapter 6 Working with Pipes 621
Overview of Working With Pipes 622
Changing the Pipe Settings 622
Customizing the Pipe and Coefficient Tables 622
Customizing the Pipe Diameter and Slope Values Table 623
Customizing the Roughness Coefficient Tables 625
Using the Mannings n Formula 626
Using the Hazen-Williams Formula 627
Using the Darcy-Weisbach Formula 628
Changing the Exaggeration Factor Settings for Pipes and Nodes 629
Changing the Pipe Run Editor Settings from the Settings Dialog Box 630
Changing the Range Check Settings for Pipes 632
Changing the Default Settings for Defining New Pipe Runs 633
Changing the Default Pipe Data Settings 633
Changing the Default Node Data Settings 635
Changing the Layer Settings for Pipes 636
Changing the Plan Layer Settings for Pipes 636
Changing the Profile Layer Settings for Pipes 637
Changing the Cross Section Layer Settings for Pipes 638

Contents
xix
Changing the Label Settings for Finished Draft Pipes 639
Changing the Label Settings for Finished Draft Pipes in Plan View 639
Changing the Label Settings for Finished Draft Pipes in Profile View 641
Changing the Label Settings for Finished Draft Nodes 643
Changing the Label Settings for Finished Draft Nodes in Plan View 643
Changing the Label Settings for Finished Draft Nodes in Profile View 645
Creating and Editing Node Symbols 647
Choosing a Text Editor in Which to Display Pipe Data 649
Importing, Exporting, Resetting, and Auditing Pipe Settings 650
Export a Pipes DFM File 650
Import a Pipes DFM File 650
Resetting the Pipes Settings to Their Original Values 651
Auditing the Pipe Database 651
Drawing and Defining Conceptual Pipe Runs 651
Drawing and Defining Pipe Runs 652
Specifying the Elevation of Pipe Runs Using a Surface 653
Specifying the Elevation of Pipe Runs Manually 653
Defining Polylines as Pipe Runs 656
Displaying the Conceptual Pipe Runs That Exist in a Drawing 658
Checking for Defined Pipe Runs in a Drawing 659
Identifying Pipe Runs in a Drawing 659
Importing Conceptual Pipe Runs into a Drawing 659
Importing Conceptual Pipe Runs into Plan View 659
Importing Conceptual Pipe Runs into Profile View 660
Associating Pipe Runs with Horizontal Alignments 661
Editing Conceptual Pipe Runs 661
Editing Conceptual Pipe Runs in Plan View 662
Editing Conceptual Plan Pipe Runs Using the Pipe Run Editor 663
Calculating Metric Pipe Sizes and Labeling 663
Changing the Pipe Run Editor Settings 664
Changing the Precision Settings 666
Calculating Hydraulic and Energy Gradelines 667
Using Contributing Upstream Run Flow Data in Pipe Calculations 668
Editing Conceptual Pipe Runs in Plan View Using the Pipe Run Editor
670
Editing Conceptual Pipe Runs in Plan View - Column Headings 675
Copying or Clearing the Fields and Columns in the Pipe Run Editor 679
Displaying Error Messages in the Pipe Run Editor 680
Adding Surface Runoff Contributions to Pipe Nodes or Segments 681
Displaying the Data in a Text Editor 682
Reversing the Direction of the Flow in a Pipe 683

Contents
xx
Updating the Rim and Invert Elevations of a Pipe 683
Breaking a Pipe Run into Two Pipe Runs 684
Joining Two Pipe Runs into One Pipe Run 684
Deleting Conceptual Pipe Runs in Plan View 685
Updating the Conceptual Pipe Runs in Plan View 686
Editing Conceptual Pipe Runs in Profile View 686
Editing Conceptual Pipe Runs in Profile View 686
Deleting Conceptual Pipe Runs in Profile View 688
Editing Conceptual Profile Pipe Runs Using the Pipe Run Editor 688
Editing Conceptual Pipe Runs in Profile - Column Headings 691
Using Pipe Layer Tools 695
Using the Conceptual Pipe Run Layer Tools 695
Freezing the Plan Layers 695
Thawing the Plan Layers 696
Turning On the Plan Layers 696
Turning Off the Plan Layers 696
Freezing the Profile Layers 696
Thawing the Profile Layers 696
Turning On the Profile Layers 697
Turning Off the Profile Layers 697
Using the Finished Draft Pipe Run Layer Tools 697
Deleting the Finished Draft Plan Layers 697
Deleting the Finished Draft Profile Layers 698
Deleting the Finish Draft Section Layers 698
Freezing the Finish Draft Plan Layers 699
Thawing the Finished Draft Plan Layers 699
Turning On the Finished Draft Plan Layers 699
Turning Off the Finished Draft Plan Layers 699
Freezing the Finished Draft Profile Layers 699
Thawing the Finished Draft Profile Layers 700
Turning On the Finished Draft Profile Layers 700
Turning Off the Finished Draft Profile Layers 700
Freezing the Finished Draft Section Layers 700
Thawing the Finished Draft Section Layers 700
Turning On the Finished Draft Section Layers 701
Turning Off the Finished Draft Section Layers 701
Working with Finished Draft Pipe Runs 701
Drawing Finished Draft Pipe Runs 701
Creating Finished Draft Runs in Plan View 702
Creating Finished Draft Runs in Profile View 703
Creating Cross Sections of Finished Draft Pipe Runs 703
/