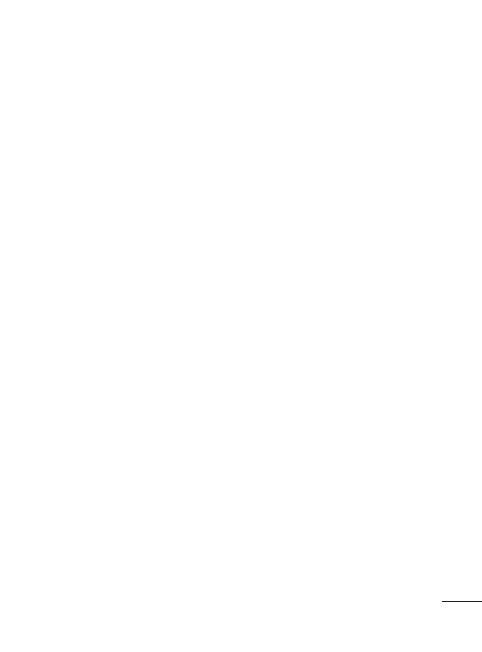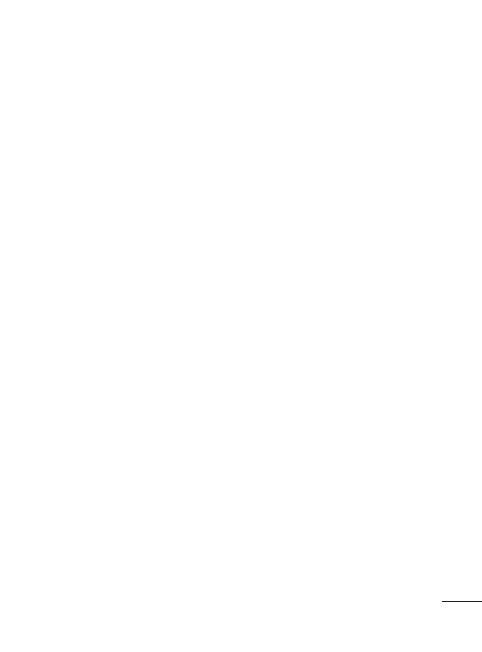
11
You can even add multiple
contacts by selecting Add
recipient.
Note: Message can be sent to
a group also. Edit the message
then press send and select
contact group and select the
group you want.
You can send SMS to many
users at a time. In To field , go
to Send options and select
Contacts, it will open the
contacts list where in user
can mark/unmark contacts
for sending message. First 20
contacts marked will be chosen
if Mark all is selected.
You can send SMS at
predefined time to the
particular contact by creating
new scheduled SMS in Calendar
menu. You can move messages
from SIM memory to Phone
memory & Vice Versa.
5 Enter your message.
6 Select Options and choose
Insert to add an Image,
Video clip, Sound clip,
Schedule, Business card,
Note, Text field, To do, or a
Text template.
7 Press Send.
TIP! You can select your
message type as SMS or MMS
when you enter a text longer
than 1 page in the message
field. If you want to change the
type of message to send, press
Menu > Messaging > Message
settings > Text message, and
choose Send long text as.
WARNING: Image, Video clip,
Sound clip, Schedule, Business
card, Text field or Subject is
added to the message editor, it
will be automatically converted
to MMS mode and you will be
charged accordingly.
Entering text
You can enter alphanumeric
characters using the phone’s
keypad. The following text
input methods are available
in the phone: T9 mode, Abc
mode and 123 mode.