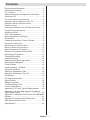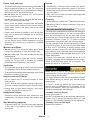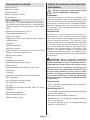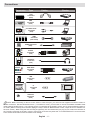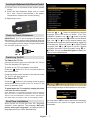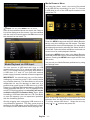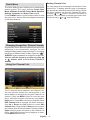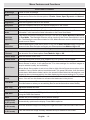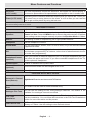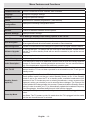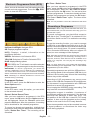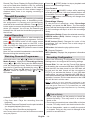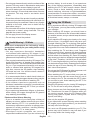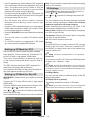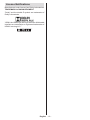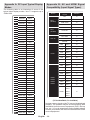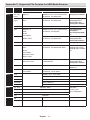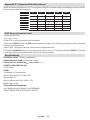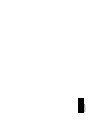English - 1 -
Contents
Environmental Information ..................................... 2
Accessories included .............................................. 3
TV - Features ......................................................... 3
Safety Precautions and Important Information ....... 3
Viewing the TV ...................................................... 4
TV Control Buttons & Operation ............................. 4
Operation with the Buttons on the TV ..................... 4
Operation with the Remote Control ........................ 4
Remote Control ..................................................... 5
Inserting the Batteries into the Remote Control...... 7
Connect Power & Antenna ..................................... 7
Switching On/Off ..................................................... 7
First Time Installation.............................................. 7
Media Playback via USB Input ............................... 8
Quick Menu ............................................................ 9
Changing Image Size: Picture Formats .................. 9
Using the Channel List ........................................... 9
Menu Features and Functions .............................. 10
Menu Features and Functions ...............................11
Menu Features and Functions .............................. 12
Electronic Programme Guide (EPG) .................... 13
Recording a Programme ...................................... 13
Timeshift Recording ............................................. 14
Instant Recording ................................................. 14
Watching Recorded Programmes ....................... 14
Recording Conguration ....................................... 14
Product Safety ...................................................... 14
Health Warning! - 3D Mode .................................. 15
Using the 3D Mode ............................................... 15
Setting up 3D Mode for PS3 ................................. 16
Setting up 3D Mode for Sky HD ........................... 16
3D Settings ........................................................... 16
3D Viewing Information ........................................ 17
Digital Teletext ...................................................... 18
Software Upgrade................................................. 18
Troubleshooting & Tips ......................................... 18
Licence Notications............................................. 19
Appendix A: PC Input Typical Display Modes ....... 20
Appendix B: AV and HDMI Signal Compatibility
(Input Signal Types) .............................................. 20
Appendix C: Supported File Formats for USB Media
Browser ................................................................ 21
Appendix D: Supported DVI Resolutions.............. 22
SKY Remote Control Code ................................... 22
Specications ....................................................... 22

English - 2 -
Power cord and plug
• The power cord plug should be easily accessible. If
there is lightning or storms, or if the TV is not going
to be used for a while (e.g. if going away on holiday),
disconnect the TV set from the mains.
•Do not place the TV, furniture, etc. on the power
cord or pinch the cord.
• Handle the power cord by the plug, do not unplug
the TV by pulling the power cord.
• Never touch the power cord/plug with wet hands
as this could cause a short circuit or electric shock.
• Never make a knot in the power cord or tie it with
other cords.
• Power cords should be placed in such a way that
they are not likely to be stepped on or provide a
trip hazard.
• A damaged power cord/plug can cause re or give
you an electric shock. When damaged it must be
replaced, this should only be done by qualied
personnel.
Moisture and Water
•Do not use this TV in a humid or damp place (avoid
using in the bathroom or near the kitchen sink)
•Do not expose this TV to rain or water, as this may
be dangerous.
• If any solid object or liquid falls into the cabinet,
unplug the TV and have it checked by qualied
personnel before operating it any further.
Ventilation
• The slots and openings on the TV set are intended
for ventilation and to ensure reliable operation.
• To prevent overheating, these openings must not be
blocked or covered in any way.
Heat sources and Flames
• Do not expose the TV to direct sunlight or other
heat sources.
• The TV should not be placed near open ames or
sources of intense heat such as an electric heater.
• Ensure that no open ame sources, such as lit
candles, are placed on top of the TV.
Headphone Volume
• Excessive sound pressure from earphones and
headphones can cause hearing loss, please take
care.
Wall Mounting (optional)
• To prevent injury, this TV must be securely attached
to the wall in accordance with the installation
instructions.
Screen
• Occasionally, a few non-active pixels may appear
on the screen as a xed blue, green or red point.
Please note that this does not affect the performance
of your product.
• Take care not to scratch the screen with ngernails
or other hard objects.
Cleaning
• Before cleaning, unplug the TV from the wall socket.
•Do not use liquid or aerosol cleaners. Only use a
soft, dry cloth.
Environmental Information
This television is designed to consume less energy to
help save the environment. You can not only help to
save the environment but you can also save money
by reducing your electricity bills thanks to the energy
efficiency features of this TV. To reduce energy
consumption, you should take the following steps:
You can use the Power Save Mode setting, located
in the Picture menu. If you set the Power Save Mode
as Eco, the TV will switch to energy-saving mode
and the luminance level of TV set will be decreased
to the optimum level. Note that some picture settings
will be unavailable to be changed when the TV is in
Power Save Mode.
If Picture Off is selected, “Screen will be off in 15
seconds.” message will be displayed on the screen.
Select PROCEED and press OK to continue. The
screen will be off in 15 seconds.
When the TV is not in use, please switch off or
disconnect the TV from the mains plug. This will also
reduce energy consumption.
It is highly recommended that you activate the Power
Save Mode setting to reduce your annual power
consumption.
1) If the TV does not receive any input signal (e.g.
from an aerial or HDMI source) for 5 minutes, the TV
will go into standby. When you next switch-on, the
following message will be displayed:
“Standby Cause No Signal”
Press OK to continue.
2) If the TV has been left on and not been operated for
4 hours, the TV will go into standby. When you next
switch-on, the following message will be displayed.
“Standby Cause No Operation”
Press OK to continue.

English - 3 -
Accessories included
Remote Control
Batteries: 2 x AAA
Instruction Book
Side AV Connection Cable
3D Glasses x 8
TV - Features
• 3D Viewing: This product supports the viewing of
3D content from devices such as a High Denition
Satellite Receiver or Blu-ray Player via the HDMI
input.
• Remote controlled colour LCD TV
• Fully integrated digital tuner
• DVB-T2 Compliant
• HDMI Inputs are for connecting a device that has
a HDMI socket
• USB input
• 10000 programmes
• OSD menu system
• Scart socket for external devices (such as DVD
Players, PVR, video games, etc.)
• Stereo sound system
• Teletext
• Headphone connection
• Automatic programming system
• Manual tuning
• Automatic power down after up to six hours
• Sleep timer
• Child lock
• Automatic sound mute when no transmission
• NTSC playback
• AVL (Automatic Volume Limiting)
• PLL (Frequency Search)
• PC input
• Plug&Play for Windows 98, ME, 2000, XP, Vista,
Windows 7
• Game Mode (optional)
• Ethernet (LAN) for service
• 100Hz frequency scan
Safety Precautions and Important
Information
Please read these instructions fully
before installing or operating.
Preparation
Place the device on a solid even surface. For
ventilation purposes, leave a free space of at least
10 cm all around the set. Do not place any objects on
top of the set. Use this device in moderate climates.
Operation temperature and operation humidity:
5ºC up to 45ºC, 85% humidity max. Note: Don’t block
ventilation holes.
Intended Use
This device is used to receive and display TV
programmmes. The different connection options
expand the reception and display sources possible
(various external devices). This device is only
suitable for operation in dry interiors. This appliance
is intended solely for private domestic use and
may not be used for industrial and commercial
purposes. We exclude liability in principle, if the
device is not used as intended, or unauthorized
modications have been made. To operate your TV
in extreme ambient conditions may cause damage
to the device.
WARNING: Never let people (including
children) with reduced physical, sensory or
mental capabilities or lack of experience and / or
knowledge use electrical devices unsupervised.
Children may not recognize the dangers of
incorrect use. The swallowing of batteries can
be fatal. Keep batteries out of reach of small
children. If a battery is swallowed, immediately
seek medical attention. Keep the packaging
lmsoutofreachofchildrentopreventtherisk
of suffocation.
Power source
• The TV should be operated only from a 220-240 V
AC, 50 Hz outlet.
Positioning the TV
• For ventilation, please leave a clear space of at least
10cm all around the TV.
•Do not block the ventilation openings.
•Do not place the TV on sloping or unstable surfaces,
the TV may tip over.
• To prevent damage to the TV, do not place any
objects on top of the TV.

English - 4 -
Viewing the TV
TV Control Buttons & Operation
1. Up direction
2. Down direction
3. Programme / Volume / AV / Standby-On
selection switch
Operation with the Buttons on the
TV
Volume Setting
You can move the control switch upward or downward
for changing the volume. To increase volume, please
move the switch upward. Move the switch downward
to decrease the volume. A volume level scale (slider)
will be displayed on the screen.
Programme Selection
First press the control switch once to change channel.
You can move the switch upward to select the next
programme or move it downward to select the
previous programme.
Viewing Main Menu
Menu screen cannot be displayed by using the control
switch.
AV Mode
Press the control switch consecutively until the source
OSD is displayed on the screen.
Operation with the Remote Control
Press the MENU button on your remote control to
display the main menu screen. Use the “ ” or “ ”
buttons to select a menu tab and press the OK button
to select option. Use the “ ” / “ ” or “ ” / “ ” buttons
to select or set an item. Press BACK or EXIT or MENU
button to quit a menu screen.
Input Selection
Once you have connected external systems to your
TV, you can switch to different input sources. Press the
“ - (SOURCE)” button on your remote control
consecutively to select the different inputs.
Changing Channels and Volume
You can change the channel and adjust the volume
using the V+/- and P+/- buttons on the remote.

English - 5 -
Remote Control
1. Standby / On
2. Channel list
3. Volume up-down
4. Menu on/off
5. OK / Channel list / Conrm
6. Return / Back
7. No function
8. My button 1 (*)
9. My button 2 (**)
10. Coloured buttons (Red, Green, Yellow, Blue)
11. Mono-Stereo Dual I-II / Current language
12. Fast rewind (in media browser mode)
13. Pause (in media browser mode) / Timeshift
recording
14. Programme recording
15. Play (in media browser mode)
16. Stop (in media browser mode)
17. Fast forward (in media browser mode)
18. Subtitle on-off / Subtitle (in media browser
mode)
19. Image size
20. Teletext - Mix
21. Media Browser
22. Electronic programme guide
23. Exit
24. Navigation buttons
25. Quick menu
26. Info / Reveal (in TXT mode)
27. Programme up/down
28. Mute
29. Previous programme / Now (in EPG mode)
30. Numeric buttons
31. AV / Source
TV
NOTE: The Remote Control range is approximately 7m
/ 23ft.
Using My button 1 (*)
Press MY BUTTON 1 for ve seconds when on a desired
source, channel or link, until the “MY BUTTON IS SET”
message is displayed on the screen. This conrms that
the selected MY BUTTON is now associated with the
selected function.
Note that if you perform rst time installation, MY BUTTON
1 will return to its default function.
Using My Button 2 (**)
Press MY BUTTON 2 for ve seconds when on a
desired source, channel or link, until the “MY BUTTON
IS SET” message is displayed on the screen. This
confirms that the selected MY BUTTON is now
associated with the selected function.
Note that if you perform a first time installation, MY
BUTTON 2 will return to its default function.

English - 6 -
Connections
NOTE: When connecting a device via the YPbPr or Side AV input, you must use the supplied connection cables to
enable connection. See the illustrations above. | To enable PC audio, you will need to use the PC/YPBPR CONNECTION
cable’s WHITE & RED inputs. | If an external device is connected via the SCART socket, the TV will automatically switch to
AV mode.| When receiving DTV channels (Mpeg4 H.264) or while in Media Browser mode, output will not be available via
the scart socket. | When using the wall mounting kit (optional), we recommend that you plug all your cables into the back of
the TV before mounting on the wall. | Insert or remove the CI module only when the TV is SWITCHED OFF. You should refer
to the module instruction manual for details of the settings.
AV Connection
Cable (supplied)
Scart
Connection
(back)
VGA
Connection
(back)
PC/YPbPr Audio
Connection
(back)
HDMI
Connection
(back & side)
S/PDIF Optical Out
(back)
S/PDIF
Side AV
Connection
(side)
Headphone
Connection
(side)
USB
Connection
(side)
Connector Type Cables Device
Y BPRP
AUDIO L&R
SIDE AV
HEADPHONE
YPbPr Video
Connection
(back)
CI
Connection
(side)
CAM
module
Subwoofer
Connection
(back)

English - 7 -
Inserting the Batteries into the Remote Control
1. Lift the cover on the back of the remote upward
gently.
2. Install two AAA batteries. Make sure to match
the + and - ends of the batteries in the battery
compartment (observe the correct polarity).
3. Replace the cover.
Connect Power & Antenna
IMPORTANT: The TV set is designed to operate on
220-240V AC, 50 Hz socket. After unpacking, allow the
TV set to reach the ambient room temperature before
you connect the set to the mains. Plug the aerial cable
into the ANT socket on your TV.
HDMI 1
HDMI 2
SPDIF
Coax.OUT
HDMI 1
HDMI 2
SPDIF
Coax.OUT
Switching On/Off
To Switch the TV On
Connect the power cord to the 220-240V AC, 50 Hz.
Then the standby LED lights up.
To switch on the TV from standby mode either:
Press the “ ” button, P+ / P- or a numeric button on
the remote control.
Press the control switch located on the left side of the
TV. The TV will then switch on.
To Switch the TV Off
Press the “ ” button on the remote control or press
and hold the control switch on the TV, so the TV will
switch to standby mode.
To power down the TV completely, unplug the power
cord from the mains socket.
Note: When the TV is switched to standby mode, the standby
LED can blink to indicate that features such as Standby
Search, Over Air Download or Timer is active. The LED can
also blink when you switch on the TV from standby mode.
First Time Installation
When turned on for the rst time, the “language
selection” menu appears. The message “Welcome
please select your language!” is displayed and all
language options are listed alphabetically.
Press the “ ” or “ ” button to highlight the required
language, press OK button to select. “First Time
Installation” appears. Use “ ” or “ ” button to set the
required country, and press “ ” button to select Search
Type. Use “ ” or “ ” to set the desired search type.
Available search types are digital and analog, digital only
and analog only. When set, press “ ” to select Teletext
Language. Use “ ” or “ ” button to set the “Teletext
Language” and select “Scan Encrypted” using “ ” or “
” button. You can set Scan Encrypted as Yes if you
want to scan coded stations.
Press OK button on the remote control to continue and
the following message will be displayed on the screen.
You must select YES to search and store broadcasts.
The television will search for digital terrestrial TV
broadcasts.

English - 8 -
NOTE: You can press MENU button to cancel.
After all the available stations are stored, the Channel
List will be displayed on the screen. If you are satised
with the order of channels press the OK button to quit
the channel list and watch TV.
Media Playback via USB Input
You can connect a USB hard disk drive or USB
memory stick to your TV by using the USB inputs of
the TV. This feature allows you to play les stored in
a USB drive. 2.5” and 3.5” inch (hdd with external
power supply) external hard disk drives are supported.
IMPORTANT! You should back up your les before
making any connections to the TV set in order to avoid
any possible data loss. The Manufacturer will not be
responsible for any le damage or data loss. It is
possible that certain types of USB devices (e.g. MP3
Players) or USB hard disk drives/memory sticks may
not be compatible with this TV. The TV supports FAT32
and NTFS disk formatting but recording will not be
available with NTFS formatted disks. Note: While
formatting a USB hard disk that has 1TB (Tera Byte)
or more le capacity, you can experience problems
with the formatting process.
Quickly plugging and unplugging USB devices is a
very hazardous operation. This may cause physical
damage to the USB player and the USB device itself.
Do not pull out the USB module while playing a le.
Media Browser Menu
You can play photo, music, and movie les stored
on a USB disk by connecting it to your TV. Connect
a USB disk to one of the USB inputs located on the
side of the TV.
The USB selection OSD will be displayed on the screen.
Press the MENU button and select the Media Browser
tab by using the Left/Right and OK buttons. The Main
media browser screen will be displayed. You can display
the approprite content by selecting the Video, Music or
Picture tab. Follow the button indications under each on
screen menu for media playback features.
Pressing the MENU button while in the Media Browser
mode will access the Picture, Sound and Settings menu
options. Pressing the MENU button again will exit from
this screen.
You can set your Media Browser preferences by using
the Settings menu.
Note: If two USB devices are connected to the TV at
the same time, the rst USB device connected to the
TV will be named USB drive 1. Select the drive by
using “ ” or “ ” buttons and press OK.

English - 9 -
Quick Menu
The Quick Settings menu allows you to access some
options quickly. This menu includes Power Save
Mode, 3D Mode, Virtual 3D, Picture Mode, Equalizer
Settings, Favourites and Sleep Timer options.
Press Q.MENU button on the remote control to view
the quick menu. See the following chapters for details
of the listed features.
Changing Image Size: Picture Formats
Programmes can be watched in different picture formats,
depending on the transmission received. You can
change the aspect ratio (image size) of the TV for viewing
the picture in different zoom modes. Press the “ -
SCREEN” button repeatedly to change the image size.
You can shift the screen up or down by using “ ”
or “ ” buttons while in 14:9 Zoom, Cinema or
Subtitle.
Using the Channel List
The TV sorts all stored stations in the Channel List.
You can edit this channel list, set favourites or set
active stations to be listed by using the Channel List
options. Press the MENU button to view the main
menu. Select the Channel List item by using Left or
Right button. Press OK to view menu contents. Select
Edit Channel List to manage all stored channels.
Use Up or Down and OK buttons to select Edit
Channel List. Press the Up or Down button to select
the channel that will be processed. Press the Left or
Right button to select a function on the Channel List
menu. Use P+/P- buttons to move page up or down.
Press MENU button to exit.
Sorting Channel List
You can select which broadcasts will be listed in the
channel list. To display specic types of broadcast,
you should use the Active channel list setting. Select
the Active channel list from the Channel list menu
by using “ ” or “ ” button. Press the OK button to
continue. You can select a network type option from
the list by using “ ” or “ ” and OK buttons.

English - 10 -
Picture Menu Contents
3D Settings Press to view 3D settings.
Mode
You can change the picture mode to suit your preference or requirements. The Picture
mode can be set to one of these options: Cinema, Game, Sport, Dynamic and Natural.
Contrast Sets the lightness and darkness values of the screen.
Brightness Sets the brightness value for the screen.
Sharpness Sets the sharpness value for the objects displayed on the screen.
Colour Sets the colour value, adjusting the colors.
Power Save
Mode
To set the Power Save Mode as Eco, Picture Off and Disabled. See the section, “Environmental
Information” in this manual for further information on the Power Save Mode.
Backlight
(optional)
This setting controls the backlight level and it can be set to Auto, Maximum, Minimum
or Eco Mode. The Backlight function will be inactive if the Power Save Mode is set to
On. The Backlight cannot be activated in VGA, Media Browser mode or while the picture
mode is set to Game.
Noise
Reduction
If the broadcast signal is weak and the picture is noisy, use the Noise Reduction setting to reduce the
amount of noise. Noise Reduction can be set to one of these options: Low, Medium, High or Off.
Advanced Settings
Dynamic
Contrast
You can change the contrast rate by using the dynamic contrast function. Dynamic contrast
can be set to one of these options: Low, Medium, High or Off.
Colour Temp Sets the desired colour tone.
Picture Zoom Sets the picture size to Auto,16:9, Subtitle,14:9, 14:9 Zoom, 4:3 or Cinema.
Movie Sense
Movie Sense: Press Use “Left” / “Right” to set Movie Sense Low, Med, High or Off. While
Movie Sense is active, it will optimize the TV’s video settings for motional images to
acquire a better quality and readability.
When Movie Sense option is set to Low, Med or High, Movie Sense demo option will be
available. If one of these options is selected and if you press OK button, then the demo
mode starts. While demo mode is active, the screen will be divided into two sections, one
displaying the movie sense activity, the other displaying the normal settings for TV screen.
HDMI True
Black
While watching from a HDMI source, this feature will be visible in the Picture Settings
menu. You can use this feature to enhance the blackness in the picture.
Film Mode
Films are recorded at a different number of frames per second to normal television programmes.
Turn this feature on when you are watching lms to see the fast motion scenes clearly.
Skin Tone Adjust the desired skin tone.
Colour Shift Adjust the desired colour tone.
RGB Gain
Press OK button to edit RGB gain. You can congure the colour temperature values
using the RGB Gain feature.
Reset Resets the picture settings to factory default settings.
Autoposition
(in PC mode)
Automatically optimizes the display. Press OK to optimize.
H Position
(in PC mode)
This item shifts the image horizontally to the right hand side or left hand side of the screen.
V Position
(in PC mode)
This item shifts the image vertically towards the top or bottom of the screen.
Menu Features and Functions

English - 11 -
Menu Features and Functions
Advanced Settings
Dot Clock
(in PC mode)
Dot Clock adjustments correct the interference that appear as vertical banding in
dot intensive presentations like spreadsheets or paragraphs or text in smaller fonts.
Phase (in PC mode)
Depending on the resolution and scan frequency that you input to the TV set, you
may see a hazy or noisy picture on the screen. In such a case you can use this
item to get a clear picture by using trial and error.
While in VGA (PC) mode, some items in Picture menu will be unavailable. Instead, VGA mode settings will be added to
the Picture Settings while in PC mode.
Sound Menu Contents
Volume Adjusts the volume level.
Equalizer
In the equalizer menu, the preset can be changed to Music, Movie, Speech, Flat,
Classic and User. Press the MENU button to return to the previous menu. Equalizer
menu settings can be changed manually only when the Equalizer Mode is in User.
Balance This setting is used for emphasizing left or right speaker balance.
Headphone Sets the headphone volume.
Sound Mode
You can select Mono, Stereo, Dual I or Dual II mode, only if the selected channel
supports that mode.
AVL
Automatic Volume Limiting (AVL) function sets the sound to obtain a xed output
level between programmes (For instance, volume level of advertisements tend to
be louder than programmes).
Headphone/Lineout
(optional)
When you connect an external amplier to your TV using the headphone jack, you
can select this option as Lineout. If you have connected headphones to the TV,
set this option as Headphone.
Dynamic Bass Enables or disables the Dynamic Bass.
Surround Sound
(optional)
Surround sound mode can be changed as On or Off.
Digital Out Sets digital audio output type.
Install and Retune Menu Contents
Automatic Channel
Scan (Retune)
Digital Aerial: Searches and stores aerial DVB stations.
Manual Channel
Scan
This feature can be used for direct broadcast entry.
Analogue Fine Tune
You can use this setting for ne tuning analogue channels. This feature is not
available if no analogue channels are stored.
First Time
Installation
Deletes all stored channels and settings, resets TV to factory settings and starts
rst time installation. You can follow the instructions in the First Time Installations
section for more information on this process.
Clear Service List
(*) This setting is visible only when the Country option is set to Denmark, Sweden,
Norway or Finland. Use this setting to clear channels stored.

English - 12 -
Menu Features and Functions
Settings Menu Contents
Conditional Access Controls conditional access modules when available.
Language Congures language settings.
Parental Congures parental settings.
Timers Sets timers for selected programmes. (USB Record)
Recording
Conguration
Displays the recording conguration menu.
Date/Time Sets date and time.
Sources Enables or disables selected source options.
Network Settings Displays network settings.
Other Settings: Displays other setting options of the TV set:
Menu Timeout Changes timeout duration for menu screens.
Scan Encrypted
When this setting is on, the search process will locate encrypted channels as well. If it is set as
Off, encrypted channels will not be located in automatic or manual searches.
Blue Background Activates or deactivates the blue background system when the signal is weak or absent.
Software Upgrade
To ensure that your TV always has the most up to date rmware. Please ensure
that the TV is set to standby mode with an aerial connected to pick up the over air
download.
Application Version Displays application version.
Hard of Hearing Enables any special feature sent from the broadcaster.
Audio Description
Audio description refers to an additional narration track for blind and visually impaired
viewers of visual media, including television and movies. You can use this feature,
only if the broadcaster supports the additional narration track.
Auto TV Off
You can set the timeout value of the auto off feature. After the timeout value is
reached and the TV has not been operated for a selected time, the TV will go into
standby mode.
Standby Search
(optional)
If you change Standby Search to Off, this function will be unavailable. To use Standby
search please make sure that you select Standby Search as On. If the Standby
Search is set to On, when the TV is in standby mode, available broadcasts will be
searched. If the TV locates any new or missing broadcasts, a menu screen will be
displayed, asking you whether or not to execute these changes. The Channel list
will be updated and changed after this process. Please activate the Standby Search
setting in order to enable your TV to automatically update the broadcast frequency
of the broadcaster, broadcast denition and other similar changes.
Power Up Mode
Standby: The TV powers up into Standby mode when the TV is plugged into the
mains.
Last State: The TV powers up into On mode when the TV is plugged into the mains
and the last channel/source is selected.

English - 13 -
Electronic Programme Guide (EPG)
Some, but not all channels send information about the
current and next programmes. Press the “ - EPG”
button to view the EPG menu.
Up/Down/Left/Right: Navigate EPG.
OK: Displays programme options.
INF(İ): Displays, in detail, information on the
programme selected.
GREEN: Switches to List Schedule EPG.
YELLOW: Switches to Timeline Schedule EPG.
BLUE: displays ltering options.
(RECORD): the TV will start to record the selected
progamme. You can press again to stop the recording.
IMPORTANT: To record a programme, you should first
connect a USB disk to your TV while the TV is switched off.
You should then switch on the TV to enable the recording
feature. Otherwise, the recording feature will not be available.
Note: Switching to a different broadcast or source is not
available during a recording.
Programme Options
In the EPG menu, press the OK button to enter the
Event Options menu.
Select Channel
In the EPG menu, using this option, you can switch
to the selected channel.
Record / Delete Record Timer
After you have selected a programme in the EPG
menu, press the OK button and the Options screen
will be displayed. Select the “Record” option and
press the OK button. After this operation, a recording
will be sheduled for the selected programme.
To cancel an already set recording, highlight that
programme and press the OK button and select the
option “Delete Rec. Timer”. The recording will be
cancelled.
Set Timer / Delete Timer
After you have selected a programme in the EPG
menu, press the OK button and the Options screen
will be displayed. Select the “Set Timer on Event”
option and press the OK button. You can set a timer
for future programmes. To cancel an already set timer,
highlight that programme and press the OK button.
Then select “Delete Timer” option. The timer will be
cancelled.
Note: It is not possible to record two channels at the same
time.
Recording a Programme
IMPORTANT: When using a new USB hard disk drive, it is
recommended that you rst format the disk using your TV’s
“Format Disk” option.
To record a programme, you should rst connect a
USB disk to your TV while the TV is switched off. You
should then switch on the TV to enable the recording
feature.
To use the recording function, you need to connect
a USB disk or an external hard disk drive to the TV
and the connected USB disk should have at least 1GB
capacity and should have 2.0 speed compatibility.
If the connected USB device does not support 2.0
speed, an error message will be displayed.
Note: Recorded programmes are saved into the connected
USB disk. If desired, you can store/copy recordings onto a
computer; however, these les will not be available to be
played on a computer. You can play the recordings only
via your TV.
Note: Lip Sync delay may occur during the timeshifting.
Radio recording is not supported. The TV can record
programmes up to ten hours.
Recorded programmes are split into 4GB partitions.
If the writing speed of the connected USB disk is not
sufcient, the recording may fail and the timeshifting
feature may not be available.
Recordings of HD programmes can occupy more
space on the USB disk compared to SD programmes.
For this reason it is recommended to use a USB hard
disk drive to record HD programmes.
Do not unplug the USB/HDD during a recording. This
may harm the connected USB/HDD.
Multipartiton support is available. A maximum of
two different partitions are supported. If the disk has
more than two partitions, a crash may occur. The
rst partition of the USB disk is used for PVR ready
features. It also must be formatted as the primary
partition to be used for the PVR ready features.
Some stream packets may not be recorded because
of signal problems, so sometimes the video may
freeze during playback.

English - 14 -
Record, Play, Pause, Display (for PlayListDialog) keys
can not be used when teletext is ON. If a recording
starts from the timer when teletext is ON, teletext
is automatically turned off. Also teletext usage is
disabled when there is an ongoing recording or
playback.
Timeshift Recording
Press (PAUSE) button while watching a broadcast
to activate timeshifting mode. In timeshifting mode,
the programme is paused and simultaneously
recorded to the connected USB disk. Press (PLAY)
button again to resume the paused programme from
where you stopped. You will see the timeshift gap
between the real and the timeshifted programme in
the info bar.
Instant Recording
Press (RECORD) button to start recording an
event instantly while watching a programme. You can
press (RECORD) button on the remote control
again to record the next event on the EPG. In this
case, the OSD will display the programmed events
for recording. Press (STOP) button to cancel instant
recording.
Note: You can not switch broadcasts or view the Media
Browser during the recording mode.
Watching Recorded Programmes
In the main menu, use “ ” or “ ” buttons to select the
Media Browser. Highlight the Recordings Library
using “ ” or “ ” button and press the OK button to
enter the Recordings Library. Select a recorded item
from the list (if previously recorded) by using “ ” or
“ ” buttons. Press the OK button to view the Play
Options. Select an option by using “ ” or “ ” or
OK buttons.
Available playback options:
• Play from start: Plays the recording from the
beginning.
• Resume: Resumes Playback from the point at which
you stopped playback previously.
• Play from offset: Species a playing point.
Note: Viewing main menu and menu items will not be available
during the playback.
Press the (STOP) button to stop a playback and
return to the Recordings Library.
Slow Forward
If you press (PAUSE) button while watching
recorded programmes, the slow forward feature will
be available. You can use button to slow forward.
Pressing button consecutively will change slow
forwarding speed.
Recordings Library
To view the list of recordings, select “Recordings
Library” and press the OK button. The Recordings
Library will then be displayed with available recordings.
All the recordings are kept in a list in the recordings
library.
RED button (Delete) :Erases the selected recording.
GREEN button (Edit): Makes changes on the
selected recording.
BLUE button (Sort): Changes the order of the
recordings. You can select from a wide range of
sorting options.
OK button: Activates the play options menu:
: Resume Playback.
INFO (Details): Displays the programme information
details.
RecordingConguration
Select the Recording Configuration item in the
Settings menu to congure the recording settings.
Format Disk: You can use the Format Disk feature
for formatting the connected USB disk. IMPORTANT:
Note that ALL the data stored on the USB disk will
be lost and the disk format will be converted to
FAT32 if you activate this feature. If your USB disk
malfunctions, you can try formatting the USB disk. In
most cases formatting the USB disk will restore normal
operation; however, ALL the data stored on the USB
disk will be lost in such a case.
Note: If “USB is too slow” message is displayed on the
screen while starting a recording, try restarting the recording.
If you still get the same error, it is possible that your USB
disk does not meet the speed requirements. Try connecting
another USB disk.
Product Safety
• Do not drop objects on the product or knock the
product forcefully. This may result in an electric
shock or re.
• Do not use your product near a humidier or kitchen
counter. This may result in an electric shock or re.
• Do not disassemble, repair or modify the product
or its parts. Doing so may result in damage to the
product or a malfunction.

English - 15 -
previous history. In such a case, if you experience
any of the following symptoms, immediately stop
watching the 3D TV and consult a doctor: Altered
vision, visual or facial instability, such as eye or
muscle twitching, dizziness or light-headedness,
visual transition or unconscious action, convulsion,
loss of conscience, confusion or disorientation, loss
of directional sense, cramps, or nausea.
Using the 3D Mode
• If you experience difculty viewing 3D images with
the 3D glasses, you may have some problems with
your eyesight.
• When watching 3D images, you should leave a
distance of at least twice the screen width between
you and the screen, and you should keep the screen
at eye level.
• If you watch the 3D imaging too closely or for a long
period of time, it is possible that it may harm your
eyesight. Watching the TV or playing video games
that incorporate 3D imaging with the 3D glasses for a
long period of time can cause headaches or fatigue.
• Stop watching the TV and take a rest. Pregnant
woman, senior citizen, persons with heart problems
or persons who experience frequent drowsiness
should refrain from watching 3D. Some 3D imaging
may cause you to duck or dodge the image displayed
in the video. Therefore, it is best if you do not watch
3D TV near fragile objects or near any objects that
can be knocked over easily. Please prevent children
under the age of 5 from watching 3D. It may affect
their vision development.
• Do not use the 3D Glasses for other purposes such
as sunglasses or general eyeglasses.
• When watching the TV, ensure that your eyes are
on the same level with the screen and do not sit
too closely to the TV. Do not watch the 3D TV when
you are tired or sick. Avoid watching the 3D TV for
a long period of time.
• Wear the 3D glasses only for viewing 3D imaging on
the TV. Do not use for any other purposes.
• Some viewers may feel disoriented aer watching
3D. Therefore do not wear 3D Glasses while you
are moving around. Using the 3D Glasses while
moving may lead to injuries due to running into
objects, and falling.
• Use only the supplied 3D glasses.
• If you experience screen ickering when watching
3D images in poor light conditions, you should turn
the lamp off or dim the light.
• You must use 3D glasses parallel to your TV. The
picture may not be visible or may look dark if you
do not stay within the viewing angle.
• Do not spray cleaner directly onto the surface of the
product.This may result in discoloration and cracks
and may cause the screen display to peel off.
• Do not let water come into contact with the product
when cleaning it. Ensure that water does not enter
the product. This may result in an electric shock
or re.
• Since the surface of the product is easily scratched,
make sure you clean the product with a soft cloth. As
the product may be scratched if there is any foreign
material on the cloth, make sure to shake off any
dust before using it.
• Do not scratch the surface of the display screen with
a sharp tool or clean it using chemicals. This may
degrade the screen quality.
• Do not apply force to the display screen.
• Do not drop or bend the product.
Health Warning! - 3D Mode
Read and understand the following safety
precautions carefully for your safety before using
the 3D Mode.
• You may experience discomfort, headaches
or dizziness while watching 3D images. If you
experience such symptoms, you should remove 3D
glasses and stop watching 3D mode.
• Take regular breaks while watching 3D images. The
length and frequency of breaks may change from
person to person. You must decide what works best
for you. If you experience discomfort such as eye
strain or nausea while watching 3D images for a
long time, remove the 3D glasses, stop watching
3D mode and rest. You should consult a doctor if
you believe it is necessary.
• It is recommended that an adult should check on
children, including teenagers because they may be
more sensitive to the effects of watching 3D.
• If the children experience symptoms such as
dizziness, headaches or eye strain, you should have
the children stop watching 3D TV and you should
have the children rest.
• If you experience headaches, fatigue, or dizziness,
while viewing 3D images through the 3D glasses
stop watching immediately.
Photosensitive Seizure Warning
• If you or a member of your family has a history of
epilepsy or seizure, please consult with your doctor
before watching 3D TV. It is possible that some
viewers may experience a seizure or epilepsy when
exposed to certain conditions, including ashing
lights or images in TV or video games.
• Sometimes certain symptoms can occur in
unspecied conditions even if you do not have any

English - 16 -
• Use 3D glasses only when watching 3D images at
the correct angle. Remove the glasses in any other
case. The picture may not be visible or may be
dark if you look down or if you lie on your side while
watching 3D images using 3D glasses.
• Flickering may be generated by the 3D glasses (60
Hz) when watching the 3D screen when a magnetic
uorescent lamp (50 Hz) is on.
• The 3D picture may not be visible or become
distorted when watching under intense light
conditions.
• Connect a 3D compatible player via a “high speed”
HDMI cable (required to watch 3D content). Refer
to the players manual for settings.
• Press the SOURCE button and select the connected
input.
• You should select a suitable 3D Mode before
viewing.
• To view 3D contents or programmes in 3D mode
you must wear the supplied 3D Glasses.
Setting up 3D Mode for PS3
Ensure the PS3 has the latest rmware installed.
Have both the TV and console off. Connect the TV
to the PS3 with a “high speed” HDMI cable.
Turn on the TV and wait for it to power up, then turn
on the console (Hold power button until you hear a
beep)
The PS3 will then identify the 3DTV and ask for
resolution information and screen size.
Once selected the PS3 will then have the ability to
play both games and Blu-ray 3D discs.
Setting up 3D Mode for Sky HD
IMPORTANT:
Please ensure you register to activate
Sky 3D.
Connect the TV to Sky HD box with a “high speed”
HDMI cable.
Press the MENU button and select the Picture icon
using the “ ” or “ ” buttons and press OK.
Use “ ” or “ ” to select the 3D side by side setting
and press OK to view.
Once selected the 3D channel can now be watched.
Note: You will need to unselect this mode when going
back to 2D channels.
3D Settings
Press MENU button and select the Picture icon by
using “ ” or “ ” buttons and press OK.
Use “ ” or “ ” to select 3D settings and press OK
to view.
You can customize the 3D mode settings to provide
the best viewing experience. Select one of these
modes to experience 3D image viewing:
Auto: Automatically switches to 3D mode if 3D
information is detected from a HDMI source.
Side by Side: Displays 3D content which is originally
in a form of side by side.
Top bottom: Displays 3D content which is originally
in a form of top and bottom.
Off: 3D function mode is turned off.
2D Only
If content is 3D but you want to watch it in 2D, you can
switch to 2D only mode. There are 2 options (LEFT
and RIGHT) to select which side of the content you
want to watch in 2D.
NOTE: This item is available when TV is in 3D mode.
Virtual 3D
Conversion from 2D to 3D. There are 3 different levels
of depth: Low – Medium – High.
NOTE: This item is available when TV is not in 3D mode.
Once Virtual 3D is enabled, it remains so when the channel
is changed. However, it will be disabled automatically if you
switch to a different source.
Left/Right Swap
You can use this setting to shift the phase of the 3D
left/right broadcast.
3D Depth Sense (optional)
This setting enables the control of 3D depth.
NOTE: If you select 3D modes, wear the supplied 3D
glasses when this message is displayed on the screen:

English - 17 -
3D Viewing Information
Your 3D Viewing experience can be affected by the
location of the viewer and the TV set. To maximise
your enjoyment we recommend you follow the
guidelines below:
Viewing Distance
Size
(inch)
22 26 32 37 40
Viewing
distance
(m)
1,30 1,50 1,90 2,20 2,40
Size
(inch)
42 46 47 55
Viewing
distance
(m)
2,50 2,75 2,80 3,25
Horizontal Viewing Angle
45
45
Note: When using headphones, you should adjust
the volume so as to avoid excessive levels, since this
may cause hearing damage.
Vertical Viewing Angle
It is recommended to place the TV at the correct
seated eye height of the viewer. If the TV must be
placed higher or lower it should be tilted accordingly
using suitable stand or wall mount.
Eye Line
Eye Line
Eye Line
3D Viewing Information
HDMI MBV MBP
1080p@24
FP
Supported Not Supported Not Supported
720p@50
FP
Supported Not Supported Not Supported
720p@60
FP
Supported Not Supported Not Supported
1080p FC
SBS, TB SBS, TB SBS, TB
720p FC
SBS, TB SBS, TB SBS, TB
1080i FC
SBS SBS SBS
OTHER
Not
Supported
Not Supported (*)

English - 18 -
DTV ATV OTHER
1080p@24
FP
Not
Supported
Not Supported Not Supported
720p@50
FP
Not
Supported
Not Supported Not Supported
720p@60
FP
Not
Supported
Not Supported Not Supported
1080p FC
SBS, TB Not Supported SBS, TB
720p FC
SBS, TB Not Supported SBS, TB
1080i FC
SBS Not Supported SBS
OTHER
(*) Not Supported Not Supported
Please note that if you apply 720p FC TB input; the picture
will be scaled smaller than the original size in the middle
of the screen.
SBS: Side By Side
TB: Top Bottom
MBP: Media Browser Picture
MBV: Media Browser Video
FC: Frame Compatible
FP: Frame Pack
in MBP: Supported only when, the image’s height is
multiples of 2 and the image’s width is multiples of 16 and if
the image width is equal to the panel width or wider.
in DTV: Supported only when, the image’s height is between
1700 and 1900 and the image’s width is equal to 1280 or 720.
(*): Not supported if the image provides 1080i resolution.
3D Glasses
Frame Material: ABS Frame Type: Foldable
Weights: 21g Polarization Film Type: Circular
Light Penetration Rate: 40%
PolarizationEfciency:99.9%
Lens Thickness: 0.28mm
Lens Treatment: Hard-coated
Digital Teletext
Press the “ ” button. The digital teletext information
appears. Operate it with the coloured buttons, cursor
buttons and the OK button.
The operation method may differ depending on the
contents of the digital teletext. Follow the instructions
displayed on digital teletext screen.
When the “ ” button is pressed again, the TV returns
to television broadcast.
Software Upgrade
Your TV is capable of finding and updating
automatically via the Aerial signal.
3.00am search and upgrade mode
While the TV is connected to an aerial signal. If
Automatic scanning in the Upgrade Options menu
is enabled, the TV wakes up at 03:00 and searches
broadcast channels for new software upgrades. If
new software is found and downloaded successfully,
the next time the TV powers up , it will have the new
software version.
Note. If the TV fails to come on after the upgrade
unplug the TV for 2 minutes and plug in again.
Troubleshooting & Tips
Image persistence - ghosting
Please note that ghosting may occur while displaying
a persistent image (still or paused image). LCD/LED
TVs’ image persistence may disappear after a short
time. Try turning off the TV for a while. To avoid this, do
not leave the screen in still picture mode for extended
periods of time.
No power
If your TV has no power, please check the power cord
plug is connected to the mains power socket.
Poor picture
1. Have you selected the correct TV system?
2. Is your TV or house aerial located too close to a
non-earthed audio equipment or neon lights, etc.?
3. Mountains or high buildings can cause double
pictures or ghost images. Sometimes you can
improve the picture quality by changing the
direction of the aerial. Is the picture or teletext
unrecognisable?
4. Check if you have entered the correct channel
frequency if you have done manual tuning.
5. Please retune the channels.
6. The picture quality may degrade when two devices
are connected to the TV at the same time. In such
a case, disconnect one of the devices.
No picture
1. No Picture means that your TV is not receiving a
transmission. Have you selected the correct button
on the remote control? Try once more. Also make
sure the correct input source has been selected.
2. Is the aerial connected properly?

English - 19 -
LicenceNotications
Manufactured under license from Dolby Laboratories.
TRADEMARK ACKNOWLEDGMENT
“Dolby” and the double-D symbol are trademarks of
Dolby Laboratories.
“HDMI, the HDMI logo and High-Denition Multimedia
Interface are trademarks or registered trademarks of
HDMI Licensing LLC.”
Page is loading ...
Page is loading ...
Page is loading ...
Page is loading ...
-
 1
1
-
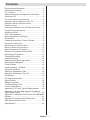 2
2
-
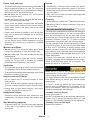 3
3
-
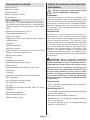 4
4
-
 5
5
-
 6
6
-
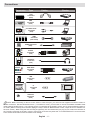 7
7
-
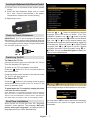 8
8
-
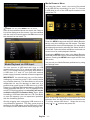 9
9
-
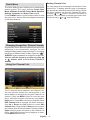 10
10
-
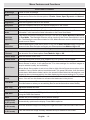 11
11
-
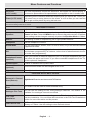 12
12
-
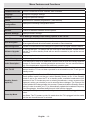 13
13
-
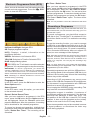 14
14
-
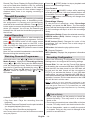 15
15
-
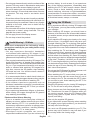 16
16
-
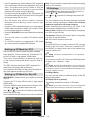 17
17
-
 18
18
-
 19
19
-
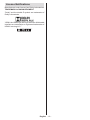 20
20
-
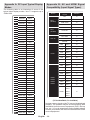 21
21
-
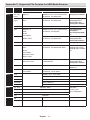 22
22
-
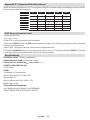 23
23
-
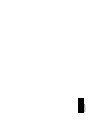 24
24
Ask a question and I''ll find the answer in the document
Finding information in a document is now easier with AI
Related papers
Other documents
-
 Digihome 32914LCDDVD Operating Instructions Manual
Digihome 32914LCDDVD Operating Instructions Manual
-
Akai AL2808TBK User manual
-
Philips 19PFL2908H/12 User manual
-
Ferguson V22FHD273 User manual
-
Sharp LC-32SH340E User manual
-
Luxor LED22EL Operating Instructions Manual
-
Ferguson V24HD273 User manual
-
Sharp LC-32LE511E User manual
-
Toshiba 29PB201 Operating Instructions Manual
-
Sharp LC24LE250KBK Operating instructions