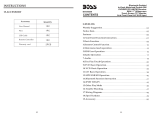4-EN
Saving and Calling the Adjusted Picture
Quality ..................................................... 27
General Setup
General Setup Operation ................................ 28
Date/Time Setting ........................................... 28
Setting of Calendar Display Pattern
Switching ................................................. 28
Setting the Clock Display ............................ 28
RDS Time Display ...................................... 28
Setting the Time .......................................... 28
Language Setting ............................................ 28
Setting the Scroll ......................................... 28
Format Settings ........................................... 28
Setting the Menu Language ........................ 29
About ICS-X7 ................................................. 29
Displaying the Product Information ............ 29
Checking the DivX
®
Registration ............... 29
Initialising the System ................................. 29
BLUETOOTH Setting .................................... 29
Setting the BLUETOOTH On/Off .............. 29
Setting the BLUETOOTH Device ............... 29
Automatic Connection Setting .................... 30
Setting the Passcode .................................... 30
Changing the Character Code of the Phone
Book ......................................................... 30
Key Sound Feedback Setting .......................... 30
Adjusting the Operating Sound ................... 30
Screen/LED Customize .................................. 31
Setting the Brightness of the
Backlighting ............................................. 31
Adjusting the Dimmer of Button Lighting at
Night ........................................................ 31
Changing the Colour of the Home
Button ....................................................... 31
Adjusting the Minimum Level of
Backlight .................................................. 31
Switching the Display Colour ..................... 31
Adjusting the Touch Panel .......................... 31
Security Code Setting ..................................... 32
Setting Security Code .................................. 32
Application Setup
Application Setup Operation .......................... 32
Camera Setting ............................................... 33
Setting the Camera Input ............................. 33
Adjusting the Rear Camera Guide .............. 33
Setting the AUX Camera Signal Input ........ 34
Setting the Camera Interrupt ....................... 34
AUX Setting ................................................... 34
Setting the AUX Mode ................................ 34
Setting the AUX3 ........................................ 35
Phone Setting .................................................. 35
Setting Received Calls Automatically ......... 35
Selecting the Output Speaker ...................... 35
Adjusting the Caller Volume ....................... 35
Adjusting the Microphone Level ................. 35
Adjusting the Ring Tone Volume ................ 35
Radio Setting .................................................. 36
PI SEEK Setting .......................................... 36
Receiving RDS Regional (Local)
Stations .................................................... 36
Switching the Display Language of PTY
(Programme Type) ................................... 36
Setting PTY31 (Emergency Broadcast)
Reception ................................................. 36
Setting the TUNER (FM) Tone Quality
(Tuner Condition) .................................... 36
Aha Setting ..................................................... 36
Setting the Presets View .............................. 36
MirrorLink™ Setting ...................................... 36
Media Control button Setup ........................ 36
BLUETOOTH Operation
Setup Before Using ......................................... 37
About BLUETOOTH .................................. 37
About the Hands-Free Phone ...................... 37
Before Using BLUETOOTH ....................... 37
Connecting a BLUETOOTH Device .............. 37
Disconnecting the BLUETOOTH
Connection ............................................... 37
Changing the connecting BLUETOOTH
Device .......................................................... 37
Hands-Free Phone Control
Answering a Call ............................................ 38
Adjusting Ringtone Volume ........................ 38
Hanging up the Telephone .............................. 38
Calling ............................................................ 38
Dialling a Number in Call History .............. 38
Dialing a Number in the Phone Book ......... 38
Entering a Phone Number to Make a
Call ........................................................... 38
Using Short Cut Dialling to Make a Call .... 39
Redial Function ........................................... 39
Operations During a Conversation ................. 39
Adjusting the Speech Volume ..................... 39
Changing the Voice Output ......................... 39
DTMF (Touch-Tone) Function .................... 39
Phone Book Function ..................................... 39
Synchronising the Phone Book ................... 39
Adding the Phone Book .............................. 40