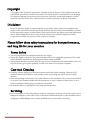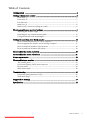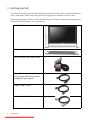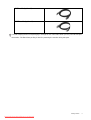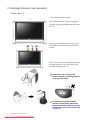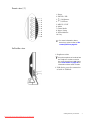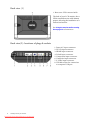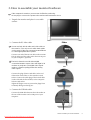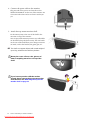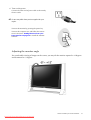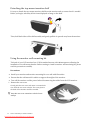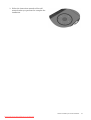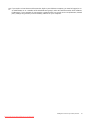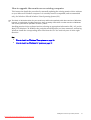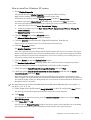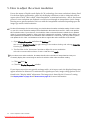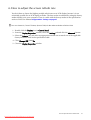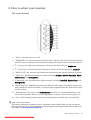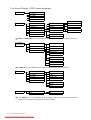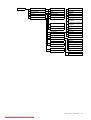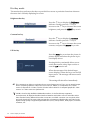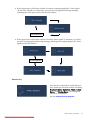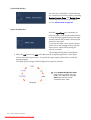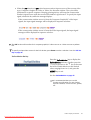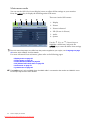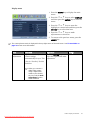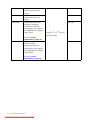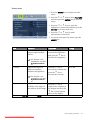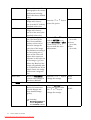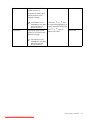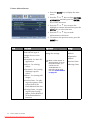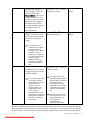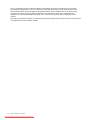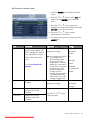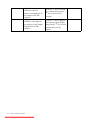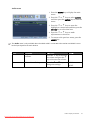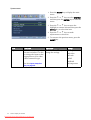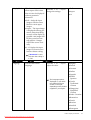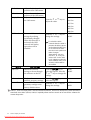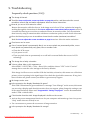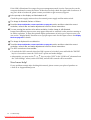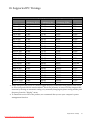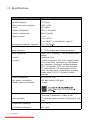BenQ FP241VW - 24" LCD Monitor User manual
- Category
- TVs & monitors
- Type
- User manual

2
Copyright
Copyright © 2007 by BenQ Corporation. All rights reserved. No part of this publication may be
reproduced, transmitted, transcribed, stored in a retrieval system or translated into any language
or computer language, in any form or by any means, electronic, mechanical, magnetic, optical,
chemical, manual or otherwise, without the prior written permission of BenQ Corporation.
Disclaimer
BenQ Corporation makes no representations or warranties, either expressed or implied, with
respect to the contents hereof and specifically disclaims any warranties, merchantability or fitness
for any particular purpose. Further, BenQ Corporation reserves the right to revise this publication
and to make changes from time to time in the contents hereof without obligation of BenQ
Corporation to notify any person of such revision or changes.
Please follow these safety instructions for best performance,
and long life for your monitor
Power Safety
• The AC plug isolates this equipment from the AC supply.
• The power supply cord serves as a power disconnect device for pluggable equipment. The socket
outlet should be installed near the equipment and be easily accessible.
• This product should be operated from the type of power indicated on the marked label. If you are
not sure of the type of power available, consult your dealer or local power company.
Care And Cleaning
• Cleaning. Always unplug your monitor from the wall outlet before cleaning. Clean the LCD
monitor surface with a lint-free, non-abrasive cloth. Avoid using any liquid, aerosol or glass
cleaners.
• Slots and openings on the back or top of the cabinet are for ventilation. They must not be blocked
or covered. Your monitor should never be placed near or over a radiator or heat source, or in a
built-in installation unless proper ventilation is provided.
• Never push objects or spill liquid of any kind into this product.
Servicing
• Do not attempt to service this product yourself, as opening or removing covers may expose you to
dangerous voltages or other risks. If any of the above mentioned misuse or other accident such as
dropping or mishandling occurs, contact qualified service personnel for servicing.
Downloaded from ManualMonitor.com Manuals

Table of Contents 3
Table of Contents
Getting started ...................................................................................................................... 4
Getting to know your monitor ............................................................................................ 6
Front view (1) ..............................................................................................................6
Front view (2) ..............................................................................................................7
Left-side view ...............................................................................................................7
Back view (1) ................................................................................................................8
Back view(2): locations of plugs & sockets .................................................................8
How to assemble your monitor hardware ........................................................................... 9
Adjusting the monitor angle .....................................................................................11
Detaching the top-mount monitor shelf ..................................................................12
Using the monitor wall mounting kit .......................................................................12
Getting the most from your BenQ monitor ...................................................................... 14
How to install the monitor on a new computer ......................................................16
How to upgrade the monitor on an existing computer ..........................................17
How to install on Windows Vista systems ...............................................................18
How to install on Windows XP system ....................................................................19
How to adjust the screen resolution .................................................................................. 20
How to adjust the screen refresh rate ................................................................................ 21
Picture optimization ...........................................................................................................22
How to adjust your monitor ..............................................................................................23
The control panel ......................................................................................................23
On Screen Display (OSD) menu structure .............................................................24
Hot key mode ............................................................................................................26
Main menu mode ......................................................................................................30
Troubleshooting ................................................................................................................. 45
Frequently asked questions (FAQ) ...........................................................................45
Need more help? ........................................................................................................46
Supported PC Timings ....................................................................................................... 47
Specifications ...................................................................................................................... 48
Downloaded from ManualMonitor.com Manuals

4 Getting started
1. Getting started
Your FP241VW will provide the optimal display performance of the video resolution standard of
1920 x 1200. Please ensure that your graphic card supports the resolution of 1920 x 1200.
When unpacking please check you have the following items. If any are missing or damaged, please
contact the place of purchase for a replacement.
BenQ LCD Monitor
Top-Mount Monitor Shelf
CD-ROM and Quick Start Guide
Power Cord
(Picture may differ from product
supplied for your region)
Signal Cable: D-Sub
Signal Cable: DVI-D (optional)
Downloaded from ManualMonitor.com Manuals

6 Getting to know your monitor
2. Getting to know your monitor
Front view (1)
1. Top-mount monitor shelf
The detachable shelf is space saving and
stylishly designed, gaining extra desk space
for you.
You can put small stationery items or toy
collectibles on the shelf to keep the desk
roomy.
The two hooks on the rear of the allow you
to hang accessories on hand, such as the
headset, the game gear, etc.
Never place cans of beer, soda,
glasses of water or anything wet near
or on top of the shelf!
If you have any need to shift the
monitor around, please remove the
top-mount monitor shelf first. See also
Detaching the top-mount monitor shelf
on page 12.
Downloaded from ManualMonitor.com Manuals

7 Getting to know your monitor
Front view (2)
Left-side view
1. Power
2. ENTER / PIP
3.
t / Brightness
4. u/ Contrast
5. MENU / EXIT
6. Mode
7. Game Mode
8. Input / Swap
9. PerfectMotion
10. i key
For more information about
these keys, please refer to The
control panel on page 23.
1. Earphone socket
Plug the earphone or headset into
the earphone socket to receive
the audio signal from HDMI input.
See Audio menu on page 41 for
information about audio controls.
2. USB device ports for connection
to built-in USB hub
Downloaded from ManualMonitor.com Manuals

8 Getting to know your monitor
Back view (1)
Back view(2): locations of plugs & sockets
1. Rear cover: VESA mount inside
The back of your LCD monitor has a
VESA standard mount with 100mm
pattern, allowing the installation of a
wall mount bracket.
See
Using the monitor wall mounting
kit on page 12
to learn more.
1. Power AC input connector
2. DVI-D input connector
3. HDMI input connector
4. D-Sub input connector
5. Component input connector
6. Composite input connector
7. S-Video input connector
8. USB hub socket for connection
to computer USB port
Downloaded from ManualMonitor.com Manuals

9 How to assemble your monitor hardware
3. How to assemble your monitor hardware
If the computer is turned on you must turn it off before continuing.
Do not plug-in or turn-on the power to the monitor until instructed to do so.
1. Unpack the monitor and place it on a stable
surface.
2. Connect the PC video cable.
Do not use both DVI-D cable and D-Sub cable on
the same PC. The only case in which both cables
can be used is if they are connected to two different
PCs with appropriate video systems.
Connect one end of the DVI-D cable to the monitor
DVI-D socket and the other end to the DVI-D port
on your computer. (optional)
The DVI-D format is used for direct digital
connection between source video and digital LCD
monitors or projectors. The digital video signals
produce a superior quality picture than analog
video signals.
Connect the plug of the D-Sub cable (at the end
without the ferrite filter) to the monitor D-Sub
socket. Connect the other plug of the D-Sub cable
(at the end with the ferrite filter) to the computer
video D-Sub socket.
Tighten all finger screws to prevent the plugs from
accidently falling out during use.
Either
Or
3. Connect the USB hub cable.
Connect the USB cable between the USB socket on
the rear of the monitor and a USB port on your
computer.
Downloaded from ManualMonitor.com Manuals

10 How to assemble your monitor hardware
4. Connect the power cable to the monitor.
Plug one end of the power cord into the socket
labelled ‘POWER IN’ on the rear of the monitor. Do
not connect the other end to an electric outlet just
yet.
5. Attach the top-mount monitor shelf.
Fit the tenon joints at the rear of the shelf to the
mortises on top of the monitor.
You can put small stationery items or toy collectibles
on the shelf to keep the desk roomy. The two hooks
on the rear of the shelf allow you to hang accessories
on hand, such as the headset, the game gear, etc.
The shelf can support objects with a total weight of
up to 1kg, otherwise the shelf may be bent.
Never place cans of beer, soda, glasses of
water or anything wet near or on top of the
shelf!
If you have any need to shift the monitor
around, please remove the top-mount monitor
shelf first. See also Detaching the top-mount
monitor shelf on page 12.
Downloaded from ManualMonitor.com Manuals

11 How to assemble your monitor hardware
Adjusting the monitor angle
For comfortable viewing of images on the screen, you may tilt the monitor upward to 12 degrees
and downward to -5 degrees.
6. Turn on the power.
Connect the other end of power cable to the nearby
electric outlet.
Picture may differ from product supplied for your
region.
Turn on the monitor by pressing the power key.
Turn on the computer too, and follow the instruc-
tions in Section 4:
Getting the most from your
BenQ monitor on page 14
to install the monitor
software.
Downloaded from ManualMonitor.com Manuals

12 How to assemble your monitor hardware
Detaching the top-mount monitor shelf
It’s easy to detach the top-mount monitor shelf from the monitor and no removal tool is needed.
Before you begin, take away all the items displayed or hung on the shelf.
Then, hold both sides of the shelf assembly and gently pull the it upward away from the monitor.
Using the monitor wall mounting kit
The back of your LCD monitor has a VESA standard mount with 100mm pattern, allowing the
installation of a wall mount bracket. Before starting to install a monitor wall mounting kit, please
read the precautions carefully.
Precautions:
• Install your monitor and monitor mounting kit on a wall with flat surface.
• Ensure that the wall material is stable to support the weight of the monitor.
• Turn off the monitor and the power before disconnecting the cables from the LCD monitor.
1. Remove the rear cover.
Gently push the rear cover and rotate it counterclock-
wise until the rear cover unlocks. The screw plate at
the back of the monitor could be revealed.
Keep the rear cover somewhere safe for future
storage.
Downloaded from ManualMonitor.com Manuals

14 Getting the most from your BenQ monitor
4. Getting the most from your BenQ monitor
Monitors and USB hubs
Your BenQ FP241VW LCD Monitor is a modern state-of-the-art device. It not only utilizes the
latest LCD display technology currently available – it contains a built-in 2 port USB 2.0 hub. Using
only one USB 2.0 port on your computer (freeing the others up for other uses), the built-in hub
provides close, handy, easy-to-use access for your USB devices. You could use the USB hub to
plug-in your USB keyboard, USB mouse, and USB web camera all at the same time if you wish. Or
if you connect your keyboard and mouse directly to your computer, you could use the USB ports
on the monitor for connection to your digital camera, digital video camera, USB reader, USB
printer, USB memory stick, or any other USB device.
What do I have to do?
All you have to do, is connect the monitor cables as instructed in How to install your monitor
hardware of this User Manual, turn the computer and monitor on, then you’re ready to
Plug-and-Play with USB, Windows, and your BenQ LCD Monitor’s USB hub. Windows XP and
later comes with integrated USB support. It will automatically detect and identify your USB
devices, and install the necessary drivers for them to work. If your USB device was accompanied
by the manufacturer’s driver or custom software for the device, you need only point Windows in
the direction of that driver, and Windows will install it for you.
How do I gain the most benefit from my new monitor?
To gain the most benefit from your new BenQ color LCD flat screen monitor, you should install
the custom BenQ LCD Monitor driver software as provided on the BenQ LCD Monitor CD-ROM.
The circumstances under which you connect and install your BenQ LCD Monitor will determine
which process you need to follow to successfully install the BenQ LCD Monitor driver software.
These circumstances relate to which version of Microsoft Windows you are using, and whether
you are connecting the monitor and installing the software onto a new computer (without existing
monitor driver software), or whether you are upgrading an existing installation (which already has
existing monitor driver software) with a newer monitor.
In either case however, the very next time you turn on your computer (after connecting the
monitor to your computer), Windows will automatically recognise the new (or different)
hardware, and will launch its Found New Hardware wizard.
Follow the wizard instructions until it asks you to select a monitor model. At that point, click the
Have Disk button, insert the BenQ LCD Monitor CD-ROM and select the appropriate monitor
model. Further details and step-by-step instructions for both an automatic (new) or upgrade
(existing) installation follow.
See:
• How to install the monitor on a new computer on page 16.
• How to upgrade the monitor on an existing computer on page 17
Downloaded from ManualMonitor.com Manuals

15 Getting the most from your BenQ monitor
If you require a User Name and Password to login to your Windows computer, you must be logged on as
an Administrator or as a member of the Administrators group in order to install the monitor driver software.
Furthermore, if your computer is connected to a network which has security access requirements, network
policy settings may prevent you from installing software on your computer.
Downloaded from ManualMonitor.com Manuals

16 Getting the most from your BenQ monitor
How to install the monitor on a new computer
This instruction details the procedure for selecting and installing the BenQ LCD Monitor driver
software on a new computer which has never had a monitor driver installed before. This
instruction is only suitable for a computer which has never been used before, and for which the
BenQ LCD Monitor is the first ever monitor to be connected to it.
If you are adding the BenQ LCD Monitor to an existing computer that has already had another monitor
connected to it (and has monitor driver software installed), you should not be following these instructions.
You should instead be following the instructions for How to upgrade the monitor on an existing computer.
1. Follow the instructions in How to assemble your monitor hardware on page 9.
When Windows starts, it will automatically detect the new monitor and launch the Found New Hard-
ware Wizard. Follow the prompts until it displays the option to Install Hardware Device drivers.
2. Insert the BenQ LCD Monitor CD-ROM into a CD drive on the computer.
3. Check Search for a suitable driver for my device option, and click Next.
4. Check the option for CD-ROM drives (uncheck all others) and click Next.
5. Look to confirm that the wizard has selected the correct name of your monitor as “BenQ
FP241VW” and click Next.
6. Click Finish.
7. Restart the computer.
Downloaded from ManualMonitor.com Manuals

17 Getting the most from your BenQ monitor
How to upgrade the monitor on an existing computer
This instruction details the procedure for manually updating the existing monitor driver software
on your Microsoft Windows computer. It is currently tested as compatible (and recommended
only) for Windows XP and Windows Vista Operating System (OS).
The BenQ LCD Monitor driver for your model may well function perfectly with other versions of Windows,
however, as at the time of writing, BenQ has done no testing of this driver on other versions of Windows
and cannot guarantee its operation on those systems.
Installing monitor driver software involves selecting an appropriate information file (.inf) on the
BenQ LCD Monitor CD-ROM for the particular model monitor you have connected, and letting
Windows install the corresponding driver files from the CD. You need only steer it in the right
direction.
See:
• How to install on Windows Vista systems on page 18.
• How to install on Windows XP system on page 19
Downloaded from ManualMonitor.com Manuals

18 Getting the most from your BenQ monitor
How to install on Windows Vista systems
1. Open Display Settings.
Right-click the desktop and select Personalize from the popup menu.
Select Display Settings from the Personalize appearance and sounds window.
The Display Settings window will display.
2. Click the Advanced Settings button.
The Generic PnP Monitor Properties window will display.
3. Click the Monitor tab and the Properties button.
4. Click Continue in the prompted User Account Control window.
5. Click the Driver tab and the Update Driver button.
6. Insert the BenQ LCD Monitor CD-ROM into a CD drive on the computer.
7. In the Update Driver Software window, select the option ‘Browse my computer for driver
software’.
8. Click ‘Browse’ and select Driver > Windows Vista > FP241VW from the CD, and click the
Next button.
This will copy and install the appropriate monitor driver files to your computer.
9. Click Close.
You do not need to restart Windows Vista, as the BenQ LCD monitor drivers will operate immediately
with no further action required by you.
Downloaded from ManualMonitor.com Manuals

19 Getting the most from your BenQ monitor
How to install on Windows XP system
1. Open Display Properties.
The quickest shortcut to Display Properties is through the Windows desktop.
Right-click the desktop and select Properties from the popup menu.
Alternatively, the Windows menu to Display Properties is located in Control Panel.
In Windows XP version, Control Panel is located directly under the main Start menu item.
The menu options displayed will depend upon which type of view is selected for your system.
• Under the Classic view, click Start | Control Panel | Display.
• Under the Category view, click Start | Control Panel | Appearance and Themes | Change the
screen resolution.
The Display Properties window will display.
2. Click the Settings tab and the Advanced button.
The Advanced Display Properties window will display.
3. Click the Monitor tab and select the ‘Plug and Play Monitor’ from the list.
If there is only one monitor in the list, it will already be selected for you.
4. Click the Properties button.
The Monitor Properties window will display.
If the driver provider is listed as BenQ, and the model matches that of your new monitor, the proper
drivers are already installed, and you need do nothing further. Cancel out of these property windows.
However, if BenQ is not listed as the manufacturer, or the correct model is not currently shown, you
will need to continue with these instructions.
5. Click the Driver tab and the Update Driver button.
The Hardware Update Wizard will display. Follow the wizard instructions noting the steps below:
6. Insert the BenQ LCD Monitor CD-ROM into a CD drive on the computer.
7. Check the option ‘Install from a list or specific location’ and click Next.
8. Check the option ‘Search for the best driver in these locations’ and also check ‘Search
removable media’, then click Next.
Please wait while the wizard searches for drives and the BenQ LCD Monitor CD inserted in step 6.
When completes, the wizard should have found and selected the BenQ driver on the CD appropriate to
your monitor model, in this case ‘BenQ FP241VW’ in the location ‘d:\Driver\Windows XP\FP241VW\
BenQFP241VW.inf’ or similar.
The drive letter for your CD drive may differ from the example above depending upon your system – it
may be ‘D:’ or ‘E:’ or ‘F:’ etc.
9. Select (single-click) the file named ‘BenQ FP241VW’ on the CD, and click the Next button.
This will copy and install the appropriate monitor driver files to your computer.
10. Click Finish.
This will close the wizard and return you to the Monitor Properties window, now renamed BenQ
FP241VW Properties.
11. Click Close, OK, and OK.
This will close the Display Properties windows. You do not need to restart Windows XP, as the BenQ
LCD monitor drivers will operate immediately with no further action required by you.
Downloaded from ManualMonitor.com Manuals

20 How to adjust the screen resolution
5. How to adjust the screen resolution
Due to the nature of liquid crystal display (LCD) technology, the screen resolution is always fixed.
For the best display performance, please set the display resolution to 1920 x 1200 pixels with an
aspect ratio of 16:10. This is called “Native Resolution” or maximal resolution – that is, the clearest
picture. Lower resolutions are displayed on a full screen through an interpolation circuit. Image
blurring across pixel boundaries can occur with the interpolated resolution depending upon the
image type and its initial resolution.
To take full advantage of LCD technology you should select the native resolution setting of 1920 x 1200
on your PC screen resolution setting as described below. Be aware that not all PC video cards provide
this resolution value. If yours doesn't, check with the video card manufacturer's website for an updated
driver for your particular model PC video card which supports this resolution. Software video drivers are
often updated and available for new hardware video resolutions. If necessary, you may need to replace
and update the PC video card hardware to be able to support the native resolution of the monitor.
1. Open Display Properties and select the Settings tab.
You c an o p en Display Properties by right-clicking on the Windows desktop and selecting Properties
from the pop-up menu.
2. Use the slider in the ‘Screen area’ section to adjust the screen resolution.
Select the recommended resolution of 1920 x 1200 then click Apply.
If you select some other resolution, be aware that this other resolution is interpolated and may not
accurately display the screen image as well as it could do at the native resolution setting.
3. Click OK then Ye s .
4. Close the Display Properties window.
If your input source does not provide an image with a 16:10 aspect ratio, the displayed image may
appear stretched or distorted. To maintain the original aspect ratio, image scaling options can be
found in the “Display Mode” adjustment. The image size is altered by the “Overscan” setting.
See Display Mode on page 43 and Overscan on page 37 for more information.
Downloaded from ManualMonitor.com Manuals
Page is loading ...
Page is loading ...
Page is loading ...
Page is loading ...
Page is loading ...
Page is loading ...
Page is loading ...
Page is loading ...
Page is loading ...
Page is loading ...
Page is loading ...
Page is loading ...
Page is loading ...
Page is loading ...
Page is loading ...
Page is loading ...
Page is loading ...
Page is loading ...
Page is loading ...
Page is loading ...
Page is loading ...
Page is loading ...
Page is loading ...
Page is loading ...
Page is loading ...
Page is loading ...
Page is loading ...
Page is loading ...
Page is loading ...
-
 1
1
-
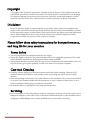 2
2
-
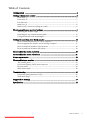 3
3
-
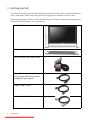 4
4
-
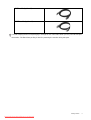 5
5
-
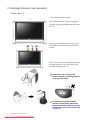 6
6
-
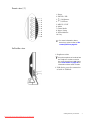 7
7
-
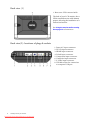 8
8
-
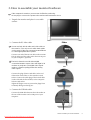 9
9
-
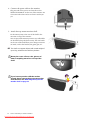 10
10
-
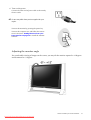 11
11
-
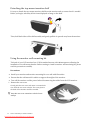 12
12
-
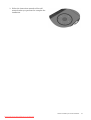 13
13
-
 14
14
-
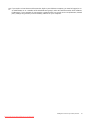 15
15
-
 16
16
-
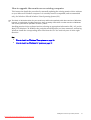 17
17
-
 18
18
-
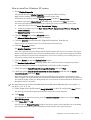 19
19
-
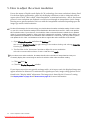 20
20
-
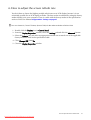 21
21
-
 22
22
-
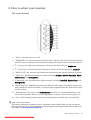 23
23
-
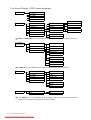 24
24
-
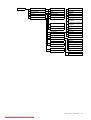 25
25
-
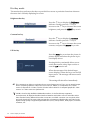 26
26
-
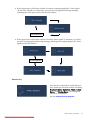 27
27
-
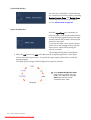 28
28
-
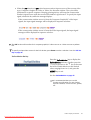 29
29
-
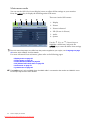 30
30
-
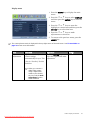 31
31
-
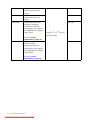 32
32
-
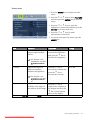 33
33
-
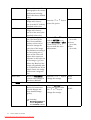 34
34
-
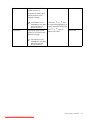 35
35
-
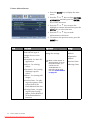 36
36
-
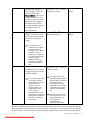 37
37
-
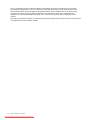 38
38
-
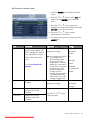 39
39
-
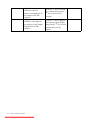 40
40
-
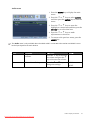 41
41
-
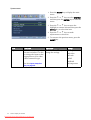 42
42
-
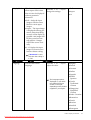 43
43
-
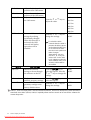 44
44
-
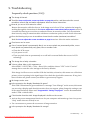 45
45
-
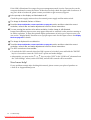 46
46
-
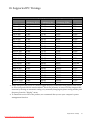 47
47
-
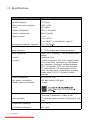 48
48
-
 49
49
BenQ FP241VW - 24" LCD Monitor User manual
- Category
- TVs & monitors
- Type
- User manual
Ask a question and I''ll find the answer in the document
Finding information in a document is now easier with AI
Related papers
Other documents
-
Value 17.99.1120-10 Datasheet
-
CYP EL-41PIP Owner's manual
-
Value 17.99.1121-10 Datasheet
-
Envision H716w User manual
-
Samsung SyncMaster TA950 User manual
-
Envision EN7410 User manual
-
Tatung TLM1905 User manual
-
Envision Peripherals EN7410 User manual
-
Planar LC40 User manual
-
Lenovo L2060 Wide User manual