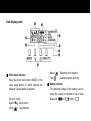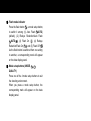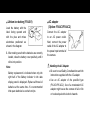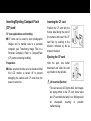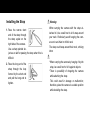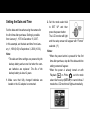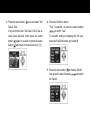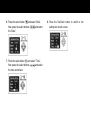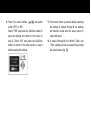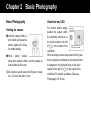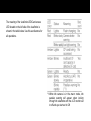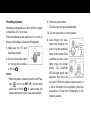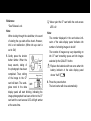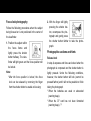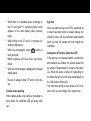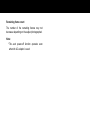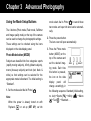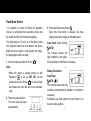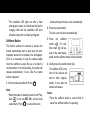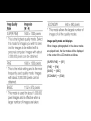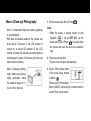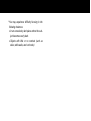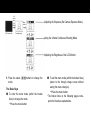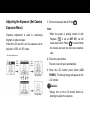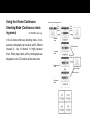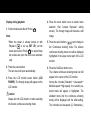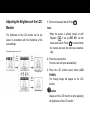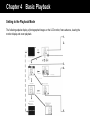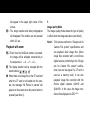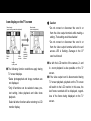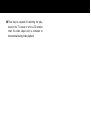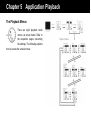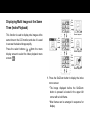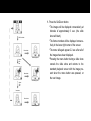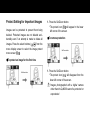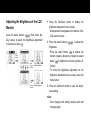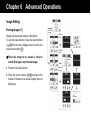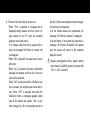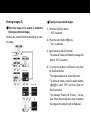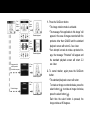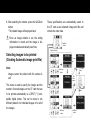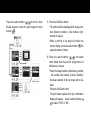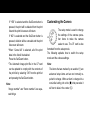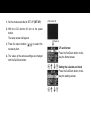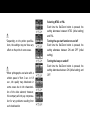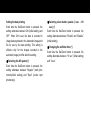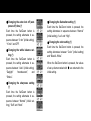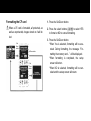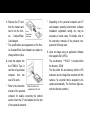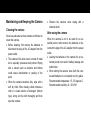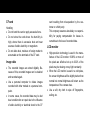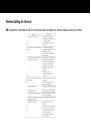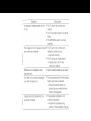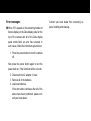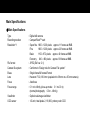KONICA Q-M200 User manual
- Category
- Camera accessories
- Type
- User manual
This manual is also suitable for


Chapter 1 Preparations
Names of Parts
察 Mode select dial
拶 Power button
撮 Shutter button
擦 Lens
札 Selftimer LED
殺 Active AF sensor
薩 Viewfinder window
雑 Flash
皐 Flash adjustment sensor
鯖 Mode setup buttons
捌 Image quality mode button (QUALITY)
錆 Selftimer button
鮫 Flash mode button
皿 Photo mode button (MODE)
晒 Data display panel (LCD)
三 Power input terminal
傘 Serial port
参 Video port
山 Lens cover
惨 Battery cover
撒 Battery cover lock button
散 Tripod socket hole
惨
撒
散
山
察
拶
撮
擦
札
殺
薩
雑
皐
捌
錆
鮫
皿
鯖
晒
三
傘
参

○ * If foreign matter adheres to the active AF
sensor or the eye sensor, this may lead to
malfunction of the sensor.
桟 Eye sensor
燦 Viewfinder LED
珊 Card access LED
産 Viewfinder eyepiece
算 LCD monitor
纂 LCD monitor power button (LCD POWER)
蚕 Menu button (MENU)
讃 Set/Zoom button (SET/ZOOM)
賛 Select button
酸 Card cover
餐 Strap eyelet
斬 Eject lock button
暫 Card eject button
蚕
讃
賛
酸
餐
斬
暫
桟
燦
/
珊
算
産
纂

Data display panel
察 Photo mode indicator
Press the photo mode button (MODE) of the
mode setup buttons to switch between the
following 5 preset states of subjects:
(No icon: initial)
Sports (
): Quick action
Infinity (
): Long distance
Macro (
): Extremely short distance
Text (
): Characters (black & white)
拶 Battery indicator
The remaining voltage of the battery used to
power the camera is indicated at one of three
levels (full:
,half: , empty: ).
撮
擦
札
殺
雑
薩
皐
察
拶

撮 Image quality mode indicator
Press the image quality mode button
(OUALITY) of the mode setup buttons to switch
the mode among the following 4 choices of
image quality:
FINE (Initial setting)
SUPER FINE
BASIC
ECONOMY
擦 Sandglass indicator
Flashes to indicate an ongoing access to the
CompactFlash card (for writing shot images to
the card or transferring them to a personal
computer). Any other operation is disabled until
the mark stops flashing.
札 Remaining frame count indicator
Indicates the remaining number of frames that
can be shot.
"PC" appears when the camera is connected to
a personal computer.
殺 Card status indicator
Lights when a card is inserted and the eject
lock button is locked.
Goes off when the eject lock button is not
locked or a card is not in position.
薩 Selftimer indicator
Press the selftimer button (
), a mode setup
button, to use the selftimer mode. The selftimer
indicator will appear on the data display panel.

雑 Flash mode indicator
Press the flash button (
), a mode setup button,
to switch it among (1) Auto Flash (
AUTO)
(default), (2) Redeye Reduction/Auto Flash
(
AUTO
), (3) Flash On ( ), (4) Redeye
Reduction/Flash On (
) and (5) Flash Off ( ).
As the flash button is switched from one setting
to another, a corresponding mark will appear
on the data display panel.
皐 Mode setup buttons (MODE,
, ,
QUALITY)
Press one of the 4 mode setup buttons to suit
the shooting environment.
When you press a mode setup button, the
corresponding mark will appear on the data
display panel.

Installing the Batteries/Special
Lithium-ion Battery and the Special
Adapter for Q-M200 (Option)
* Use of the lithium-ion battery is recommended.
First, press the camera power button and the LCD
monitor button to turn both off.
1. Open the battery cover
on the bottom by
pushing the battery
cover lock button in the
direction of the arrow
mark.
Warning
Do not perform this operation with wet hands
because there is danger of electrical shock.
2. Load the batteries.
• Ordinary AA batteries
Load 3 AA batteries with
the electrodes correctly
aligned with the indications
inside the battery
compartment.
Caution:
Incorrect polarity orientation might cause the
batteries to leak or heat, resulting in physical
injury, smear, or damage to the camera.
Note:
Two different types of batteries can be used: AA
alkaline and AA NiMH (3 each).
With Size AA alkaline batteries, the camera can
shoot about 10 pictures (if the LCD monitor is
turned on) or about 150 pictures (if the LCD
monitor is turned off) and plays recorded pictures
continuously for about 20 minutes (all under our
defined test conditions).

• Lithium-ion battery (PX-LB1)
Load the battery with the
label facing upward and
with the plus and minus
electrodes positioned as
shown in the diagram.
3. After making sure that the batteries are correctly
loaded, close the battery cover positively until it
clicks into position.
Note:
Battery replacement is indicated when only the
right half of the Battery indicator in the data
display panel is displayed. Replace all three AA
batteries at the same time. It is recommended
that spare batteries be carried on trips.
• AC adapter
(Option: PX-AC1/PX-AC2)
Connect the AC adapter
to an AC power outlet.
Next, connect the power
cable of the AC adapter to
the power input terminal of
the camera.
Handling the AC Adapter
•
Be sure to read Safety Considerations and the
instructions supplied with the AC adapter.
•
Use an AC adapter of the specified type
(PX-AC1/PX-AC2). Use of a nonstandard AC
adapter might cause the camera to fail or fire
or to develop electrical shock hazards.

Inserting/Ejecting Compact Flash
(CF) card
CF card applications and handling
● CF cards can be used to store photographic
images and to transfer data to a personal
computer (see Transferring Image Files to a
Personal Computer). Refer to CompactFlash
(CF) cards concerning handling.
Preparation
● Make sure that the lens cover is closed and that
the LCD monitor is turned off to prevent
damaging the camera and CF card when the
power is turned on.
Inserting the CF card
Position the CF card with the
Konica label facing the rear of
the camera and insert the CF
card fully by pushing in the
direction indicated by the
▲
mark on the label.
Ejecting the CF card
Hold the eject lock button
downward and slide the card
eject button to the left side.
(At Insertion/Ejection)
* The card access LED lights while shot images
are being written to the CF card. Never eject
the CF card while the lamp is on. Writing would
be interrupted, resulting in possible
malfunctioning.

(At Insertion)
* Inserting the CF card in the wrong direction
would cause damage to the connector.
(At Ejection)
* If the CF card won't eject easily when you press
the eject lock button and slide the card eject
button, push in the CF card once again and then
slide the card eject button while pressing the
eject lock button strongly.
* If you slide the card eject button with the CF
card slot facing down, the card could pop out. Be
careful not to let it drop.
* Turn the power off before inserting or ejecting a
CF card. If you press the eject lock button while
the card access LED is lighting, the access to
the CF card would be interrupted, resulting in
possible malfunctioning.

Installing the Strap
1. Pass the narrow short
end of the strap through
the strap eyelet on the
right side of the camera.
Use a sharp pointed ob-
ject as an aid for passing the strap when this is
difficult.
2. Pass the long end of the
strap through the loop
formed by the short end
and pull the long end to
tighten.
Warning:
When carrying the camera with the strap at-
tached to it, be careful not to let it wrap around
your neck. Particularly avoid hanging the cam-
era on to an infant or child's neck.
The strap could wrap around their neck, choking
them.
* When carrying the camera by hanging it by the
strap, be careful not to hit it against objects.
* There is possibility of dropping the camera
while attaching the strap.
This could result in damage or malfunction;
therefore, place the camera in a stable position
while installing the strap.

Setting the Date and Time
Set the date and time when using the camera for
the first time after purchase. Setting is possible
from January 1, 1970 to December 31, 2037.
In this example, set the date and time from Janu-
ary 1, 1999 (0:00) to September 3, 2000 (10:30).
Note:
* The date and time settings are powered by the
backup battery and are not lost when the cam-
era batteries are replaced. The life of the
backup battery is about 2 years.
1. Make sure that fully charged batteries are
loaded or the AC adapter is connected.
2. Set the mode select dial
to SET UP and then
press the power button.
The LCD monitor will light
and the setup screen will appear with “Format”
selected. (*1)
Notes:
* When the power button is pressed for the first
time after purchase, step 4 of the date and time
setting screen will appear.
* When the power is already turned on with
Playback (
) or Photo ( ), set the mode
select dial to set up (SET UP) to cancel these 2
modes the LCD monitor will light automatically.

3. Press the select button (
) once and select “Set
Date & Time”.
If any item other than “Set Date & Time” has al-
ready been selected, either press the select
button (
) again to re-select or press the select
button (
) and return to the previous item. (*2)
4. Press the Set/Zoom button.
“Year” is selected, so press the select buttons
(
, ) to switch “Year”.
To end after setting or changing only the year,
press the Set/Zoom button (go to step 9).
5. Press the select button (
) and select “Month”.
Now press the select buttons (
, ) and select
the “Month”.

6. Press the select button (
) and select “Date”.
Now press the select buttons (
, ) and select
the “Date”.
7. Press the select button (
) and select “Time”.
Now press the select buttons (
, ) and select
the hour and minute.
8. Press the Set/Zoom button to switch to the
setting item check screen.

9. Press the select buttons (
, ) and select
either “YES” or “NO”.
Select “YES” and press the Set/Zoom button to
save the settings and return to the screen in
step 3. Select “NO” and press the Set/Zoom
button to return to the setup screen in step 3
without saving the settings.
*1: If the menu button is pressed before selecting
the settings in steps 4 through 8, the settings
will become invalid and the setup screen in
step 2 will return.
*2: In steps 4 through 8, the “Month” “Date” and
“Time“ settings can be re-selected by pressing
the select buttons (
, ).

Chapter 2 Basic Photography
Basic Photography
Holding the camera
● Hold the camera firmly in
both hands and press the
elbows against the body
for added stability.
● When taking vertical
shots while using the flash, hold the camera so
that the flash is at the top.
○ Be careful to avoid placing the fingers or strap,
etc., in front of the flash or lens.
Viewfinder and LED
For normal picture taking,
position the subject within
the viewfinder and focus on
the circle located to the left
of
in the center of the
viewfinder.
When shooting at close range (about 40 cm) posi-
tion the subject as indicated by the slanted lines in
the diagram to the right and focus on the circle
located to the right of
in the center of the
viewfinder. For details, see Macro (Close-up)
Photography (10-30 cm).
View finder
LED Card
access LED
Range of close-range
shooting and focus frame

The meaning of the viewfinder LED/Card access
LED located on the left side of the viewfinder is
shown in the table below. Use this as reference for
all operations.
*1 When the camera is in the macro mode, the
parallax warning will appear when looking
through the viewfinder with the LCD monitor set
to off and eye start set to ON.

Shooting a picture
Normally, photographs are taken with the subject
at distances of 0.3 m or more.
When the distance to the subject is 0.1 m to 0.3 m,
please refer to Macro (Close-up) Photography.
1. Make sure the CF card
has been inserted.
2. Set the mode select dial
on the top of the camera
to Photo (
).
Notes:
* When the power is already turned on with Play-
back (
) or set up (SET UP), set the mode
select dial to Photo (
) to cancel these two
modes and open the lens cover automatically.
3. Press the power button.
The lens cover will open automatically.
○ * Do not open the lens cover by hand.
4. Look through the view-
finder and compose the
scene. Use the autofocus
frame in the center of the
viewfinder to focus. Now
lightly press the shutter
button. The viewfinder
LED will light green and
exposure and focus will
be locked. When the subject being focused on
is not in the center of the viewfinder, follow the
instructions in Focus lock Photography in the
following section.
Lightly
press the
shutter
button.
Viewfinder LED
(green)
POWE
R

Reference:
* See Release Lock.
Note:
When looking through the viewfinder, the sound
of starting the eye start will be heard. However,
this is not malfunction. (When the eye start is
set to ON.)
5. Gently press the shutter
button farther. When the
beep sounds, taking of
the photograph has been
completed. Then, writing
of the image to the CF
card will start. The sand-
glass mark in the data
display panel will start blinking, indicating the
image photographed has been written to the CF
card and the card access LED will light amber
at the same time.
○ * Never eject the CF card while the card access
LED is lit.
Note:
The number displayed in the card status indi-
cator of the data display panel indicates the
number of shooting images to be left.
The number of images may vary depending on
the CF card remaining space and the images
selected by the QUALITY button.
* Replace the batteries with new ones when the
battery indicator in the data display panel
shows “half” (
).
6. Press the power button.
The lens barrier will close automatically.
Press the
shutter
button
farther.
Battery indicator
POWE
R

Focus lock photography
Follow the following procedures when the subject
being focused on is not positioned in the center of
the viewfinder.
1. Position the subject within
the focus frame and
lightly press the shutter
button halfway. The view-
finder will light green and the focus position will
be locked.
Note:
* After the focus position is locked, the focus
lock can be released by removing the finger
from the shutter button to enable re-focusing.
2. With the finger still lightly
pressing the shutter but-
ton, recompose the pho-
tograph and gently press
the shutter button farther to take the photo-
graph.
Photographic cautions and hints
Release lock
In step 4, exposure and focus are locked when the
photograph is composed and the shutter button is
lightly pressed. Under the following conditions,
however, the shutter button will lock (cannot be
pressed farther) and it will not be possible to finish
taking the photograph.
* When the batteries are weak or exhausted
(warning beep).
* When the CF card has not been formatted
(warning beep).
(*1)
Page is loading ...
Page is loading ...
Page is loading ...
Page is loading ...
Page is loading ...
Page is loading ...
Page is loading ...
Page is loading ...
Page is loading ...
Page is loading ...
Page is loading ...
Page is loading ...
Page is loading ...
Page is loading ...
Page is loading ...
Page is loading ...
Page is loading ...
Page is loading ...
Page is loading ...
Page is loading ...
Page is loading ...
Page is loading ...
Page is loading ...
Page is loading ...
Page is loading ...
Page is loading ...
Page is loading ...
Page is loading ...
Page is loading ...
Page is loading ...
Page is loading ...
Page is loading ...
Page is loading ...
Page is loading ...
Page is loading ...
Page is loading ...
Page is loading ...
Page is loading ...
Page is loading ...
Page is loading ...
Page is loading ...
Page is loading ...
Page is loading ...
Page is loading ...
Page is loading ...
Page is loading ...
Page is loading ...
Page is loading ...
Page is loading ...
Page is loading ...
Page is loading ...
Page is loading ...
Page is loading ...
Page is loading ...
Page is loading ...
Page is loading ...
Page is loading ...
Page is loading ...
Page is loading ...
Page is loading ...
Page is loading ...
Page is loading ...
Page is loading ...
Page is loading ...
Page is loading ...
Page is loading ...
Page is loading ...
Page is loading ...
Page is loading ...
-
 1
1
-
 2
2
-
 3
3
-
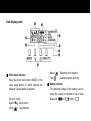 4
4
-
 5
5
-
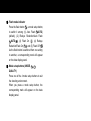 6
6
-
 7
7
-
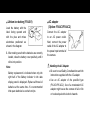 8
8
-
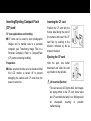 9
9
-
 10
10
-
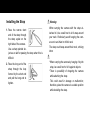 11
11
-
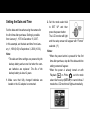 12
12
-
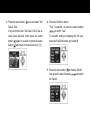 13
13
-
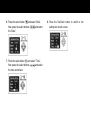 14
14
-
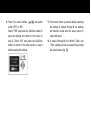 15
15
-
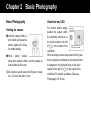 16
16
-
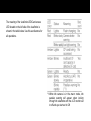 17
17
-
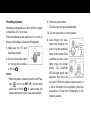 18
18
-
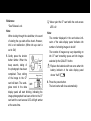 19
19
-
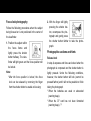 20
20
-
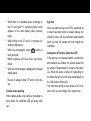 21
21
-
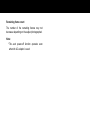 22
22
-
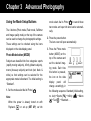 23
23
-
 24
24
-
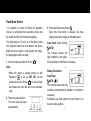 25
25
-
 26
26
-
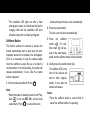 27
27
-
 28
28
-
 29
29
-
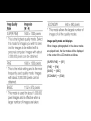 30
30
-
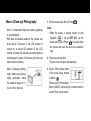 31
31
-
 32
32
-
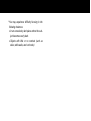 33
33
-
 34
34
-
 35
35
-
 36
36
-
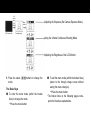 37
37
-
 38
38
-
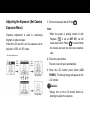 39
39
-
 40
40
-
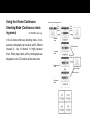 41
41
-
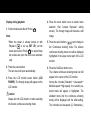 42
42
-
 43
43
-
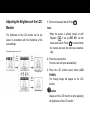 44
44
-
 45
45
-
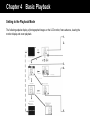 46
46
-
 47
47
-
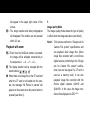 48
48
-
 49
49
-
 50
50
-
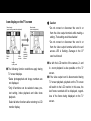 51
51
-
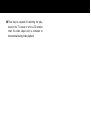 52
52
-
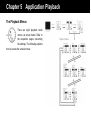 53
53
-
 54
54
-
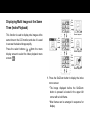 55
55
-
 56
56
-
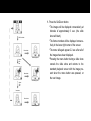 57
57
-
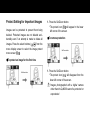 58
58
-
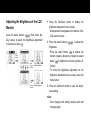 59
59
-
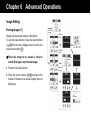 60
60
-
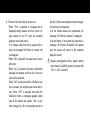 61
61
-
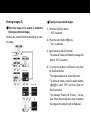 62
62
-
 63
63
-
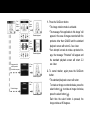 64
64
-
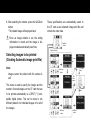 65
65
-
 66
66
-
 67
67
-
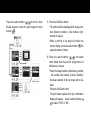 68
68
-
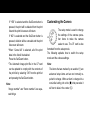 69
69
-
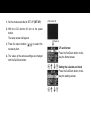 70
70
-
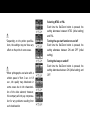 71
71
-
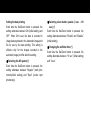 72
72
-
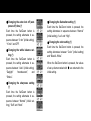 73
73
-
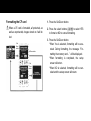 74
74
-
 75
75
-
 76
76
-
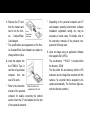 77
77
-
 78
78
-
 79
79
-
 80
80
-
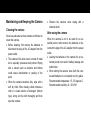 81
81
-
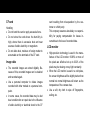 82
82
-
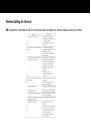 83
83
-
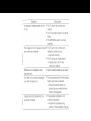 84
84
-
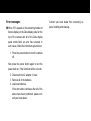 85
85
-
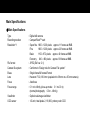 86
86
-
 87
87
-
 88
88
-
 89
89
KONICA Q-M200 User manual
- Category
- Camera accessories
- Type
- User manual
- This manual is also suitable for
Ask a question and I''ll find the answer in the document
Finding information in a document is now easier with AI
Related papers
Other documents
-
Nikon S2H05000501 User manual
-
Olympus D-450ZOOM User manual
-
Olympus CAMEDIA C-2500L Operating instructions
-
Olympus Camedia C-3030 Zoom Operating instructions
-
Olympus C-3000 Operating instructions
-
Nikon 990 User manual
-
Genius P633 Owner's manual
-
Rollei DC 6300 User manual
-
Vizio DC630C User manual
-
jWIN JD-C6325 User manual