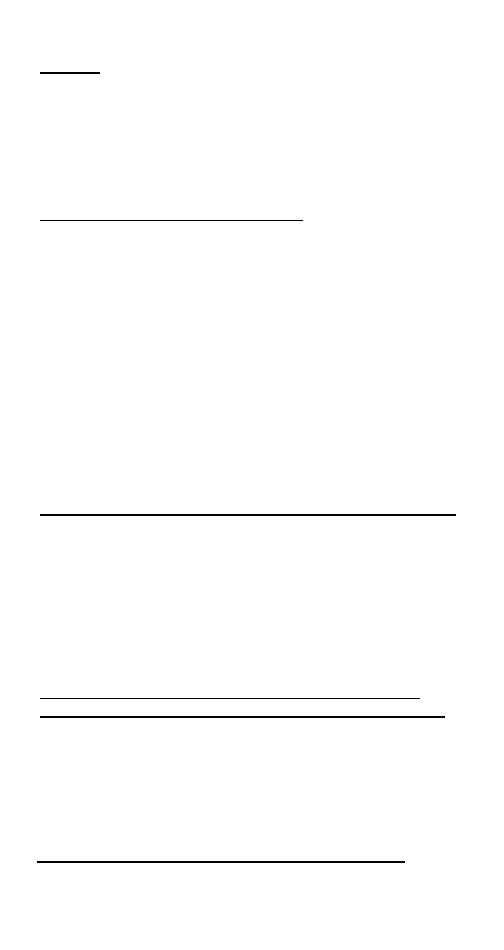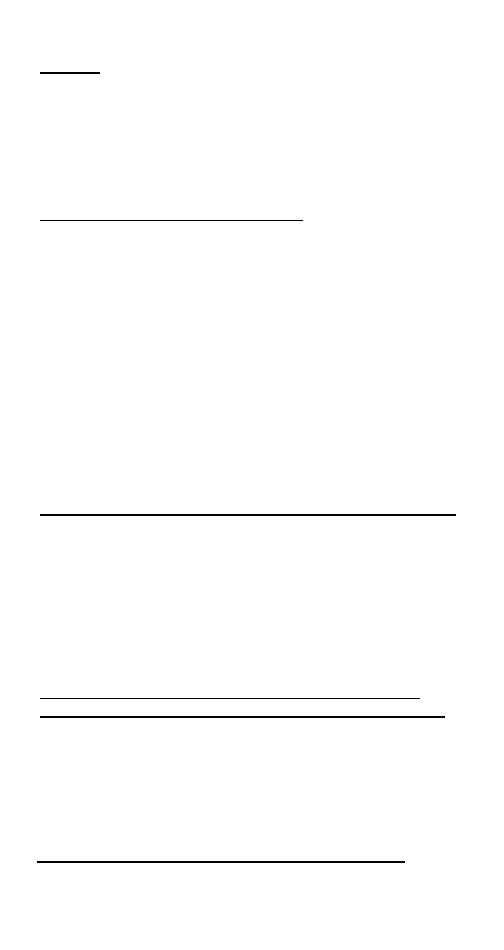
1-17
drive.
C: If both modems are using MNP or V.42 protocol, then the flow
control may not be setup correctly.
S: Configure your software to use RTS/CTS flow control. That
will cause your computer to pause long enough for the file to
be stored to disk.
P: The text on the screen is not legible.
C: Your software settings may not match the settings on the
remote modem's software.
S: Make sure your data bits, stop bits, and parity settings match
the settings that the other computer is using. The two most
common settings are: 8 data bits, NO parity, and 1 stop bit
(8,N,1) or 7 data bits, EVEN parity, and 1 stop bit (7,E,1).
C: If the telephone line is very noisy, you may be seeing
corrupted data on your screen.
C: Due to poor telephone line conditions, the modem may have
fallen back to a slower communication speed. You may need to
change the baud rate setting in your software to match this
slower speed. To return the modem to the higher speed,
disconnect and re-dial again.
P: When using V.42bis or MNP5, some features are disabled.
C: You may be using a non-streaming protocol, like Xmodem or
Ymodem for file transfer. Those are fine unless you are using
V.42bis or MNP5
S: When using V.42bis or MNP5, you should use a streaming
file transfer protocol like Ymodem-G or Zmodem.
S: Configure your software to use hardware flow control
(RTS/CTS ON).
P: When the modem is connecting to another modem, it
reports a higher connect baud rate that it is really using.
C: The modem defaults to report the modem-to-computer baud
rate (DTE speed) when it responds with CONNECT message.
S: Go into command mode and type ATW2 then press Enter.
This tells the modem to report the modem-to-modem baud rate
(DCE speed or line speed) instead.