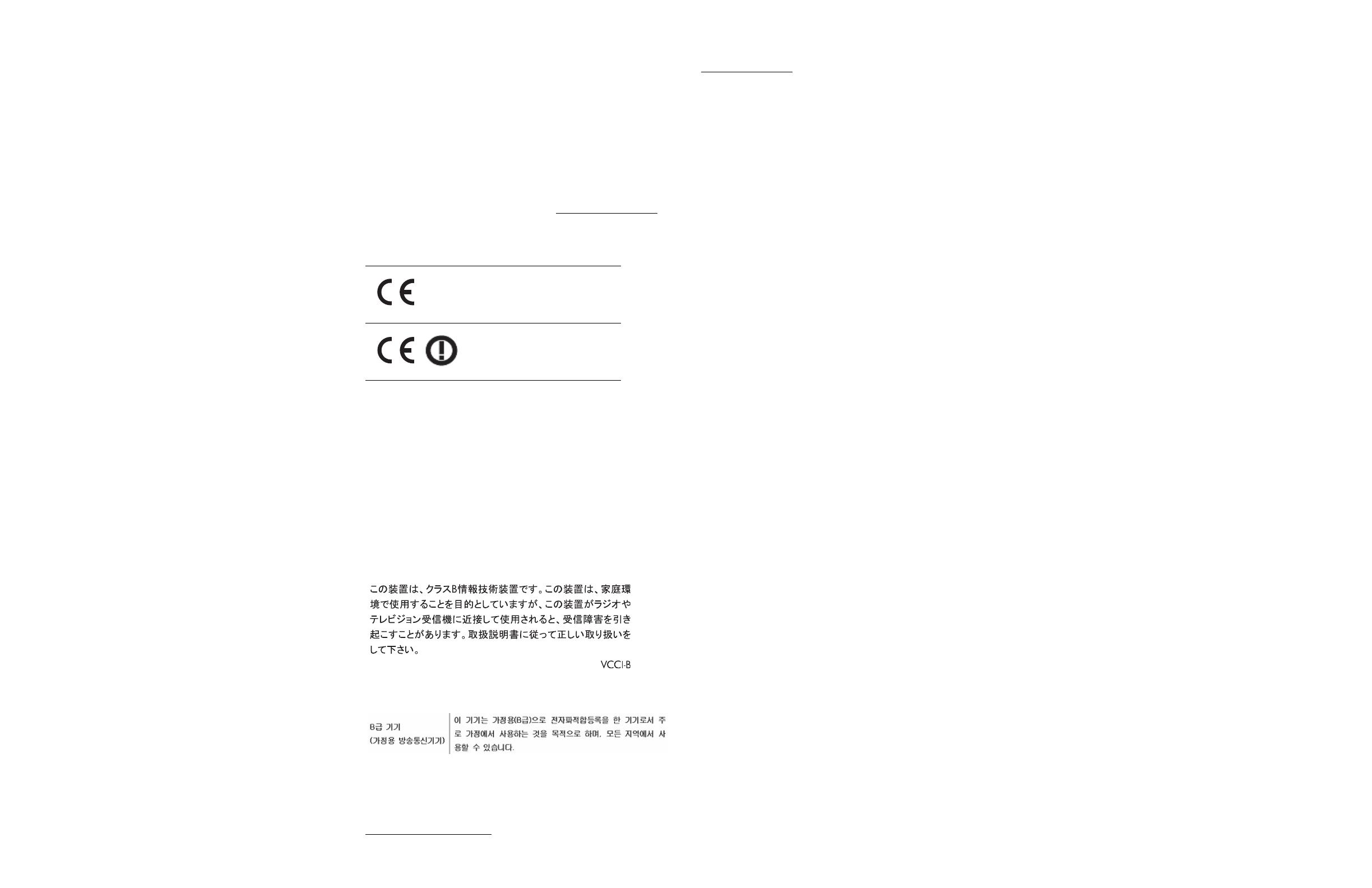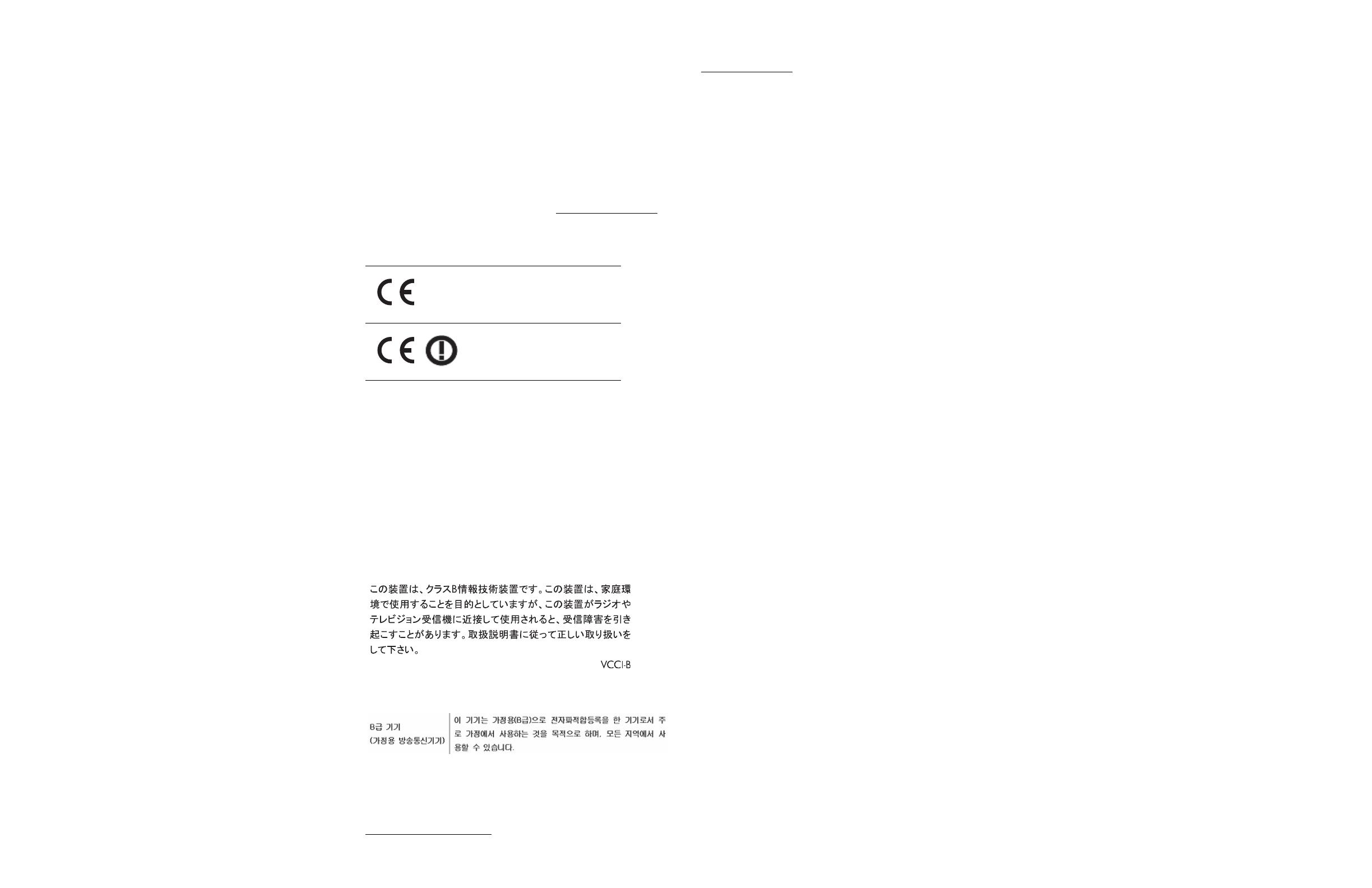
Federal Communications Commission Notice
This equipment has been tested and found to comply with the limits for
a Class B digital device, pursuant to Part 15 of the FCC Rules. These
limits are designed to provide reasonable protection against harmful
interference in a residential installation. This equipment generates, uses,
and can radiate radio frequency energy and, if not installed and used
in accordance with the instructions, may cause harmful interference to
radio communications. However, there is no guarantee that interference
will not occur in a particular installation. If this equipment does cause
harmful interference to radio or television reception, which can be
determined by turning the equipment off and on, the user is encouraged
to try to correct the interference by one or more of the following
measures:
• Reorient or relocate the receiving antenna.
• Increase the separation between the equipment and the receiver.
• Connect the equipment into an outlet on a circuit different from
that to which the receiver is connected.
• Consult the dealer or an experienced radio or television
technician for help.
Modifications
The FCC requires the user to be notified that any changes or
modifications made to this device that are not expressly approved by
Hewlett-Packard Company may void the user's authority to operate the
equipment.
Cables
Connections to this device must be made with shielded cables with
metallic RFI/EMI connector hoods in order to maintain compliance with
FCC Rules and Regulations.
Declaration of Conformity for Products
Marked with the FCC Logo (United States
Only)
This device complies with Part 15 of the FCC Rules. Operation is subject
to the following two conditions:
1. This device may not cause harmful interference.
2. This device must accept any interference received, including
interference that may cause undesired operation.
For questions regarding the product, contact:
Hewlett Packard Company
P. O. Box 692000, Mail Stop 530113
Houston, Texas 77269-2000
Or, call 1-800-HP-INVENT (1-800 474-6836)
For questions regarding this FCC declaration, contact:
Hewlett Packard Company
P. O. Box 692000, Mail Stop 510101
Houston, Texas 77269-2000
Or, call (281) 514-3333
To identify this product, refer to the Part, Series, or Model number found
on the product.
Canadian Notice
This Class B digital apparatus complies with Canadian ICES-003.
Avis Canadien
Cet appareil numérique de la classe B est conforme à la norme NMB-
003 du Canada.
European Union Regulatory Notice
Products bearing the CE marking comply with the following EU
Directives:
• Low Voltage Directive 2006/95/EC
• EMC Directive 2004/108/EC
• Ecodesign Directive 2009/125/EC, where applicable
CE compliance of this product is valid if powered with the correct CE-
marked AC adapter provided by HP.
Compliance with these directives implies conformity to applicable
harmonized European standards (European Norms) that are listed in the
EU Declaration of Conformity issued by HP for this product or product
family and available (in English only) either within the product
documentation or at the following web site: www.hp.eu/certificates
(type the product number in the search field).
The compliance is indicated by one of the following conformity
markings placed on the product:
Please refer to the regulatory label provided on the product.
The point of contact for regulatory matters is Hewlett-Packard GmbH,
Dept./MS: HQ-TRE, Herrenberger Strasse 140, 71034 Boeblingen,
GERMANY.
German Ergonomics Notice
HP products which bear the “GS” approval mark, when forming part of
a system comprising HP brand computers, keyboards and monitors that
bear the “GS” approval mark, meet the applicable ergonomic
requirements. The installation guides included with the products provide
configuration information.
Japanese Notice
Korean Notice
Online Technical Support
For the online access to technical support information, self-solve tools,
online assistance, community forums or IT experts, broad multivendor
knowledge base, monitoring and diagnostic tools, go to
http://www.hp.com/support
.
Localized Versions of this Document
Localized versions of this document are available at
http://www.hp.com
for the following languages:
• Brazilian Portuguese
• Dutch
• English
• French
• German
• Bahasa Indonesian
• Italian
• Japanese
• Korean
• Simplified Chinese
• Spanish
• Traditional Chinese
• Thai
For non-telecommunications
products and for EU harmonized
telecommunications products,
such as Bluetooth® within power
class below 10mW.
For EU non-harmonized
telecommunications products (If
applicable, a 4-digit notified
body number is inserted
between CE and !).