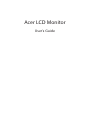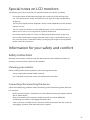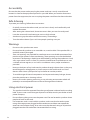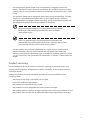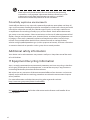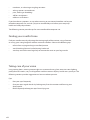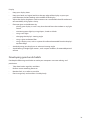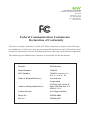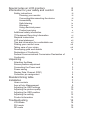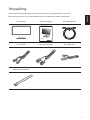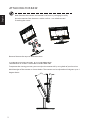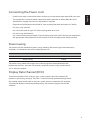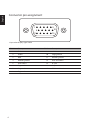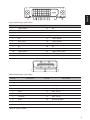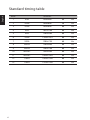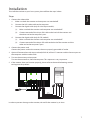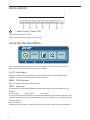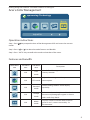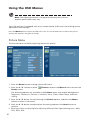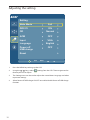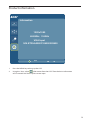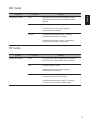Acer V246WL is a high-quality LCD monitor designed to provide an immersive visual experience. With its sleek design and advanced features, it's perfect for gaming, watching movies, or working on creative projects.
Acer V246WL is a high-quality LCD monitor designed to provide an immersive visual experience. With its sleek design and advanced features, it's perfect for gaming, watching movies, or working on creative projects.




















-
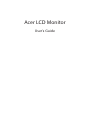 1
1
-
 2
2
-
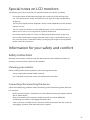 3
3
-
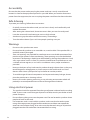 4
4
-
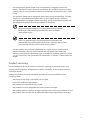 5
5
-
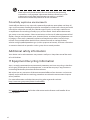 6
6
-
 7
7
-
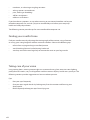 8
8
-
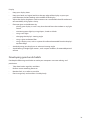 9
9
-
 10
10
-
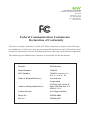 11
11
-
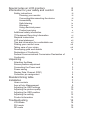 12
12
-
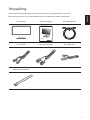 13
13
-
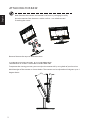 14
14
-
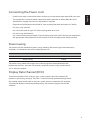 15
15
-
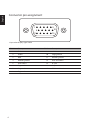 16
16
-
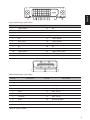 17
17
-
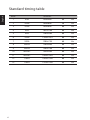 18
18
-
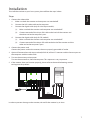 19
19
-
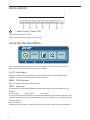 20
20
-
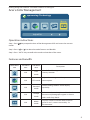 21
21
-
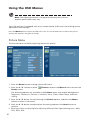 22
22
-
 23
23
-
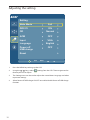 24
24
-
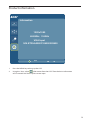 25
25
-
 26
26
-
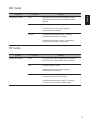 27
27
Acer V246WL is a high-quality LCD monitor designed to provide an immersive visual experience. With its sleek design and advanced features, it's perfect for gaming, watching movies, or working on creative projects.
Ask a question and I''ll find the answer in the document
Finding information in a document is now easier with AI