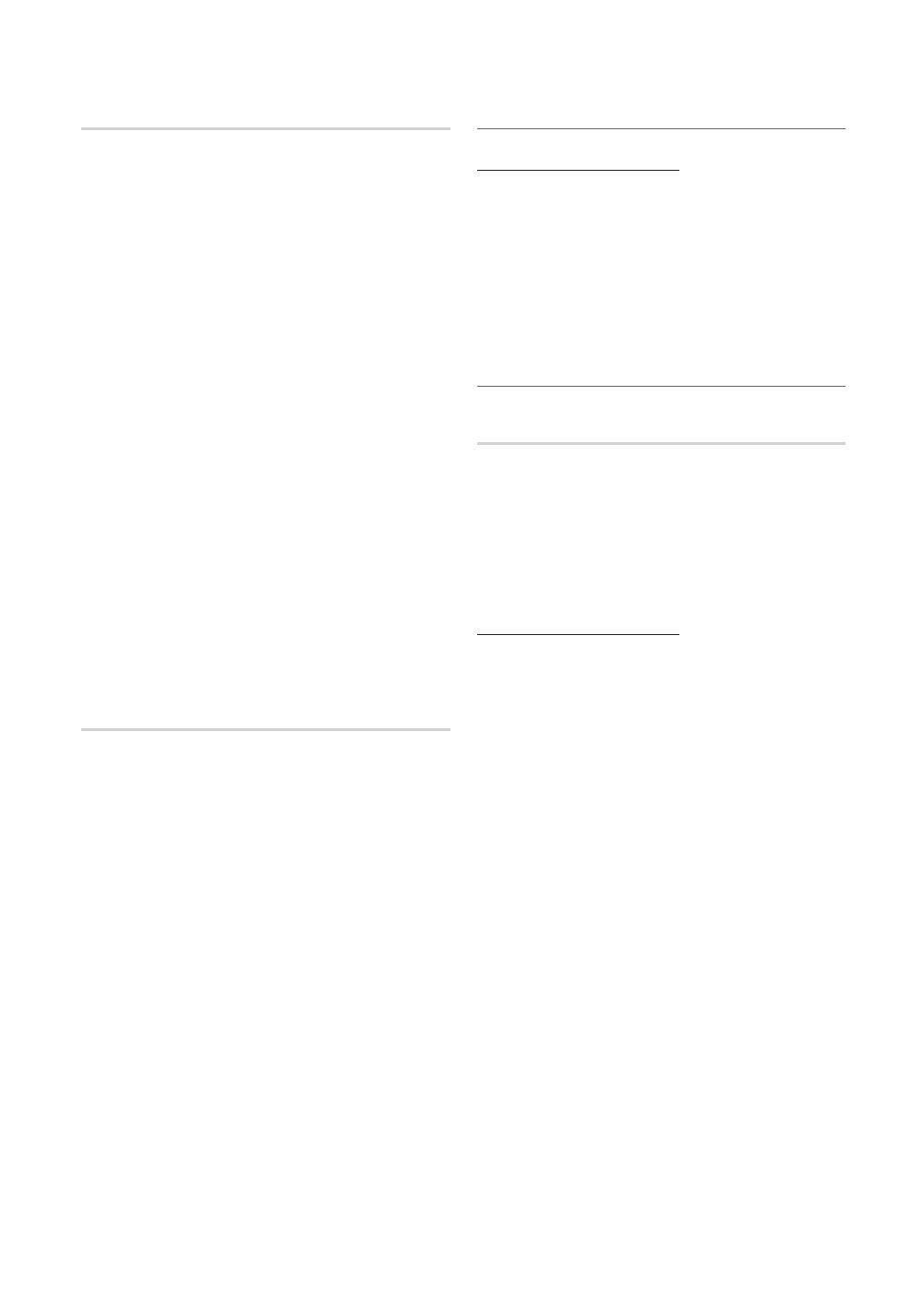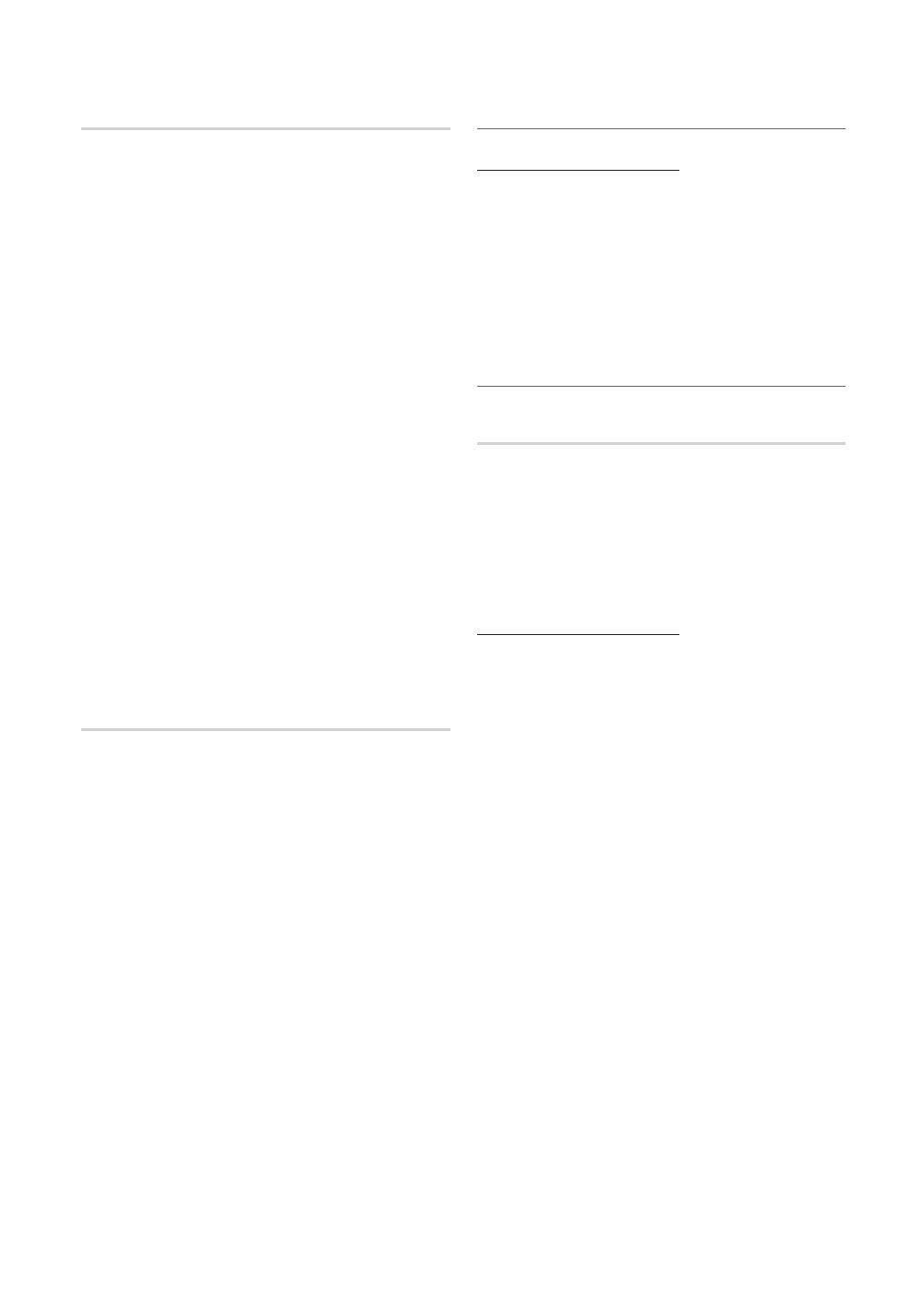
12
English
Basic Features
Auto Store
Scans for a channel automatically and stores in the TV.
Automatically allocated programme numbers may not
✎
correspond to actual or desired programme numbers. If
a channel is locked using the Child Lock function, the
PIN input window appears.
Antenna Source (Air / Cable) ■ : Select the antenna
source to memorise.
Channel Source (Digital & Analogue / Digital / ■
Analogue): Select the channel source to memorise.
When selecting Cable → Digital & Analogue or Digital:
Provide a value to scan for cable channels.
Search Mode (Full / Network / Quick): Scans for all
channels with active broadcast stations and stores them
in the TV.
If you set
✎
Quick, you can set up Network,
Network ID, Frequency, Modulation, Symbol
Rate manually by press the button on the remote
control.
Network (Auto / Manual): Selects the Network ID
setting mode among Auto or Manual.
Network ID: When Network is Manual, you can set up
Network ID using the numeric buttons.
Frequency: Displays the frequency for the channel.
(differs in each country)
Modulation: Displays available modulation values.
Symbol Rate: Displays available symbol rates.
Manual Store
Scans for a channel manually and stores in the TV.
If a channel is locked using the
✎
Child Lock function,
the PIN input window appears.
Digital Channel ■ : When scanning has finished, channels
are updated in the channel list.
When selecting
✎
Antenna → Air: Channel, Frequency,
Bandwidth
When selecting
✎
Antenna → Cable: Frequency,
Modulation, Symbol Rate
Analogue Channel (Programme, Colour System, ■
Sound System, Channel, Search, Store): If there
is abnormal sound or no sound, reselect the sound
standard required.
Channel mode
✎
P
x
(programme mode): When tuning is complete,
the broadcasting stations in your area have been
assigned to position numbers from P0 to P99. You
can select a channel by entering the position number
in this mode.
C
x
(aerial channel mode) / S (cable channel mode):
These two modes allow you to select a channel
by entering the assigned number for each aerial
broadcasting station or cable channel.
¦ Editing channels
Channel Manager Option Menu
(in Channel Manager)
1. Select a channel and press the TOOLS button.
2. Edit the channel name or number using the Edit
Channel Name or Edit Channel Number menu.
Edit Channel Name ■ (analogue channels only): Assign
your own channel name.
Edit Channel Number ■ (digital channels only): Edit the
number by pressing the number buttons desired.
Other Features ¦
Cable Search Option
(depending on the country)
Sets additional search options such as the frequency and
symbol rate for a cable network search.
Freq.Start / Freq.Stop ■ : Set the start or stop frequency
(differs in each country)
Modulation ■ : Displays available modulation values.
Symbol ■ Rate: Displays available symbol rates.
Channel Manager Option Menu
(in Channel Manager)
Set each channel using the Channel Manager menu options
(Lock / Unlock, Timer Viewing, Sort, Delete, Select All /
Deselect All). Option menu items may differ depending on
the channel status.
1. Select a channel and press the TOOLS button.
2. Select a function and change its settings.
Lock / Unlock ■ : Lock a channel so that the channel
cannot be selected and viewed.
NOTE
✎
This function is available only when the
x
Child Lock
is set to On.
The PIN input screen appears. Enter your 4-digit PIN,
x
the default of which is “0-0-0-0”. Change the PIN
using the Change PIN option.
Timer Viewing ■ : You can set a desired channel to be
displayed automatically at the intended time. Set the
current time first to use this function.
When a digital channel is selected, press the
✎
►
button to view the digital Programme.
BN68-02688A-LPREng(1-25).indd 12 3/4/2010 6:47:44 PM