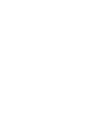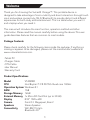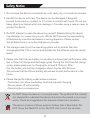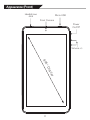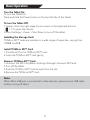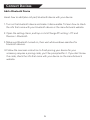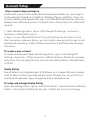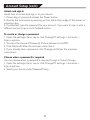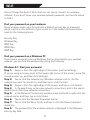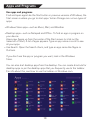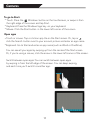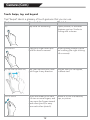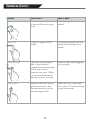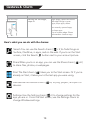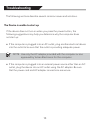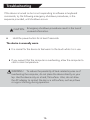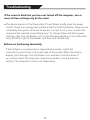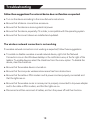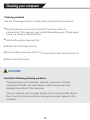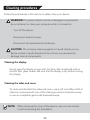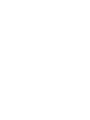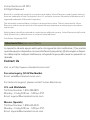User Manual
ΩOMEGA


Welcome
Thank you for choosing the Vulcan® Omega™. This portable device is
designed to take advantage of micro-mobility and direct interaction through touch
input and wireless connectivity (Wi-Fi/Bluetooth) to provide distinct and different
experiences for both study and entertainment. This is a tablet when you want it
and a laptop when you need it.
This manual will introduce the main function, operation method and other
information. Please read this manual carefully before using the device.
This user
guide describes features that are common to most models.
Package Contents
Please check carefully for the following items inside the package. If anything is
missing or appears to be damaged, please visit the manufacturer’s website at
www.vulcanelectronics.com.
-Tablet PC
-Charger Cable
-OTG Cable
-User Manual
-Warranty Card
Product Specifications
Model VTA08900
CPU Intel Baytrail T-CR Z3735G Quad core 1.8GHz
Operation System Windows 8.1
RAM 1GB
Storage Memory 16GB
External Memory 1x Micro SD Card Slot (up to 32 GB)
Display 8.95” 1024 x 600
Camera Front 0.3 Megapixel, Rear 2
Speakers Stereo Speaker
Connectivity WiFi 802.11b/g/n
Bluetooth 4.0
1

Safety Notice
1. Do not store the device in extreme hot, cold, dusty, dry, or humid environment.
2. Handle the device with care. The device can be damaged if dropped,
burned, punctured, or crushed, or if it comes in contact with liquid. Do not put
heavy objects on laptop which can damage it. Consider using a case or cover to
protect the device.
3. Do NOT attempt to open the device by yourself. Disassembling the device
may damage it or cause injury to you. We do NOT assume the responsibility
of data loss by unauthorized repairs or wrong operation. Please contact
Vulcan Electronics or an authorized service provider.
4. The storage capacity on the operating system will be smaller than the
storage specified. This is normal and standard as the software requires certain
space.
5. Please note that the new battery is only able to achieve best performance after
two or three full charge and discharge cycles. During the first three full charge
cycles, please make sure to charging for at least 8-10 hours. After
this, the battery can be fully charged in about 4 cycles of 8-10 hours.
This ensures that the lithium battery will achieve its best performance in the
future.
6. Please charge the battery under below situations:
-The battery icon show low battery level and requests charging
-Device power off automatically
-Operating but is unresponsive
Do NOT throw the device in municipal waste. The symbol of the crossed
out wheeled bin indicates that device should not be placed in municipal
waste. Check local regulations for disposal of electronic products.
The device contains a lithium-polymer battery that is flammable. Do
NOT throw the Tablet PC in fire. Do NOT short circuit the contacts.
2

Appearance (Front)
Front Camera
Headphone
Jack
Micro USB
Power
On/Off
8.95” Display
Volume +/-
3

Appearance (Back)
Rear Camera
MicroSD Slot
Model No. VTA0890E16 DC | 5V/2A
Vulcan Electronics | ΩOMEGA
Stereo Speaker
4

Turn the Tablet On
To turn the Tablet On.
Press and hold the Power button on the top left side of the tablet.
To turn the Tablet Off.
1.Swipe in from the right edge of your screen or the keyboard shortcut
+ C to open the charms.
2.Go to Settings > Power > Shut Down to turn off the tablet.
Installing the Storage Card
TF/Micro SD™ cards are available in a wide range of capacities, varying from
128MB to 64GB.
Install TF/Micro SD™ Card
1.Find the slot for the TF/Micro SD™ card.
2.Insert the TF/Micro SD™ card gently.
Remove TF/Micro SD™ Card
1.Unmount the SD Card (Menu>Settings>Storage>Unmount SD Card).
2.Turn off the tablet.
3.Push the TF/Micro SD™ card to eject from the slot.
4.Remove the TF/Micro SD™ card.
Note:
When Micro USB port is connected to other devices, please remove USB cable
before turning off tablet.
Basic Operation
5

Connect Devices
Add a Bluetooth Device
Here’s how to add (also call pair) bluetooth device with your device:
1. Turn on the bluetooth device and make it discoverable. To learn how to check
the info that came with your bluetooth device or the manufacturer’s website.
2. Open the setting charm, and tap or click Change PC setting > PC and
Devices > Bluetooth
3. Make sure Bluetooth turned on, then wait while windows searches for
bluetooth devices.
4. Follow the onscreen instruction to finish pairing your device for your
accessory requires a pairing code, you’ll be prompted for it. If you don’t know
the code, check the info that came with your device on the manufacturer’s
website.
6

Account Setup
New account setup and sign in
A Microsoft account is the email address and password that you use to sign in
to services like Outlook.com, SkyDrive, Windows Phone, and Xbox. If you use
an email address and password to sign in to these Microsoft services, then you
already have a Microsoft account. To switch from a local account to a Microsoft
account:
1. Open the settings charm, tap or click Change PC settings > Accounts >
Connect to a Microsoft account.
2. Sign in to your Microsoft Account. If you do not have an account or more
than one person uses your device, you can create a new account to sign in and
personalize everything. Select Create a new account and follow the onscreen
instruction.
To create a user account
To create another user, Open the settings charm, tap or click Change PC
settings > Accounts > Other Accounts > Add an Account. Follow the onscreen
instruction. You can setup the new account as an Administrator, Standard User,
or Child.
Family Safety
Family Safety is an integrated part of Windows, so it's easier than ever to keep
track of when and how your kids use the Vulcan Omega. You can set limits on
exactly which websites, apps, and games they're allowed to use.
To setup and manage Family Safety
Open the settings charm, tap or click Control Panel > User Accounts and Family
Safety > Set up Family Safety for any user > Select the account to change.
7

Account Setup (cont)
Unlock and sign in
Here’s how to unlock and sign in to your device:
1. Press a key, or press and release the Power button.
2. Dismiss the lock screen by swiping up from the bottom edge of the screen or
pressing a key.
3. If prompted, type the password for your account. If you want to sign in with a
different account, tap or click the Back button.
To create or change a password
1. Open the settings charm, tap or click Change PC settings > Accounts >
Sign-in options.
2. You have the choice of Password, Picture password, and PIN
2. Click Add and follow the onscreen instructions.
3. If you already have a password, click Change and follow the onscreen
instructions.
Choose when a password is required
You can choose when a password is required to sign in Vulcan Omega.
1. Open the settings charm, tap or click Change PC settings > Accounts >
Sign-in options.
2. Select your choice under Password Policy.
8

Vulcan Omega has built-in Wi-Fi that you can use to connect to a wireless
network. If you don’t know your wireless network password, use the info below
to find it.
Find your password on your hardware
Some wireless router manufacturers set a default security key or password
which may be on the bottom of your router or in the router’s documentation.
Look for the following terms:
Security Key
Wireless Key
WPA Key
WPA2 Key
WEP Key
Find your password on a Windows PC
If you have a computer running Windows that is connected to your wireless
network, you can find the password by doing the following:
Windows 8.1: Find your password
Step 1: Swipe in from the right edge of the screen, and tap Settings.
(If you're using a mouse, point to the lower-right corner of the screen, move the
mouse pointer up, and then click Settings.)
Step 2: Tap or click the network icon (Wireless network icon or ) for the
network you want to connect to, and then tap or click Connect.
Step 3: Swipe in from the right edge of the screen, and tap or click Search.
Step 4: In the search box, enter view network connections, and in the search
results tap or click View network connections.
Step 5: In the Network Connections window, press and hold or right-click the
network name, and then tap or click Status.
Step 6: Tap or click the Wireless Properties button.
Step 7: Tap or click the Security tab, and tap or click the Show characters
check box.
Step 8: The password for the wireless network is displayed in the Network
security key field.
Wi-fi
9

Use apps and programs
Find and open apps Like the Start button in previous versions of Windows, the
Start screen is where you go to start apps. Vulcan Omega can run two types of
apps:
Windows Store apps—such as Music, Mail, and Weather.
Desktop apps—such as Notepad and Office . To find an app or program on
your device:
Apps view. Swipe up from the center of the Start screen (or click on the
lower-left of Start). A list of apps appears. Type an app name or scroll to see
all your apps.
Use Search. Open the Search charm, and type an app name like Skype or
Outlook.
If you don’t see the app or program you want, look in the Windows
Store.
You can also start desktop apps from the desktop. You can create shortcuts for
desktop apps or pin the desktop apps that you frequently use to the taskbar.
For info about this, see How to use the taskbar on Windows.com.
Apps and Programs
●
●
●
10

Gestures
To go to Start:
Touch. Press the Windows button on the touchscreen, or swipe in from
the right edge of the screen and tap Start.
Keyboard. Press the Windows logo key on your keyboard.
Mouse. Click the Start button in the lower-left corner of the screen.
Open apps
Touch or mouse. Tap or click an app tile on the Start screen. Or, tap or
click the Search button next to your account picture and enter an app name.
Keyboard. Go to Start and enter an app name (such as Word or OneDrive).
You can see all your apps by swiping up from the centerof the Start screen.
Or, if you’re using a mouse, click the arrow in the lower left corner of the screen.
Switch between open apps You can switch between open apps
by swiping in from the left edge of the screen. You can keep swiping,
and each time you’ll switch to another app.
●
●
●
●
●
11

Gestures (Cont.)
Touch: Swipe, tap, and beyond
Tap? Swipe? Here’s a glossary of touch gestures that you can use.
Gesture
How to do it
What it does
Ta
p
Tap once on something. Opens, selects, or activates
whatever you tap. Similar to
clicking with a mouse.
T
ap and hold
Press your finger down and
hold for about a second.
Shows options related to what
you’
re doing (like right-clicking
with a mouse).
Ta
p- tap slide (tap and a half)
Tap, then tap and hold. Now
your finger in any direction.
Drag an item you’ve tapped,
or selects text.
P
inch or stretch
Touch the screen or an item
with two or more fingers, and
then move the fingers toward
each other (pinch) or away
from each other (stretch).
Zooms in or out of a website,
map, or picture.
12

Gestures (Cont.)
Gesture
How to do it
What it does
Rotate
Put two or more fingers on
an item and then turn your
hand.
Rotates things that can be
rotated.
Slide to scroll
Drag your finger on the
screen.
Scrolls through what’s on the
screen (like scrolling with a
mouse)
.
Slide to rearrange
Press and briefly drag an
item in the direction
opposite the way the page
scrolls, then move it
wherever you want. When
you've moved the item to
the new location, let it go.
Moves an item (like dragging
with a mouse).
Swipe to select
Swipe an item with a short,
quick movement in the
direction opposite to the
way the page scrolls.
Selects an item, like an app
tile or photo. This often brings
up app commands
.
13

Gestures & Charm
Gesture
How to do it
What it does
Swipe from edge
Starting on the edge,
swipe in.
Right edge: Opens the charms
Left edge: Brings in open
apps, snaps apps, shows.
your recently opened apps,
or closes apps.
Top or bottom edge: Shows
commandsor closes an app.
Here's what you can do with the charms:
Search You can use the Search charm ( + S )to finds things on
Surface, OneDrive, in apps, and on the web. If you’re on the Start
screen, click the Search button next to your account picture.
Share When you’re in an app, you can use the Share charm ( +H )
to share files, photos, or webpages.
.
Start The Start charm ( ) takes you to the Start screen. Or if you're
already on Start, it takes you to the last app you were using.
DevicesUse the Devices charm ( +K) to play, project, and print to
devices.
Settings. Use the Setting charm ( +I) to change settings for the
app you are in. From the Start screen, use the Settings charm to
change Windows settings.
14

Troubleshooting
The following sections describe several common issues and solutions.
The Device is unable to start up
If the device does not turn on when you press the power button, the
following suggestions may help you determine why the computer does
not start up:
●
If the computer is plugged into an AC outlet, plug another electrical device
into the outlet to be sure that the outlet is providing adequate power.
NOTE:
Use only the AC adapter provided with the computer or one
approved by Vulcan Electronics for this computer.
●
If the computer is plugged into an external power source other than an AC
outlet, plug the device into an AC outlet using the AC adapter. Be sure
that the power cord and AC adapter connections are secure.
15

Troubleshooting
If the device is turned on but is not responding to software or keyboard
commands, try the following emergency shutdown procedures, in the
sequence provided, until shutdown occurs:
CAUTION:
Emergency shutdown procedures result in the loss of
unsaved information.
●
Hold the power button for at least 5 seconds.
●
●
The device is unusually warm
It is normal for the device to feel warm to the touch while it is in use.
If you suspect that the computer is overheating, allow the computer to
cool to room temperature.
WARNING!
To reduce the possibility of heat-related injuries or of
overheating the computer, do not place the device directly on your
lap. Use the device only on a hard, flat surface. Also, do not allow
the AC adapter to contact the skin or a soft surface, such as pillows
or rugs or clothing, during operation.
16

Troubleshooting
If the screen is blank but you have not turned off the computer, one or
more of these settings may be the cause:
●
The device may be in the Sleep state. To exit Sleep, briefly press the power
button. Sleep is an energy-saving feature that turns off the display. Sleep can be
initiated by the system while the computer is on but is not in use, or when the
computer has reached a low battery level. To change these and other power
settings, right-click the Battery icon on the Windows desktop in the notification
area, at the far right of the taskbar, and then click Preferences.
Software is functioning abnormally
If the software is unresponsive or responds abnormally, restart the
computer by point/touch to the right side of the screen. When the charms
display, click Settings. Click the Power icon, and then click Shut down. If
you cannot restart the computer using this procedure, see the previous
section, The computer is on but not responding.
17

Troubleshooting
Follow these suggestions if an external device does not function as expected:
●
Turn on the device according to the manufacturer's instructions.
●
Be sure that all device connections are secure.
●
Be sure that the device is receiving electrical power.
●
Be sure that the device, especially if it is older, is compatible with the operating system.
●
Be sure that the correct drivers are installed and updated.
The wireless network connection is not working
If a wireless network connection is not working as expected, follow these suggestions:
●
To enable or disable a wireless or wired network device, right-click the Network
Connection icon on the Windows desktop in the notification area, at the far right of the
taskbar. To enable devices, select the check box from the menu option. To disable the
device, clear the check box.
●
Be sure that the wireless device is turned on.
●
Be sure that the computer wireless antennas are free from obstructions.
●
Be sure that the cable or DSL modem and its power cord are properly connected and
that the lights are on.
●
Be sure that the wireless router or access point is properly connected to its power adapter
and to the cable or DSL modem, and that the lights are on.
●
Disconnect and then reconnect all cables, and turn the power off and then back on.
18
Page is loading ...
Page is loading ...
Page is loading ...
Page is loading ...
-
 1
1
-
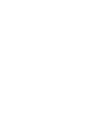 2
2
-
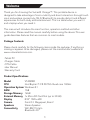 3
3
-
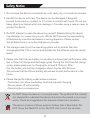 4
4
-
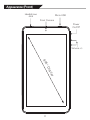 5
5
-
 6
6
-
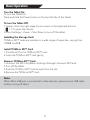 7
7
-
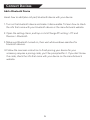 8
8
-
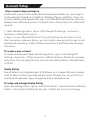 9
9
-
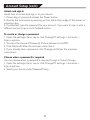 10
10
-
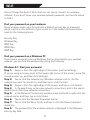 11
11
-
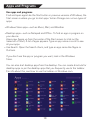 12
12
-
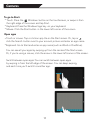 13
13
-
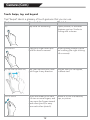 14
14
-
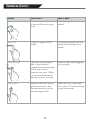 15
15
-
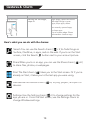 16
16
-
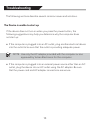 17
17
-
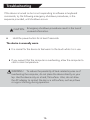 18
18
-
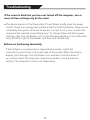 19
19
-
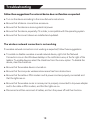 20
20
-
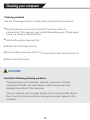 21
21
-
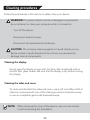 22
22
-
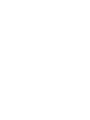 23
23
-
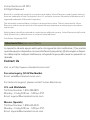 24
24
Ask a question and I''ll find the answer in the document
Finding information in a document is now easier with AI
Other documents
-
Vulcan Challenger User manual
-
Omega TABLET 8" MID8003 Hard reset manual
-
MPMan Converter 10 User guide
-
MPMan Converter 9 User guide
-
MPMan MPW-80 User manual
-
MPMan MPW89 Owner's manual
-
MPMan MPW-89 User manual
-
Omega TABLET 7" MID7005 User manual
-
MPMan Converter 9 Owner's manual
-
MPMan MPW-70 User manual