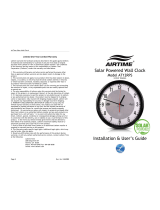Page is loading ...

Protect your investment with a
Lathem annual Support Plan...
Purchase A Lathem
Support Plan Today!
• Free updates and version upgrades
While you are covered under the support plan, you will have availability
to the latest versions of your software when they become available.
New versions often have improved features designed to increase the
functionality of the product, and make existing operations work easier.
Without the support plan: Software upgrades must be purchased individually.
• Toll-free telephone support
If you have any questions with the operation or support of your system, you
will have access to a trained support representative via our toll free number.
Our knowledgeable representatives are trained to answer your questions quickly
and effectively, so you won’t waste your time unnecessarily.
Without the support plan: Customer support calls will be billed on a per incident basis.
• Next day shipping of exchange clock
If your clock goes down, or is damaged, you can rest assured knowing that with a
simple phone call, an exchange unit will be shipped out of our facility the next
business day. This will dramatically reduce your “down time”, allowing you to get
back to business as usual, and process payroll on schedule.
Without the support plan: You must send in your clock for repair to be returned up completion.
• Extended Warranty
The support plan will extend the standard warranty that came with your product.
While under warranty or this plan, your time clock will be covered for parts and
labor to repair defects in materials or workmanship. If the problem with your clock
is covered under this extended warranty, you can simply keep the exchange clock.
Without the support plan: Parts and labor are billed at standard rates.
Copyright © 2010 Lathem Time Corporation. PayClock, Lathem and the Lathem logo a reregistered
trademarks of Lathem Time Corporation. Windows is a registered trademark of Microsoft Corporation.
USG0093
To order online, visit shop.lathem.com
or call Lathem at 404-691-0405.
210 The Blus, Suite 107 • Austell, GA 30168
LATHEM LOGOS FOR 2014
CMYK
2 Color PMS (PMS 660 Blue & PMS 424 Gray)
CMYK with White Text
Black & White
Horizontal with “Since 1919”
CMYK
2 Color PMS (PMS 660 Blue & PMS 424 Gray)
CMYK with White Text
Black & White
White on Solid
Background
White on Solid
Background
Horizontal without “Since 1919”
CMYK
2 Color PMS (PMS 660 Blue
& PMS 424 Gray)
CMYK with White Text
Black & White/
White on
colored
background
Vertical
1
3
2
QUICK START GUIDE
READ THIS FIRST
PayClock
www.lathem.com
USG0093C
®

Verify Contents
Verify the contents of your system and make sure your computer meets the minimum system
requirements before attempting installation.
PayClock Software CD RJ45 network cable Power Adapter
PC600 Terminal PC600 Proximity Badges PC600 User’s Guide
Mounting Template Mounting Hardware Security Bracket
Tape Measure Pencil Philips Head
Screw Driver
(Optional)
Power Drill
Tools Needed for Installation
Package Contents
PC600 Setup Options
This Quick Start Guide is intended for Single Users installing on a Local Area Network (LAN).
If you need to install the system using one of the other Setup Options please
see the User’s Guide.
TCP/IP
TCP/IP
Default Setup is Single User — Local Network
Single User — No Network
PayClock
Full Software Install
PayClock Server
Full Install
Router/Switch
PC600
Terminal
PC600
Terminal
See Appendix C
in the User’s Guide

1
Getting Started
The following steps will show you how to connect the terminal,
mount the terminal, install the system software, register the software
and add employees.
• Use masking tape to hold the included mounting
template onto the wall.
• The bottom of the terminal should be about
45 inches from the oor.
• Drill the holes using the template as a guide.
• Remove the template and install the mounting
screws, using the plastic wall anchors if needed.
Leave about 3/16”of the screw exposed.
• Hang terminal on wall, lowering onto screw heads.
• Insert screw into security bracket to lock terminal
to wall.
• Remove the clear label from the lens on the front
of the PC600 Terminal.
e
Mount Terminal
c
b
d
NOTE: The power cord is
6 ft. long so take that into
consideration before
mounting.
b.
Plug the other end of the
network cable into an available
network jack, router or switch.
c.
Route the cabling
through the available
channels to best suit
your installation.
d.
Insert “L” shaped
security bracket into
terminal as shown.
a.
Plug the RJ45 network cable (1)
into the Ethernet port and the
Power Adapter plug (2) into the
Power Adapter port which is
located in the compartment on
back of the terminal.
a
Connect the Power and Ethernet Cables
(before Installing Software)
2
Install PayClock Software
Go to the computer where you want to install the PayClock Software.
Make sure your screen saver is not showing before inserting the installation CD.
See User’s Guide for detailed instructions.
a.
Insert the PayClock CD into
the CD-ROM drive.
b.
At the screen shown above
click “Next”.
c.
Choose “I accept” and
click “Next”.
d.
Choose “Standard Install”
and click “Next”.
e.
At the screen shown above
click “Next”.
f.
PayClock will now install
and progress to the next screen
when complete.
g.
If the information on the
Server Summary screen is
correct, click “Next”.
h.
At the PC600 Setup screen
click “Start Discovery”.
i.
When the discovery is
complete the orange line will
glow green. Click “Next”.
j.
PayClock defaults to open
both the software and Help
Manual. Click “Finished”.
k.
PayClock has one default
user: the Administrator. The
default password is “lathem”.
l.
Click “Register Now”.
Complete all of the registration
screens to continue setup.
VERSION
6.0.3.0
PayClock Software
For use with Lathem PC600 Terminal
P/N: PCW-CDPC6
C
o
p
y
r
i
g
h
t
©
2
0
1
0
L
a
t
h
e
m
T
i
m
e
C
o
r
p
o
r
a
t
i
o
n
.
A
l
l
r
i
g
h
t
s
r
e
s
e
r
v
e
d
.
2
0
0
S
e
l
i
g
D
r
.
S
.
W
.
A
t
l
a
n
t
a
,
G
A
3
0
3
3
6
1
.
8
0
0
.
2
4
1
.
4
9
9
0
lathem

3
Add Employees
Add employees and assign badges using the steps below.
a.
If an Update is available click “Yes”. When the update is
complete you will be asked to re-enter your password then you
should see the Get Started screen above. Click “Setup Now”.
b.
The Setup screen above shows you how to navigate PayClock
and indicates the categories in the lower left corner.
c.
Click “Employees” located at the lower left corner of the screen.
d.
Click “ New” located at the top left corner of the screen.
Then enter the employees data and their 10 digit badge number
located on the back of the badge.
e.
Click “Save” in the top left corner after entering each employee.
f.
Once all of your employees have been added click the
“Terminal Manager” tab located at the top of the screen.
Then click “Update All Terminals”.
/