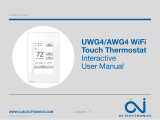PAGE 2
All Rights Reserved. Used under license by EasyHeat Inc.
1. Contents
2. Menu Overview . . . . . . . . . . . . . .3
3. Introduction . . . . . . . . . . . . . . . . 4
4. General Operation . . . . . . . . . . . .5
4.1 Navigation Buttons . . . . . . . . . . 6
5. Ground Fault (GFCI) 1/2 . . . . . . . . .7
5. Ground Fault (GFCI) 2/2 . . . . . . . . .8
6. Icons 1/2. . . . . . . . . . . . . . . . . . . 9
6. Icons 2/2. . . . . . . . . . . . . . . . . . 10
7. Startup Wizard. . . . . . . . . . . . . . 11
7.1 Set the language . . . . . . . . . . . 12
7.2 System Test . . . . . . . . . . . . . . 13
7.3 Safety Test . . . . . . . . . . . . . . . 14
7.4 Set the preferred temperature unit 15
7.5 Setting the load measurement . . .16
7.6 Set the floor load . . . . . . . . . . .17
7.7 Set the sensor type. . . . . . . . . . 18
7.8 Set the date . . . . . . . . . . . . . . 19
7.9 Set the time . . . . . . . . . . . . . . 20
7.10 Set floor protection . . . . . . . . . 21
7.11 Thermostat activation . . . . . . . 22
8. Programmed Heating Schedule . . . 23
9. Operating Choices . . . . . . . . . . . 24
9.1 Scheduled Operation . . . . . . . . 25
9.2 Manual Operation. . . . . . . . . . . 26
9.2.1 Manual Operation Adjust . . . . . 27
9.2.1.1 Adjust... for a few hours. . . . . 28
9.2.1.2 Adjust... for a few days . . . . . 29
9.2.1.3 Adjust... permanently . . . . . . 30
10. Thermostat Setup Menu . . . . . . 31
10.1 Heating Schedule 1/2 . . . . . . . 32
10.1 Heating Schedule 2/2 . . . . . . . 33
10.2 Energy Use . . . . . . . . . . . . . 34
10.3 User Settings . . . . . . . . . . . . 35
10.3.1 Child Lock 1/2 . . . . . . . . . 36
10.3.1 Child Lock 2/2 . . . . . . . . . 37
10.3.2 Display Brightness . . . . . . . 38
10.3.3 Screen Saver . . . . . . . . . . 39
10.3.4 Energy Tari . . . . . . . . . . . 40
10.3.5 Date . . . . . . . . . . . . . . . 41
10.3.6 Time . . . . . . . . . . . . . . . 42
10.3.7 Daylight Saving Time . . . . . 43
10.3.8 Unit . . . . . . . . . . . . . . . . 44
10.3.9 Language . . . . . . . . . . . . 45
10.3.10 Information . . . . . . . . . . 46
10.3.11 Support . . . . . . . . . . . . 47
10.3.12 User Reset . . . . . . . . . . . 48
10.4 Installer Settings . . . . . . . . . . 49
10.4.1 Adaptive Function . . . . . . . 50
10.4.2 Open Window . . . . . . . . . 51
10.4.3 Sensor Application 1/2 . . . . 52
10.4.3 Sensor Application 2/2 . . . . 53
10.4.4 Sensor Type 1/2 . . . . . . . . 54
10.4.4 Sensor Type 2/2 . . . . . . . . 55
10.4.5 Floor Sensor Calibration . . . 56
10.4.6 Room Sensor Calibration . . . 57
10.4.7 Floor Protection 1/2 . . . . . . 58
10.4.7 Floor Protection 2/2 . . . . . . 59
10.4.8 Factory Reset . . . . . . . . . . 60
10.5 WiFi Settings* 1/3 . . . . . . . . . 61
10.5 WiFi Settings* 2/3 . . . . . . . . . 62
10.5 WiFi Settings* 3/3 . . . . . . . . . 63
10.5 Weather Settings*. . . . . . . . . . 64
10.5.1 Viewing the weather forecast* 65
11. Factory Settings . . . . . . . . . . . . 66
12. Troubleshooting 1/5. . . . . . . . . . 67
12. Troubleshooting 2/5. . . . . . . . . . 68
12. Troubleshooting* 3/5 . . . . . . . . . 69
12. Troubleshooting* 4/5 . . . . . . . . . 70
12. Troubleshooting* 5/5 . . . . . . . . . 71
13. Contact data . . . . . . . . . . . . . . 72
*Only applicable for ESW Wifi ColorTouch
>
<
Contents

PAGE 3
All Rights Reserved. Used under license by EasyHeat Inc.
2. Menu Overview
Menu Structure
Clickable images:
Hover your mouse over
the images. Click, and
you will jump to the
appropriate information.
*Only applicable for ESW Wifi ColorTouch
>
<
Contents

PAGE 4
All Rights Reserved. Used under license by EasyHeat Inc.
3. Introduction
Congratulations on the purchase of your new Warm Tiles
thermostat. We hope that you will enjoy the ease of use
oered by the touchscreen and the intuitively designed
user interface. You can program the thermostat in any
way you would like with the options provided under
Heating Schedule and User Settings.
The WiFi-enabled thermostat allows you to both monitor
and control the thermostat remotely from a web browser,
Android or iOS smartphone or tablet – anytime –
anywhere. The thermostat also provides a daily weather
forecast once the WiFi/Weather wizard has been set up
successfully.*
The thermostat comes with a preset heating schedule
that is suitable for most homes. Unless you change the
settings, the thermostat will operate according to this
preset heating schedule.
The thermostat features an adaptive function that
automatically changes the heating start times to ensure
that the required temperature has been reached at the
beginning of any specific event. After a few days, the
adaptive function will have learned how much earlier the
heating must be switched on.
The resistive touchscreen only requires a soft tap with
your fingertip to register the touch.
In this manual, the touch areas on the screen will be
referred to as buttons.
*Only applicable for ESW Wifi ColorTouch
>
<
Contents

PAGE 5
All Rights Reserved. Used under license by EasyHeat Inc.
The thermostat has two physical buttons. A ground fault (GFCI) test button is
located on top of the thermostat, and a Standby/Reset button is located on the right
side of the thermostat.
Test the GFCI monthly. The test has no influence on the settings; data, including
time and date, will be stored.
The thermostat is an intuitively operated touch thermostat in which the touchscreen
is used to navigate through the menus and to change the settings.
4. General Operation
t
q
>
<
Contents

PAGE 6
All Rights Reserved. Used under license by EasyHeat Inc.
4.1 Navigation Buttons
Accept/Back/Cancel/Arrow Up/Arrow Down/Arrow Left/Arrow Right
Whenever you change a parameter setting, you must tap the “Accept” button for the
thermostat to acknowledge the change.
“Accept” is shown on the screen as “√”.
“Back” is shown on the screen as a button marked with a hollow arrow pointing to
the left.
In the various menus and submenus, you will find the “Back” button in the upper
left corner of the touchscreen.
Tap the “Back” button to return to the previous menu.
“Cancel” is shown on the screen as a button marked “X”.
Although “Cancel” has the same eect as “Back”, it also results in all the unsaved
settings being discarded.
As soon as you leave a home screen and enter one of the menus, either a “Back”
button or a “Cancel” button will be shown.
To return to the home screen, tap Back/Cancel once or multiple times depending
on where you are in the menu structure.
“Arrow Up”, “Arrow Down”, “Arrow Left”, and “Arrow Right” are used to toggle
settings and values and to navigate through the menus. The “Arrow Up” and
“Arrow Down” buttons are accelerated buttons. Holding either of them will make
the value change continuously.
>
<
Contents

PAGE 7
All Rights Reserved. Used under license by EasyHeat Inc.
The thermostat has a built-in GFCI that ensures personal safety in case of ground
faults.
It is important that the GFCI is tested monthly. Installation and use must be
according to the national and local regulations.
Testing the GFCI:
Press the “TEST” button.
The test is successful if the red LED on the right of the thermostat flashes once
every two seconds and “GROUND FAULT” appears on the display. If this does not
occur, check the installation.
Press the “Standby/Reset” button.
The red LED will stop flashing and the display returns to normal appearance.
If the test fails, repeat the test. If it continues to fail, ask an electrician to check the
installation.
If, during normal operation, the GFCI trips without the “TEST” button being pressed,
there could be a ground fault! To check whether it is a ground fault or nuisance
tripping, press “Standby/Reset”. If this causes the red LED to stop flashing and
stay o, it was nuisance tripping and the system is operating correctly. If this does
not occur, there is a ground fault! In case of a ground fault, it is important to have
the installation checked by a qualified electrician according to local and national
regulations.
5. Ground Fault (GFCI) 1/2
>
<
Contents

PAGE 8
All Rights Reserved. Used under license by EasyHeat Inc.
The red LED on the right of the thermostat can indicate four dierent GFCI/EGFPD
states:
1. LED o – NORMAL state.
2. LED flashing slowly (once every two seconds) – TRIGGERED state. Try pressing
the “Standby/Reset” button to reset the GFCI.
3. LED flashing quickly (five flashes per second) – ERROR state. Try switching the
power o and then back on again. If the thermostat re-enters ERROR state, ei-
ther the wiring is wrong (a ground-neutral short exists) or the unit is defective and
must be replaced.
4. LED lit constantly – Internal microprocessor malfunction or abnormal hardware
fault! Try switching the thermostat o and then back on again. If the LED still
lights constantly, the GFCI is defective and the thermostat must be replaced.
screen saver
+
Note: The LED lights up briefly without flashing during every power-up.
5. Ground Fault (GFCI) 2/2
>
<
Contents

PAGE 9
All Rights Reserved. Used under license by EasyHeat Inc.
6. Icons 1/2
Menu
Heating Schedule
Energy Use
User Settings
Installer Settings
WiFi Settings*
Child Lock
Display Brightness
screen saver
+
Icon
Meaning
Screen Saver
Energy Tari
Date
Time
Daylight Saving Time
Unit
Language
Information
$
7
5
°
Icon
Meaning
Support
Adaptive Function
Open Window
Sensor Application
Sensor Type
Floor Protection
Floor Sensor
Calibration
Icon
Meaning
*Only applicable for ESW Wifi ColorTouch
>
<
Contents

PAGE 10
All Rights Reserved. Used under license by EasyHeat Inc.
6. Icons 2/2
Room Sensor
Calibration
Temperature Scale
Factory/User
Accept
Back
Cancel
Arrow Up
Arrow Down
screen saver
+
screen saver
+
screen saver
+
screen saver
+
screen saver
+
screen saver
+
screen saver
+
Icon
Meaning
Arrow Left
Arrow Right
Copy to
“Adjust… for a few days”
in the future is activated
Heating is activated
Heating is activated
with adaptive mode
Note
screen saver
+
screen saver
+
screen saver
+
screen saver
+
screen saver
+
Icon
Meaning
Icon
Meaning
*Only applicable for ESW Wifi ColorTouch
WiFi connection*
Weather*
>
<
Contents

PAGE 11
All Rights Reserved. Used under license by EasyHeat Inc.
7. Startup Wizard
When the system has been installed and turned on for the first time, or after you
have performed a factory reset, the system will run a Startup Wizard.
The Wizard will take you through tests, which ensure that the thermostat is fully
functional. After the tests, the Wizard leads you through a basic setup routine to
ensure that you have the right settings. The following pages will show a guide on
the Wizard.
>
<
Contents

PAGE 12
All Rights Reserved. Used under license by EasyHeat Inc.
7.1 Set the language
First you must set the language. The chosen language will become the default
language for the thermostat. The language can be changed under Menu/User
Settings/Language.
1. Tap the language you prefer.
2. Tap the “Accept” button to continue.
1
2
>
<
Contents

PAGE 13
All Rights Reserved. Used under license by EasyHeat Inc.
7.2 System Test
System Test is an automatic test of the thermostat and sensors.
If a test results in ‘Fail,’ please contact your installer.
screen saver
+
Note: if the thermostat is to operate with an air/room sensor only, the floor
sensor test will result in ‘Fail’ being shown.
1. Tap the “Arrow Right” button to continue.
1
>
<
Contents

PAGE 14
All Rights Reserved. Used under license by EasyHeat Inc.
7.3 Safety Test
1. Press the test button on the top of the thermostat.
The test is successful if the red light in the test button lights up and a GFCI error
text is shown on the display.
2. Press the “Standby/Reset” button on the lower right side of the thermostat to reset
the GFCI.
3. Tap the “Arrow Right” button to continue.
3
>
<
Contents

PAGE 16
All Rights Reserved. Used under license by EasyHeat Inc.
7.5 Setting the load measurement
1. Set whether or not the thermostat is to automatically measure the load of the
underfloor heating element (if set to “OFF”, you will later have to set the floor load
manually).
2. Tap the “Arrow Right” button to continue.
This setting can be changed later if a factory reset is performed.
1
2
Contents
<
>

PAGE 17
All Rights Reserved. Used under license by EasyHeat Inc.
7.6 Set the floor load
Floor load is used to calculate the energy consumed by the floor heating system.
1. Set the load of the underfloor heating system to be controlled by the thermostat.
2. Tap the “Arrow Right” button to continue.
This setting can be changed later if a factory reset is performed.
1
2
>
<
Contents

PAGE 18
All Rights Reserved. Used under license by EasyHeat Inc.
Choose which floor sensor type is used with the thermostat.
1. Tap the sensor type installed in the floor.
2. Tap the “Accept” button to continue.
If you want to use the thermostat with the room sensor only, you must complete
the Setup Wizard using “Default” as the floor sensor type before going to: Menu/
Installer Settings/Sensor Application and choosing “Room”.
7.7 Set the sensor type
1
2
>
<
Contents

PAGE 20
All Rights Reserved. Used under license by EasyHeat Inc.
7.9 Set the time
1. Tap the “Arrow” buttons to change the values.
2. Tap the preferred time format.
3. Tap if you want to synchronize the thermostat time with that of the server, which
is set up under WiFi settings*.
4. Tap the “Arrow Right” button to continue.
The time can be changed under Menu/User Settings/Time
*Only applicable for ESW Wifi ColorTouch
3
2
1
>
<
Contents
Page is loading ...
Page is loading ...
Page is loading ...
Page is loading ...
Page is loading ...
Page is loading ...
Page is loading ...
Page is loading ...
Page is loading ...
Page is loading ...
Page is loading ...
Page is loading ...
Page is loading ...
Page is loading ...
Page is loading ...
Page is loading ...
Page is loading ...
Page is loading ...
Page is loading ...
Page is loading ...
Page is loading ...
Page is loading ...
Page is loading ...
Page is loading ...
Page is loading ...
Page is loading ...
Page is loading ...
Page is loading ...
Page is loading ...
Page is loading ...
Page is loading ...
Page is loading ...
Page is loading ...
Page is loading ...
Page is loading ...
Page is loading ...
Page is loading ...
Page is loading ...
Page is loading ...
Page is loading ...
Page is loading ...
Page is loading ...
Page is loading ...
Page is loading ...
Page is loading ...
Page is loading ...
Page is loading ...
Page is loading ...
Page is loading ...
Page is loading ...
Page is loading ...
Page is loading ...
Page is loading ...
Page is loading ...
Page is loading ...
Page is loading ...
Page is loading ...
Page is loading ...
Page is loading ...
Page is loading ...
Page is loading ...
Page is loading ...
Page is loading ...
Page is loading ...
Page is loading ...
Page is loading ...
Page is loading ...
Page is loading ...
Page is loading ...
Page is loading ...
Page is loading ...
Page is loading ...
Page is loading ...
Page is loading ...
Page is loading ...
Page is loading ...
Page is loading ...
Page is loading ...
Page is loading ...
Page is loading ...
Page is loading ...
Page is loading ...
Page is loading ...
Page is loading ...
Page is loading ...
Page is loading ...
Page is loading ...
Page is loading ...
Page is loading ...
Page is loading ...
Page is loading ...
Page is loading ...
Page is loading ...
Page is loading ...
Page is loading ...
Page is loading ...
Page is loading ...
Page is loading ...
Page is loading ...
Page is loading ...
Page is loading ...
Page is loading ...
Page is loading ...
Page is loading ...
Page is loading ...
Page is loading ...
Page is loading ...
Page is loading ...
Page is loading ...
Page is loading ...
Page is loading ...
Page is loading ...
Page is loading ...
Page is loading ...
Page is loading ...
Page is loading ...
Page is loading ...
Page is loading ...
Page is loading ...
Page is loading ...
Page is loading ...
Page is loading ...
Page is loading ...
Page is loading ...
Page is loading ...
Page is loading ...
Page is loading ...
Page is loading ...
Page is loading ...
Page is loading ...
Page is loading ...
Page is loading ...
Page is loading ...
Page is loading ...
Page is loading ...
Page is loading ...
Page is loading ...
Page is loading ...
Page is loading ...
Page is loading ...
Page is loading ...
Page is loading ...
Page is loading ...
Page is loading ...
Page is loading ...
Page is loading ...
Page is loading ...
Page is loading ...
Page is loading ...
Page is loading ...
Page is loading ...
Page is loading ...
Page is loading ...
Page is loading ...
Page is loading ...
Page is loading ...
Page is loading ...
Page is loading ...
Page is loading ...
Page is loading ...
Page is loading ...
Page is loading ...
Page is loading ...
Page is loading ...
Page is loading ...
Page is loading ...
Page is loading ...
Page is loading ...
Page is loading ...
Page is loading ...
Page is loading ...
Page is loading ...
Page is loading ...
Page is loading ...
Page is loading ...
Page is loading ...
Page is loading ...
Page is loading ...
Page is loading ...
Page is loading ...
Page is loading ...
Page is loading ...
Page is loading ...
Page is loading ...
Page is loading ...
Page is loading ...
Page is loading ...
Page is loading ...
Page is loading ...
Page is loading ...
Page is loading ...
Page is loading ...
Page is loading ...
Page is loading ...
Page is loading ...
Page is loading ...
/