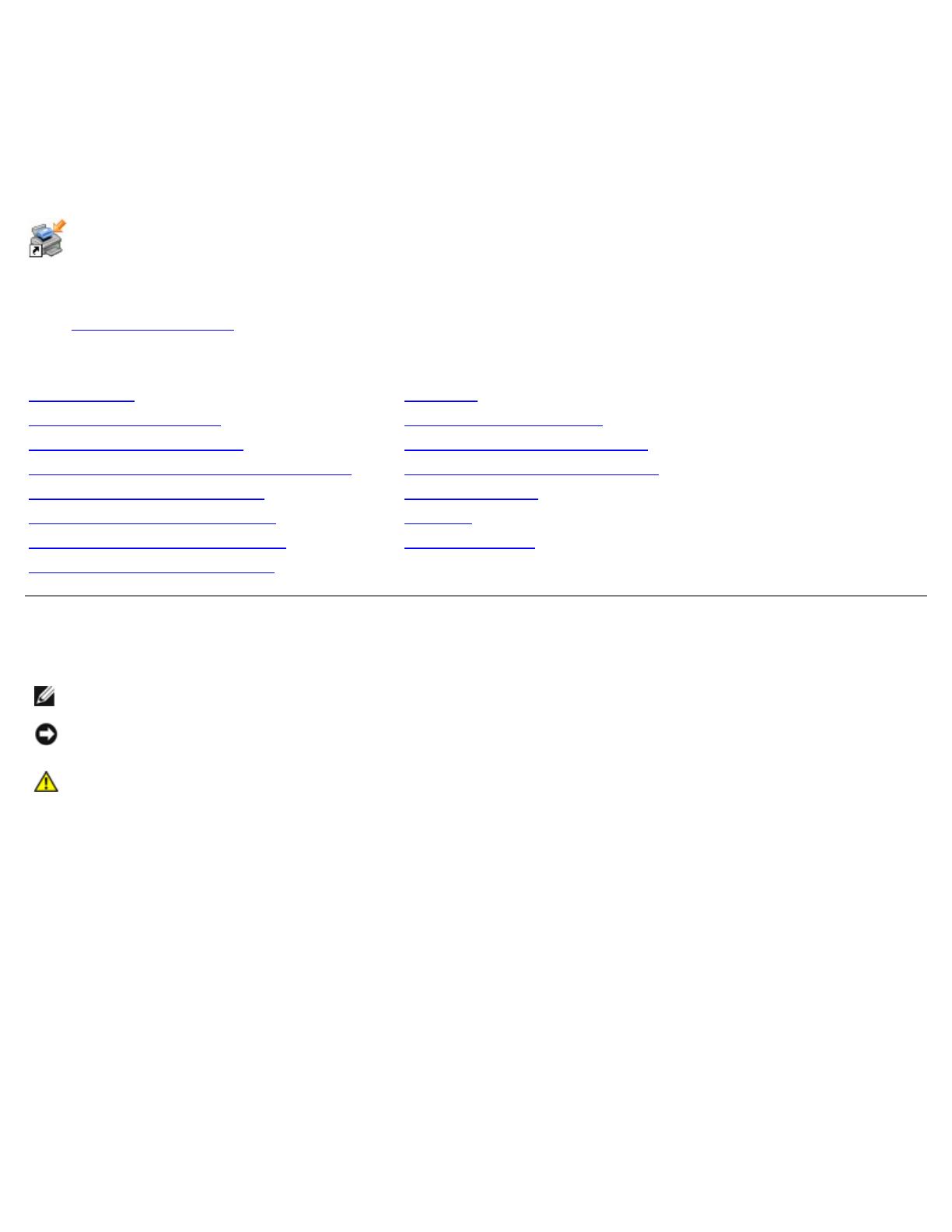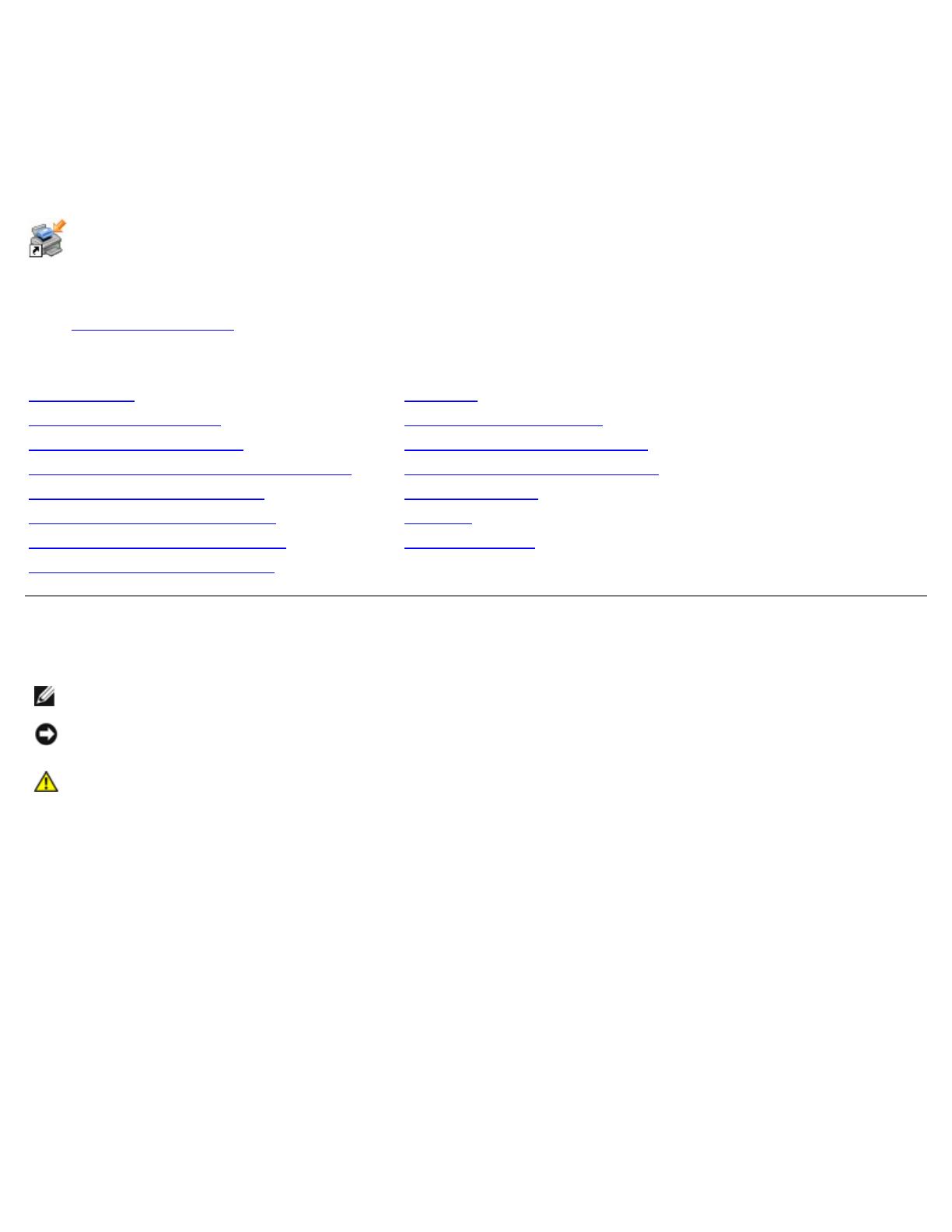
Dell™ 2330d/2330dn Laser Printer - Benutzerhandbuch
Tintenpatronen oder Zubehör bei Dell bestellen:
1. Doppelklicken Sie auf Ihrem Desktop auf das Symbol.
2. Bestellen Sie Druckerzubehör über die Website von Dell oder per Telefon.
www.dell.com/supplies
Denken Sie daran, dass Sie für einen optimalen Service das Dell Service-Etikett bereithalten sollten.
Gewusst wo Drucken
Druckerinformationen Wartung des Druckers
Bedienerkonsolenmenüs Administratorunterstützung
Installieren von optionaler Hardware Problemlösung beim Drucker
Einlegen von Druckmedien Spezifikationen
Einrichten für lokalen Druck Anhang
Einrichten für Netzwerkdruck Lizenzhinweise
Überblick über die Software
Hinweise, Anmerkungen und Warnungen
Die Informationen in diesem Dokument können ohne Vorankündigung geändert werden.
© 2008 Dell Inc. Alle Rechte vorbehalten.
Die Vervielfältigung in irgendwelcher Form ohne die vorherige schriftliche Erlaubnis von Dell Inc. ist strengstens untersagt.
In diesem Text verwendete Markennamen: Dell, das DELL-Logo, Dell Toner Management System und OpenManage sind Marken von Dell Inc.
Microsoft und Windows sind eingetragene Marken der Microsoft Corporation in den USA und/oder anderen Ländern. Windows Vista ist eine Marke
oder eingetragene Marke der Microsoft Corporation in den Vereinigten Staaten und/oder anderen Ländern.
Linux ist die eingetragene Marke von Linus Torvalds in den USA und anderen Ländern. SUSE ist eine Marke von Novell, Inc. in den Vereinigten
Staaten und anderen Ländern. Red Hat ist eine Marke von Red Hat, Inc. Debian ist eine Marke oder eingetragene Marke von Public Interest, Inc.
und wird von Debian Project verwaltet. Linspire ist eine Marke von Linspire, Inc. Ubuntu ist eine Marke von Canonical Limited. Red Flag ist eine
Marke von Red Flag Software Co., Ltd.
Macintosh und Mac OS sind Marken von Apple Inc., eingetragen in den USA und anderen Ländern.
Andere Marken und Handelsnamen, die u. U. in diesem Dokument verwendet werden, beziehen sich entweder auf das Unternehmen, das Eigentümer
der Marken und Namen ist, oder auf deren Produkte. Dell Inc. schließt jegliches Interesse am Eigentum von Marken und Handelsnamen aus, die
nicht dem Unternehmen gehören.
EINGESCHRÄNKTE RECHTE DER REGIERUNG DER VEREINIGTEN STAATEN VON AMERIKA
Diese Software und diese Dokumentation werden mit EINGESCHRÄNKTEN RECHTEN bereitgestellt. Die Verwendung, Vervielfältigung oder
Offenlegung durch die Regierung unterliegt den Einschränkungen in Unterabschnitt (c)(1)(ii) der Klausel für die Rechte an technischen Daten und
Computersoftware in DFARS 252.227-7013 sowie in den maßgeblichen FAR-Bestimmungen: Dell Inc., One Dell Way, Round Rock, Texas, 78682,
HINWEIS: Ein HINWEIS gibt wichtige Informationen, die Ihnen helfen, die Verwendung des Druckers zu optimieren.
ACHTUNG: Eine ANMERKUNG weist entweder auf mögliche Beschädigungen der Hardware oder auf mögliche
Datenverluste hin und zeigt auf, wie das Problem vermieden werden kann.
WARNHINWEIS: Der Hinweis VORSICHT weist auf die Möglichkeit einer Beschädigung von Eigentum sowie
auf Verletzungs- oder Todesgefahr hin.