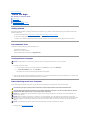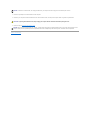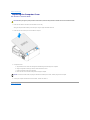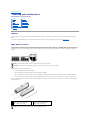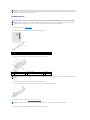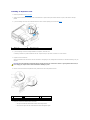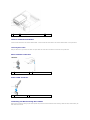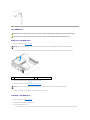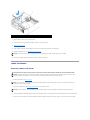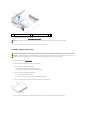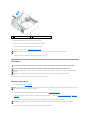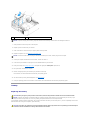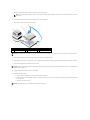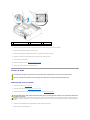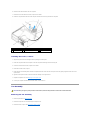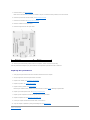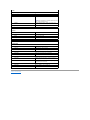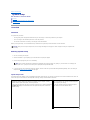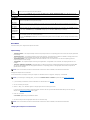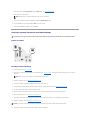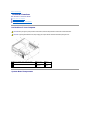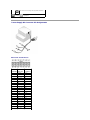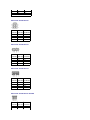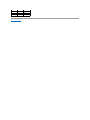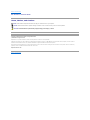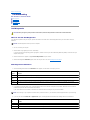Dell™Dimension™C521ServiceManual
Before You Begin
About Your Computer
Technical Overview
Removing the Computer Cover
Specifications
Troubleshooting
System Setup
Removing and Installing Parts
Replacing the Computer Cover
Notes, Notices, and Cautions
Information in this document is subject to change without notice.
©2006DellInc.Allrightsreserved.
Reproduction in any manner whatsoever without the written permission of Dell Inc. is strictly forbidden.
Trademarks used in this text: Dell, the DELL logo, and Dimension are trademarks of Dell Inc.; AMD, AMD Athlon, and combinations thereof, Sempron, and Cool 'n' Quiet are
trademarks of Advanced Micro Devices, Inc; Microsoft and Windows are registered trademarks of Microsoft Corporation.
Other trademarks and trade names may be used in this document to refer to either the entities claiming the marks and names or their products. Dell Inc. disclaims any
proprietary interest in trademarks and trade names other than its own.
September 2006 Rev. A00
NOTE: A NOTE indicates important information that helps you make better use of your computer.
NOTICE: A NOTICE indicates either potential damage to hardware or loss of data and tells you how to avoid the problem.
CAUTION: A CAUTION indicates a potential for property damage, personal injury, or death.

Back to Contents Page
About Your Computer
Dell™Dimension™C521ServiceManual
Front View
Back View of the Computer
Back Panel I/O Connectors
Front View
1
cover release
latch
Use this latch to remove the cover. See Removing the Computer Cover.
2
Service Tag
Use to identify your computer when you access the Dell Support website
or call support.
3
FlexBay drive
Can contain an optional floppy drive or optional Media Card Reader.
4
CD or DVD
activity light
The drive light is on when the computer reads data from the CD or DVD
drive.
5
CD or DVD
eject button
Press to eject a disk from the CD or DVD drive.
6
microphone
connector
Use the microphone connector to attach a personal computer
microphone for voice or musical input into a sound or telephony
program.
7
headphone
connector
Use the headphone connector to attach headphones and most kinds of
speakers.
8
LAN activity
light
This light indicates that a LAN (Local Area Network) connection is
established.
9
diagnostic
lights (4)
Use the lights to help you troubleshoot a computer problem based on
the diagnostic code. For more information, see Diagnostic Lights.
10
USB 2.0
connectors (2)
Use the front USB connectors for devices that you connect occasionally,
such as joysticks or cameras, or for bootable USB devices. See System
Setup Options for more information on booting to a USB device.
It is recommended that you use the back USB connectors for devices
that typically remain connected, such as printers and keyboards.
11
power button
Press to turn on the computer.
NOTICE: To avoid losing data, do not use the power button to
turn off the computer. Instead, perform an operating system
shutdown.
12
hard-drive
activity light
The hard drive activity light is on when the computer reads data from or
writes data to the hard drive. The light might also be on when a device
such as a CD player is operating.
13
vents
To ensure adequate cooling, do not block any of the vents.

Back View of the Computer
Back Panel I/O Connectors
NOTICE: Ensure that there is a minimum of two inches of space
between all vents and any object near these vents.
NOTICE: Keep the vent area clean and dust-free to ensure that
the system is adequately ventilated. Use only a dry cloth to clean
the vent area to avoid water damage to the system.
1
voltage selection
switch
See the safety instructions in the Product Information Guide for more
information.
2
power connector
Insert the power cable.
3
back panel I/O
connectors
Plug VGA, USB, and other devices into the appropriate connectors.
See Back Panel I/O Connectors.
4
card slots (3)
Access connector slots for expansion cards:
l SLOT1 PCI Express x16
l SLOT2 PCI Express x1
l SLOT3 PCI
1
link integrity light
l Green — A good connection exists between a 10-Mbps
network and the computer.
l Orange — A good connection exists between a 100-Mbps
network and the computer.
l Off — The computer is not detecting a physical connection to
the network.
2
network adapter
connector
NOTICE: Do not plug a telephone cable into the network
connector.
Use the network adapter connector to attach your computer to a
network or broadband device. Connect one end of a network cable
to either a network jack or your network or broadband device, and
then connect the other end of the network cable to the network
adapter connector on your computer. A click indicates that the
network cable has been securely attached.
On computers with an additional network connector card, use the
connectors on the card and on the back of the computer when
setting up multiple network connections (such as a separate intra-
and extranet).

Back to Contents Page
NOTE: It is recommended that you use Category 5 wiring and
connectors for your network. If you must use Category 3 wiring,
force the network speed to 10 Mbps to ensure reliable operation.
3
network activity
light
Flashes a yellow light when the computer is transmitting or
receiving network data. A high volume of network traffic may make
this light appear to be in a steady "on" state.
4
surround sound
connector
Use the (black) surround sound connector to attach multichannel-
capable speakers.
On computers with a sound card, use the connector on the card.
5
line-in connector
Use the (blue) line-in connector to attach a record/playback device
such as a cassette player, CD player, or VCR.
On computers with a sound card, use the connector on the card.
6
line-out/headphone
connector
Use the (green) line-out connector to attach headphones and most
speakers with integrated amplifiers.
On computers with a sound card, use the connector on the card.
7
microphone
connector
Use the (pink) microphone connector to attach a personal
computer microphone for voice or musical input into a sound or
telephony program.
On computers with a sound card, use the connector on the card.
8
center/subwoofer
LFE connector
Use the (orange) center/subwoofer connector to attach a center
speaker or a single subwoofer.
On computers with a sound card, use the connector on the card.
NOTE: The LFE (Low Frequency Effects) Audio channel, found in
digital surround sound audio schemes, carries only low frequency
information of 80 Hz and below. The LFE channel drives a
subwoofer to provide extremely low bass extension. Systems not
using subwoofers can shunt the LFE information to the main
speakers in the surround sound setup.
9
side surround
sound connector
Use the (gray) side surround sound connector to attach
multichannel-capable speakers. The side-surround output provides
enhanced surround audio for computers with 7.1 speakers.
On computers with a sound card, use the connector on the card.
10
USB 2.0 connectors
(4) (rear quad)
Use the back, rear-quad USB connectors for devices that typically
remain connected, such as printers and keyboards.
NOTE: It is recommended that you use the front USB connectors
for devices that you connect occasionally, such as joysticks,
cameras, or bootable USB devices.
11
VGA video
connector
If your monitor has a VGA connector, plug it into the VGA connector
on the computer.
NOTE: If your computer has an add-in video card, connect your
monitor to the add-in card's video connector.

Back to Contents Page
Before You Begin
Dell™Dimension™C521ServiceManual
Getting Started
Recommended Tools
Turning Off Your Computer
Before Working Inside Your Computer
Getting Started
This manual provides procedures for removing and replacing the components in your computer. Unless otherwise noted, each procedure assumes that the
following conditions exist:
l You have performed the steps in Turning Off Your Computer and Before Working Inside Your Computer.
l YouhavereadthesafetyinformationinyourDell™Product Information Guide.
l A component can be replaced by performing the removal procedure in reverse order. Directional instructions are also performed on the reverse.
Recommended Tools
The procedures in this document may require the following tools:
l Small flat-blade screwdriver
l Phillips #0, #1, and #2 screwdrivers
l Flash BIOS update program (download from support.dell.com)
Turning Off Your Computer
1. Shut down the operating system:
a. Save and close any open files, exit any open programs, click the Start button, and then click Shut Down.
b. In the Shut Down Windows window, select Shut Down.
The computer turns off after the operating system shutdown process finishes.
2. Ensure that the computer and any attached devices are turned off. If your computer and attached devices did not automatically turn off when you shut
down your operating system, press and hold the power button for 4 seconds.
Before Working Inside Your Computer
Use the following safety guidelines to help protect your computer from potential damage and to help ensure your own personal safety.
1. Follow the steps in Turning Off Your Computer.
NOTICE: To avoid losing data, save and close any open files and exit any open programs before you turn off your computer.
CAUTION: Before you begin any of the procedures in this section, follow the safety instructions in the ProductInformationGuide.
CAUTION: Handle components and cards with care. Do not touch the components or contacts on a card. Hold a card by its edges or by its metal
mounting bracket. Hold a component such as a processor by its edges, not by its pins.
NOTICE: Only a certified service technician should perform repairs on your computer. Damage due to servicing that is not authorized by Dell is not
covered by your warranty.
NOTICE: When you disconnect a cable, pull on its connector or on its strain-relief loop, not on the cable itself. Some cables have a connector with
locking tabs; if you are disconnecting this type of cable, press in on the locking tabs before you disconnect the cable. As you pull connectors apart, keep
them evenly aligned to avoid bending any connector pins. Also, before you connect a cable, ensure that both connectors are correctly oriented and
aligned.
NOTICE: To avoid damaging the computer, perform the following steps before you begin working inside the computer.

2. Disconnect any telephone or network cables from the computer.
3. Disconnect your computer and all attached devices from their electrical outlets, and then press the power button to ground the system board.
4. Follow the steps in Removing the Computer Cover.
Back to Contents Page
NOTICE: To disconnect a network cable, first unplug the cable from your computer and then unplug it from the network port or device.
CAUTION: To guard against electrical shock, always unplug your computer from the electrical outlet before opening the cover.
NOTICE: Before touching anything inside your computer, ground yourself by touching an unpainted metal surface, such as the metal at the back of the
computer. While you work, periodically touch an unpainted metal surface to dissipate any static electricity that could harm internal components.

Back to Contents Page
Replacing the Computer Cover
Dell™Dimension™C521ServiceManual
1. Ensure that all cables are connected, and fold cables out of the way.
Gently pull the power cables toward you so that they do not get caught underneath the drives.
2. Ensure that no tools or extra parts are left inside the computer.
3. To replace the cover:
a. Align the bottom of the cover with the hinge tabs located along the bottom edge of the computer.
b. Using the hinge tabs as leverage, rotate the cover downward to close it.
c. Press the cover down until it snaps into place.
d. Ensure that the cover is seated correctly before moving the computer.
4. Connect your computer and devices to electrical outlets, and then turn them on.
Back to Contents Page
CAUTION: Before you begin any of the procedures in this section, follow the safety instructions located in the Product Information Guide.
NOTICE: To connect a network cable, first plug the cable into the network port or device, and then plug it into the computer.

Back to Contents Page
Removing the Computer Cover
Dell™Dimension™C521ServiceManual
1. Follow the procedures in Before You Begin.
2. If you have installed a padlock through the padlock ring on the back panel, remove the padlock.
3. Locate the cover release latch shown in the illustration. Then, slide the release latch back as you lift the cover.
4. Grip the sides of the computer cover and pivot the cover up using the hinge tabs as leverage points.
5. Remove the cover from the hinge tabs and set it aside on a soft nonabrasive surface.
Back to Contents Page
CAUTION: Before you begin any of the procedures in this section, follow the safety instructions in the Product Information Guide.
CAUTION: To guard against electrical shock, always unplug your computer from the electrical outlet before opening the cover.
NOTICE: Before touching anything inside your computer, ground yourself by touching an unpainted metal surface, such as the metal at the back of the
computer. While you work, periodically touch an unpainted metal surface to dissipate any static electricity that could harm internal components.
NOTICE: Ensure that sufficient space exists to support the removed cover—at least 30 cm (1 ft) of desk top space.
NOTICE: Ensure that you are working on a level, protected surface to avoid scratching either the computer or the surface on which it is resting.
1
computer cover
2
cover release latch
3
security cable slot

Back to Contents Page
Removing and Installing Parts
Dell™Dimension™C521ServiceManual
Memory
If your computer only has one memory module installed on the system board, you can increase your computer memory by installing an additional memory
module.
Your computer supports DDR2 memory. For additional information on the type of memory supported by your computer, see Specifications.
DDR2 Memory Overview
Your computer has a minimum memory configuration of one DDR2 memory module. This memory module must be installed in DIMM1. If two or more DDR2
memory modules are installed, they should be installed in pairs of matched memory size, speed, and technology. If the DDR2 memory modules are not installed in
matched pairs, the computer will continue to operate, but with a slight reduction in performance. See the label on the module to determine the module's
capacity.
The recommended memory configurations are:
l A memory module installed in connector DIMM1
l A pair of matched memory modules installed in connectors DIMM1 and DIMM2
l A pair of matched memory modules installed in connectors DIMM1 and DIMM2 and another matched pair installed in connectors DIMM3 and DIMM4
l If you install mixed pairs of DDR2 533-MHz (PC2-4300) and DDR2 667-MHz (PC2-5400) memory, the modules function at the slower installed speed.
Be sure to populate the memory modules in order starting with DIMM1, the connector closest to the edge of the system board, before you install modules in
the other connectors.
Memory
Cards
Drives
CD/DVD Drive
Floppy Drive
Media Card Reader
Hard Drive
Battery
Processor
Power Supply
Front I/O Panel
Fan Assembly
System Board
NOTE: Always install DDR2 memory modules in the order indicated on the system board.
NOTICE: Do not install ECC or buffered memory modules. Only unbuffered, non-ECC memory is supported.
1
Channel A: matched pair of memory
modules in connectors DIMM_1 and
DIMM_2 (white securing clips)
2
Channel B: matched pair of memory
modules in connectors DIMM_3 and
DIMM_4 (black securing clips)
NOTE: Memory purchased from Dell is covered under your computer warranty.

Installing Memory
1. Follow the procedures in Before You Begin.
2. Press out the securing clip at each end of the memory module connector.
3. Align the notch on the bottom of the module with the crossbar in the connector.
4. Insert the module into the connector until the module snaps into position.
If you insert the module correctly, the securing clips snap into the cutouts at each end of the module.
5. Replace the computer cover. See Replacing the Computer Cover.
6. Connect your computer and devices to electrical outlets, and then turn them on.
NOTICE: If you remove your original memory modules from the computer during a memory upgrade, keep them separate from any new modules that
you may have, even if you purchased the new modules from Dell. If possible, do not pair an original memory module with a new memory module.
Otherwise, your computer may not start properly.
CAUTION: Before you begin any of the procedures in this section, follow the safety instructions located in the Product Information Guide.
NOTICE: To prevent static damage to components inside your computer, discharge static electricity from your body before you touch any of your
computer's electronic components. You can do so by touching an unpainted metal surface on the computer chassis.
1
memory connector closer to edge of board
2
securing clips (2)
3
connector
1
cutouts (2)
2
memory module
3
notch
4
crossbar
NOTICE: To avoid damage to the memory module, press the module straight down into the connector while you apply equal force to each end of the
module.
NOTICE: To connect a network cable, first plug the cable into the network port or device, and then plug it into the computer.

7. When a message appears stating that memory size has changed, press <F1> to continue.
8. Log on to your computer.
9. Right-click the My Computer icon, then click Properties.
10. Click the General tab.
11. To verify that the memory is installed correctly, check the amount of memory (RAM) listed.
Removing Memory
1. Follow the procedures in Before You Begin.
2. Press out the securing clip at each end of the memory module connector.
3. Grasp the module and pull up.
If the module is difficult to remove, gently ease the module back and forth to remove it from the connector.
4. Replace the computer cover. See Replacing the Computer Cover.
5. Connect your computer and devices to electrical outlets, and then turn them on.
Cards
YourDell™computerprovidesthefollowingslotsforPCIandPCIExpresscards:
l One low-profile PCI card slot
l One low-profile PCI Express x1 and x16 card slot
If you are installing or replacing an expansion card, follow the procedures in the next section. If you are removing and not replacing an expansion card, see
Removing an Expansion Card.
If you are replacing a card with a different type of card, remove the current driver for the card from the operating system.
CAUTION: Before you begin any of the procedures in this section, follow the safety instructions located in the Product Information Guide.
NOTICE: To prevent static damage to components inside your computer, discharge static electricity from your body before you touch any of your
computer's electronic components. You can do so by touching an unpainted metal surface on the computer chassis.
NOTICE: To connect a network cable, first plug the cable into the network port or device, and then plug it into the computer.
CAUTION: Before you begin any of the procedures in this section, follow the safety instructions located in the Product Information Guide.
NOTICE: To prevent static damage to components inside your computer, discharge static electricity from your body before you touch any of your
computer's electronic components. You can do so by touching an unpainted metal surface on the computer chassis.
1
PCI Express x1 card
2
PCI Express x16 card
3
PCI
4
PCI Express x1 card slot
5
PCI Express x16 card slot
6
PCIcardslot

Installing an Expansion Card
1. Follow the procedures in Before You Begin.
2. Gently push the release tab on the inside of the card retention door to pivot the door open. Because the door is captive, it will remain in the open
position.
3. If you are installing a new card, remove the filler bracket to create a card-slot opening, then continue with step5.
4. If you are replacing a card that is already installed in the computer, remove the card.
If necessary, disconnect any cables connected to the card. Grasp the card by its top corners, and ease it out of its connector.
5. Prepare the card for installation.
See the documentation that came with the card for information on configuring the card, making internal connections, or otherwise customizing it for your
computer.
6. Place the card in the connector and press down firmly. Ensure that the card is fully seated in the slot.
7. Before you close the card retention door, ensure that:
l The tops of all cards and filler brackets are flush with the alignment bar.
l The notch in the top of the card or filler bracket fits around the alignment guide.
1
release tab
2
card retention door
CAUTION: Some network adapters automatically start the computer when they are connected to a network. To guard against electrical shock, be
sure to unplug your computer from its electrical outlet before installing any cards.
1
bracket within slot
2
bracket caught outside of slot
3
alignment bar
4
alignment guide
5
fully seated card
6
not fully seated card

8. Close the card retention door by snapping it into place.
9. Connect any cables that should be attached to the card.
See the documentation for the card for information about the card's cable connections.
10. Replace the computer cover, reconnect the computer and devices to electrical outlets, and then turn them on.
11. If you installed a sound card:
a. Enter system setup, select Integrated Audio from the Onboard Devices group, and change the setting to Off. See System Setup Options.
b. Connect external audio devices to the sound card's connectors. Do not connect external audio devices to the line-in connector on the back panel
of the computer. See Back Panel I/O Connectors.
12. If you installed an add-in network adapter and want to disable the integrated network adapter:
a. Enter system setup, select Integrated NIC from the Onboard Devices group, and change the setting to Off. See System Setup Options.
b. Connect the network cable to the network adapter card's connectors. Do not connect the network cable to the integrated network connector on
the back panel of the computer.
13. Install any drivers required for the card as described in the card documentation.
Removing an Expansion Card
1. Follow the procedures in Before You Begin.
2. Gently push the release tab on the card retention door from the inside to pivot the door open. Because the door is captive, it will remain in the open
position.
3. If necessary, disconnect any cables connected to the card.
4. Remove the card:
If you are removing a PCI or PCI Express x1 card, grasp the card by its top corners and ease it out of its connector. Then go to step6.
If you are removing a PCI Express x16 card, go to step5.
5. While pressing the lever, pull the card up and out of the card connector.
1
release tab
2
card retention door
3
filler bracket
4
alignment guide
5
alignment bar
NOTICE: Do not route card cables over the cards. Cables routed over the cards can prevent the computer cover from closing properly or cause damage
to the equipment.
NOTICE: To connect a network cable, first plug the cable into the network port or device, and then plug it into the computer.

6. If you are removing the card permanently, install a filler bracket in the empty card-slot opening.
7. Before you close the card retention door, ensure that:
l The tops of all cards and filler brackets are flush with the alignment bar.
l The notch in the top of the card or filler bracket fits around the alignment guide.
8. Close the card retention door by snapping it into place to secure the cards.
9. Replace the computer cover, reconnect the computer and devices to electrical outlets, and then turn them on.
10. Remove the card's driver from the operating system.
11. If you removed a sound card:
a. Enter system setup, select Integrated Audio from the Onboard Devices group, and change the setting to On. See System Setup Options.
b. Connect external audio devices to the audio connectors on the back panel of the computer. See Back Panel I/O Connectors.
12. If you removed an add-in network connector:
a. Enter system setup, select Integrated NIC from the Onboard Devices group, and then change the setting to On. See System Setup Options.
b. Connect the network cable to the integrated connector on the back panel of the computer.
Drives
Your computer supports a combination of these devices:
l One optional floppy drive or Media Card Reader
l One CD or DVD drive
l One serial ATA (SATA) hard drive
1
PCI Express x16 card
2
lever
3
securing slot
4
securing tab
5
PCI Express x16 card connector
NOTE: Installing filler brackets over empty card-slot openings is necessary to maintain FCC certification of the computer. The brackets also keep dust
and dirt out of your computer.
NOTICE: To connect a network cable, first plug the cable into the network port or device, and then plug it into the computer.

General Installation Guidelines
Connect the SATA hard drive to the connector labeled "SATA0." Connect the SATA CD or DVD drives to the connector labeled "SATA1" on the system board.
Connecting Drive Cables
When you install a drive, you connect two cables—a DC power cable and a data cable—to the back of the drive and to the system board.
Drive Interface Connectors
Power Cable Connector
Connecting and Disconnecting Drive Cables
When removing a SATA data cable, grasp the colored pull tab and pull until the connector detaches. When connecting a SATA data cable, hold the cable by the
black connector at each end.
1
DVD drive
2
optional floppy drive or media card reader
3
hard drive
1
interface cable
2
interface connector
1
power cable
2
power input connector

CD/DVD Drive
Removing a CD/DVD Drive
1. Follow the procedures in Before You Begin.
2. Pull up on the drive release latch and slide the drive towards the back of the computer. Then, lift up to remove the drive from the computer.
3. Disconnect the power and data cables from the back of the drive.
4. Replace the computer cover. See Replacing the Computer Cover.
5. Connect your computer and devices to electrical outlets, and then turn them on.
Installing a CD/DVD Drive
1. Follow the procedures in Before You Begin.
2. Unpack the drive and prepare it for installation.
3. If you are installing a new drive:
a. Press the two snaps on the top of the drive-panel insert and rotate the insert toward the front of the computer. Remove it from the computer.
CAUTION: Before you begin any of the procedures in this section, follow the safety instructions located in the Product Information Guide.
CAUTION: To guard against electrical shock, always unplug your computer from the electrical outlet before removing the cover.
NOTICE: Do not pull the drive out of the computer by the drive cables. Doing so may cause damage to the cables and the cable connectors.
1
drive release latch
2
CD/DVD drive
NOTICE: To connect a network cable, first plug the cable into the network port or device, and then plug it into the computer.

b. Remove the three shoulder screws from the drive-panel insert.
4. If you are replacing an existing drive:
a. Remove the existing drive.
b. Remove the three shoulder screws from the existing drive.
5. Insert the three shoulder screws into the sides of the new drive and tighten them.
6. Connect the power and data cables to the drive.
7. Align the shoulder screws with the screw guides, and slide the drive into the bay until it clicks into place.
8. Check all cable connections and fold cables out of the way to avoid blocking airflow between the fan and cooling vents.
9. Replace the computer cover. See Replacing the Computer Cover.
10. Connect your computer and devices to electrical outlets, and then turn them on.
Floppy Drive
Removing a Floppy Drive
1. Follow the procedures in Before You Begin.
2. Remove the CD/DVD drive (see Removing a CD/DVD Drive) and carefully set it aside.
3. Pull up on the drive release latch and slide the floppy drive towards the back of the computer. Then, lift up to remove the drive from the computer.
NOTICE: To connect a network cable, first plug the cable into the network port or device, and then plug it into the computer.
CAUTION: Before you begin any of the procedures in this section, follow the safety instructions located in the Product Information Guide.
CAUTION: To guard against electrical shock, always unplug your computer from the electrical outlet before removing the cover.
NOTE: It is not necessary to disconnect the cables connected to the CD/DVD drive in the following step, as long as the cables do not obstruct your
working area once the drive is set aside.
NOTICE: Do not pull the drive out of the computer by the drive cables. Doing so may cause damage to the cables and cable connectors.

4. Disconnect the power and data cables from the back of the floppy drive.
5. Replace the computer cover. See Replacing the Computer Cover.
6. Connect your computer and devices to electrical outlets, and turn them on.
Installing a Floppy Drive
1. Follow the procedures in Before You Begin.
2. Remove the floppy drive and bracket from its packaging.
3. If you are installing a new drive:
a. Remove the drive-panel insert that blocks the FlexBay.
b. Remove the four shoulder screws from the drive-panel insert.
4. If you are replacing an existing drive:
a. Remove the existing drive.
b. Remove the four shoulder screws from the existing drive.
5. Insert the four shoulder screws into the sides of the new floppy drive and tighten them.
6. Attach the power and data cables to the floppy drive.
7. Locate the correct guidance-slot for the drive (slot 2) and align the shoulder screws with the screw guides.
1
drive release latch
2
floppy drive
NOTICE: To connect a network cable, first plug the cable into the network port or device, and then plug it into the computer.
CAUTION: Before you begin any of the procedures in this section, follow the safety instructions located in the Product Information Guide.
NOTICE: To prevent static damage to components inside your computer, discharge static electricity from your body before you touch any of your
computer's electronic components. You can do so by touching an unpainted metal surface on the computer chassis.

8. Slide the drive into the bay until it clicks into place.
9. Connect the data cable to the connector labeled "FLOPPY" on the system board.
10. Replace the CD/DVD drive.
11. Check all cable connections, and fold cables out of the way to provide airflow for the fan and cooling vents.
12. Replace the computer cover. See Replacing the Computer Cover.
13. Connect your computer and devices to electrical outlets, and then turn them on.
Media Card Reader
Removing a Media Card Reader
1. Follow the procedures in Before You Begin.
2. Remove the CD/DVD drive (see Removing a CD/DVD Drive) and carefully set it aside.
3. Disconnect the Media Card Reader USB cable from the USB connector (USB1) on the system board and route the cable through the clip on the shroud.
4. Pull up on the drive release latch and slide the Media Card Reader towards the back of the computer. Then, lift up to remove it from the computer.
1
floppy drive
2
slot verification number
NOTICE: To connect a network cable, first plug the cable into the network port or device, and then plug it into the computer.
CAUTION: Before you begin any of the procedures in this section, follow the safety instructions located in the Product Information Guide.
NOTICE: To prevent static damage to components inside your computer, discharge static electricity from your body before you touch any of your
computer's electronic components. You can do so by touching an unpainted metal surface on the computer chassis.
NOTE: It is not necessary to disconnect the cables connecting the CD/DVD drive in the following step, as long as the cables do not obstruct your
working area once the drive is set aside.
NOTICE: Do not pull the drive out of the computer by the drive cables. Doing so may cause damage to the cables and the cable connectors.

5. Replace the computer cover. See Replacing the Computer Cover.
6. Connect your computer and devices to electrical outlets, and then turn them on.
Installing a Media Card Reader
1. Follow the procedures in Before You Begin.
2. Remove the Media Card Reader and bracket from its packaging.
3. If you are installing a new Media Card Reader:
a. Remove the drive-panel insert that blocks the FlexBay.
b. Remove the four shoulder screws from the drive-panel insert.
4. If you are replacing an existing Media Card Reader:
a. Remove the existing Media Card Reader.
b. Remove the four shoulder screws from the existing Media Card Reader.
5. Insert four shoulder screws into the sides of the Media Card Reader and tighten them.
6. Locate the correct guidance-slot for the Media Card Reader (slot 2) and align the shoulder screws with the screw guides.
1
Media Card Reader
2
drive release latch
NOTICE: To connect a network cable, first plug the cable into the network port or device, and then plug it into the computer.
CAUTION: Before you begin any of the procedures in this section, follow the safety instructions located in the Product Information Guide.
NOTICE: To prevent static damage to components inside your computer, discharge static electricity from your body before you touch any of your
computer's electronic components. You can do so by touching an unpainted metal surface on the computer chassis.
Page is loading ...
Page is loading ...
Page is loading ...
Page is loading ...
Page is loading ...
Page is loading ...
Page is loading ...
Page is loading ...
Page is loading ...
Page is loading ...
Page is loading ...
Page is loading ...
Page is loading ...
Page is loading ...
Page is loading ...
Page is loading ...
Page is loading ...
Page is loading ...
Page is loading ...
Page is loading ...
Page is loading ...
Page is loading ...
Page is loading ...
Page is loading ...
Page is loading ...
Page is loading ...
Page is loading ...
Page is loading ...
Page is loading ...
Page is loading ...
-
 1
1
-
 2
2
-
 3
3
-
 4
4
-
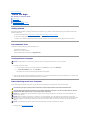 5
5
-
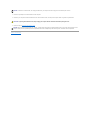 6
6
-
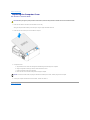 7
7
-
 8
8
-
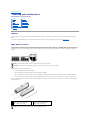 9
9
-
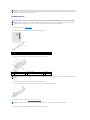 10
10
-
 11
11
-
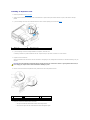 12
12
-
 13
13
-
 14
14
-
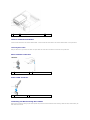 15
15
-
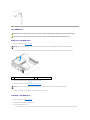 16
16
-
 17
17
-
 18
18
-
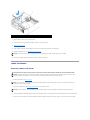 19
19
-
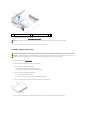 20
20
-
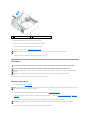 21
21
-
 22
22
-
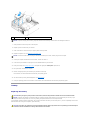 23
23
-
 24
24
-
 25
25
-
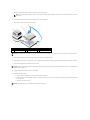 26
26
-
 27
27
-
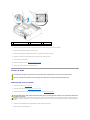 28
28
-
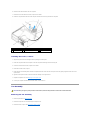 29
29
-
 30
30
-
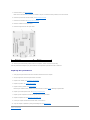 31
31
-
 32
32
-
 33
33
-
 34
34
-
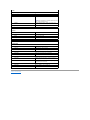 35
35
-
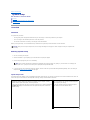 36
36
-
 37
37
-
 38
38
-
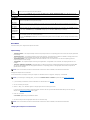 39
39
-
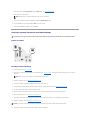 40
40
-
 41
41
-
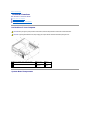 42
42
-
 43
43
-
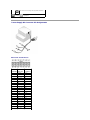 44
44
-
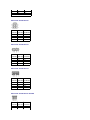 45
45
-
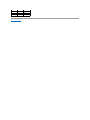 46
46
-
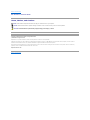 47
47
-
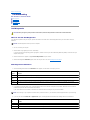 48
48
-
 49
49
-
 50
50
Dell Dimension C521 User manual
- Type
- User manual
- This manual is also suitable for
Ask a question and I''ll find the answer in the document
Finding information in a document is now easier with AI
Related papers
-
Dell XPS 710 Owner's manual
-
Dell Dimension 9100 User manual
-
Dell Dimension 5100 Owner's manual
-
Dell OPTIPLEX 740 User manual
-
Dell XPS 600 User manual
-
Dell Dimension C521 Owner's manual
-
Dell Dimension E510 User manual
-
Dell OPTIPLEX 740 Owner's manual
-
Dell OptiPlex GX620 User manual
-
Dell XPS410 User manual