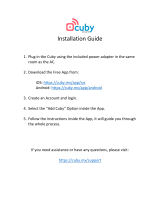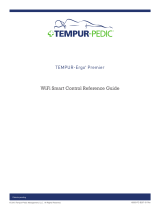ix
Notice Concerning Prohibition of Copying or Reproduction
Note that simply being in possession of material that has been digitally
copied or reproduced by means of a scanner, digital camera, or other device
may be punishable by law.
• Items prohibited by law from being copied
or reproduced
Do not copy or reproduce paper
money, coins, securities,
government bonds, or local
government bonds, even if such
copies or reproductions are
stamped “Sample.”
The copying or reproduction of
paper money, coins, or securities
which are circulated in a foreign
country is prohibited.
Unless the prior permission of the
government has been obtained, the
copying or reproduction of unused
postage stamps or post cards issued
by the government is prohibited.
The copying or reproduction of
stamps issued by the government
and of certified documents
stipulated by law is prohibited.
• Cautions on certain copies and
reproductions
The government has issued cautions
on copies or reproductions of
securities issued by private
companies (shares, bills, checks, gift
certificates, etc.), commuter passes,
or coupon tickets, except when a
minimum of necessary copies are to
be provided for business use by a
company. Also, do not copy or
reproduce passports issued by the
government, licenses issued by
public agencies and private groups,
ID cards, and tickets, such as passes
and meal coupons.
• Comply with copyright notices
Under copyright law, photographs
or recordings of copyrighted works
made with the camera cannot be
used without the permission of the
copyright holder. Exceptions apply
to personal use, but note that even
personal use may be restricted in
the case of photographs or
recordings of exhibits or live
performances.