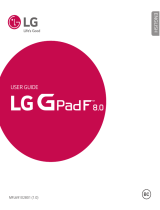Page is loading ...

User Guide
MFL69301001 (1.0)
ME
This booklet is made from 98% post-consumer recycled paper.
This booklet is printed with soy ink. Printed in Mexico
User Guide
Guía del
Usuario

Copyright©2015 LG Electronics, Inc. All rights reserved.
LG and the LG logo are registered trademarks of LG Corp.
G Pad is a trademark of LG Electronics, Inc.
All other trademarks are the property of their respective
owners.

1
Important Customer Information
Before you begin using your new tablet
Included in the box with your tablet are separate information leaflets. These
leaflets provide you with important information regarding your new device.
Please read all of the information provided. This information will help you to
get the most out of your tablet, reduce the risk of injury, avoid damage to
your device, and make you aware of legal regulations regarding the use of
this device.
It’s important to review the Product Safety and Warranty Information guide
before you begin using your new tablet. Please follow all of the product
safety and operating instructions and retain them for future reference.
Observe all warnings to reduce the risk of injury, damage, and legal
liabilities.

2
Important Customer Information...............................................1
Table of Contents .......................................................................2
The Basics ...................................................................................5
Tablet Overview .................................................................................................... 5
Home Screen Overview ....................................................................................... 8
Help ....................................................................................................................... 9
Non-Removable Battery ...................................................................................... 9
Home Screen .......................................................................................................16
Notifications .......................................................................................................20
Capturing a Screenshot .....................................................................................27
Google Account Setup ......................................................................................28
Entering Text .......................................................................................................28
Connecting to Networks and Devices ................................... 32
Connecting to Networks and Devices ..............................................................32
Bluetooth .............................................................................................................33
SmartShare ......................................................................................................... 34
PC connections with a USB cable ....................................................................35
Web ............................................................................................37
Chrome ................................................................................................................ 37
Communication ........................................................................ 41
Contacts ...............................................................................................................41
Email .................................................................................................................... 43
Gmail ...................................................................................................................44
Hangouts .............................................................................................................50
Entertainment .......................................................................... 52
Camera ................................................................................................................ 52
Gallery .................................................................................................................58
Videos ..................................................................................................................60
Music ....................................................................................................................61
Play Store ............................................................................................................63
YouTube™ ............................................................................................................ 65
Table of Contents

3
Table of Contents
Tools .......................................................................................... 66
QPair ...................................................................................................................66
QSlide .................................................................................................................. 67
QuickMemo+ ......................................................................................................69
QuickRemote ...................................................................................................... 70
Clock .....................................................................................................................71
Calculator ............................................................................................................ 72
Calendar .............................................................................................................. 73
File Manager ....................................................................................................... 75
Maps .................................................................................................................... 76
Voice Recorder ................................................................................................... 76
Application Manager .......................................................................................... 77
ThinkFree Office ................................................................................................. 78
Google+ ............................................................................................................... 78
Voice Search ....................................................................................................... 79
Settings .................................................................................... 80
Specifications .......................................................................... 98
Safety ........................................................................................ 99
Safety Information ............................................................................................. 99
Care and Maintenance ..................................................................................... 102
Consumer Information on SAR ........................................................................ 111
Caution:
Avoid potential hearing loss ............................................................................. 112
TIA Safety Information ..................................................................................... 114
FDA Consumer Update .....................................................................................117
Driving ............................................................................................................... 125

4
Table of Contents
Tablet software update ..........................................................126
Troubleshooting ......................................................................128
LIMITED WARRANTY STATEMENT ....................................129
Index ........................................................................................133

5
The Basics
Tablet Overview
Front View
Front Camera
NOTES ţ All screen shots in this guide are simulated. Actual displays may vary.
ţ Instructions to perform tasks in this guide are based on the default settings and may
change depending on the software version on your tablet.
1. Front Camera Use to take pictures and record videos of yourself. You
can also use this for video chatting. Keep the lens clean for optimal
performance.
WARNING! Placing a heavy object on the tablet or sitting on it can damage the LCD and
touchscreen functions.

6
The Basics
Rear View
Rear Camera
Speakers
2. Rear Camera Use to take photos and record videos. Keep the lens clean
for optimal performance.
3. Speakers Use to listen to the audio from the selected function (e.g.,
music, videos, sound clips, etc.).
NOTE Your tablet is designed to have two speaker openings on the back side for aesthetic
reasons. However, the actual sound comes from only one speaker. Please note that it’s
not a product defect.
Side Views
Volume Keys
Power/Lock Key

7
The Basics
4. Power/Lock Key Press to lock/unlock the screen. Press and hold to turn
the tablet on/off, restart it, activate/deactivate airplane mode, and change
the sound settings.
5. Volume Keys Press to adjust the media volumes. If the Shortcut setting
is enabled, you can press and hold both keys at the same time to access
the QuickMemo+ application. When the Shortcut key setting is enabled
and the screen is off, you can also press and hold the Volume Down
key or Volume Up key to access the Camera application.
Top and Bottom Views
Infrared
(IR) LED
SIM Card/
microSD Card Slot
Headset
Jack
Microphone
USB/Charging
Port
Top Bottom
6. Microphone Records your voice and is used for voice-activated
functions.
NOTE Make sure that the microphone is not blocked when recording a video or audio clip.
7. Headset Jack Use to plug in an optional listening accessory, such as
headphones to listen to music.
8. Infrared (IR) LED Used as a sensor for the Quick Remote application.
9. SIM Card/microSD Card Slot Use to insert your SIM card and a
microSD card. A valid SIM card is required to have access to the mobile
network. Insert a microSD card to store your personal data files (e.g.,
music, videos, photos, etc.).
10. USB/Charging Port Use to connect the USB cable to the tablet for use
with the charger adapter
, your PC, or other compatible accessories.
TIP! If the tablet freezes up and stops working, press and hold the Power/Lock Key (on the
right side of the tablet) for about 6 seconds until the screen turns off. Wait a few
seconds, then turn the tablet back on.

8
The Basics
Home Screen Overview
QuickTap bar
Touch keys bar
Status Bar
11. Status Bar Shows device information, including the time, status icons
(such as signal strength, battery power, connections, etc.), and
notification icons. It also provides access to the Notifications panel.
12. QuickTap bar Provides icons for quick, one-touch access to the
functions used most often. This bar is displayed on all of the Home
screen canvases. The default icons are the Google folder
, the Play
Store icon , the Chrome icon , the Apps icon , the Email icon
, the Calendar icon , and the Camera icon .
13. Touch keys bar Provide easy navigation anywhere you are in the
software. They are the Back Button, the Home Button, the Recent Apps
Button and the Dual window Button. The keys on this bar can be
changed (see the Display settings menu).
Back Button Returns to the previous screen. Also closes pop-up items,
such as menus, dialog boxes and the on-screen keyboard.
Home Button Return to the Home screen from any screen. Touch and
hold to access the Google Now shortcut.
Recent Apps Button Displays recently used applications. If you touch
and hold this button, it opens a menu of available options.

9
The Basics
Dual window Button Allows you to configure the Dual Window feature.
Help
The Help application allows you to quickly and conveniently view
information about your tablet, including basic definitions, How-to videos,
icon glossary, user guide, and more.
To access Help, tap the Home Button
> Apps > Help .
Non-Removable Battery
Your tablet has an internal, rechargeable battery that should be replaced
only by LG or an authorized LG repair center. You should never try to open
or take apart this tablet yourself. Opening the tablet can cause damage that
will void your warranty.
Charging your tablet
A rechargeable battery is used to power your tablet. Charge the battery
using the USB cable (power cord) and the charger (power outlet adapter)
included with your tablet. Make sure to fully charge the battery before
using your tablet for the first time.
WARNING! If the touchscreen won't function while the tablet’s in the process of charging, this
may be due to an unstable power supply. If this occurs, disconnect the USB cable
from the tablet or unplug the charger from the power outlet.
1. Connect the USB cable to the travel adapter.
USB CableTravel Adapter
2. Insert the other end of the USB cable into the USB/Charging port.

10
The Basics
USB Cable
3. Plug the charger into an electrical outlet.
TIP! Use only an approved charging accessory to charge your tablet. Improper handling of the
USB/Charging port, as well as the use of an incompatible charger, may cause damage to
your tablet and void the warranty.
Optimizing Battery Life
You can extend your battery’s life between charges by turning off features
that you don’t need to run constantly in the background. You can also
monitor how applications and system resources consume battery power.
To extend the life of your battery
Turn off radio communications that you aren’t using, such as Wi-Fi,
Bluetooth, or GPS.
Turn off automatic syncing for Gmail™, Calendar, Contacts, and other
apps.
Some apps you’ve downloaded may consume high amounts of battery
power. While using your downloaded apps, check the battery charge
level and monitor the battery usage.
Lower the screen brightness setting and set a shorter screen timeout.
NOTE Allowing other devices to use your tablet's hotspot connection will also drain your
battery more quickly.

11
The Basics
To view the battery charge level
1. Tap the Home Button > Apps > Settings > About tablet >
Battery.
NOTE Settings are displayed in a split-screen format with the menus on the left and
corresponding selections on the right.
2. The battery status (charging or discharging) and percent of remaining
charge are displayed at the top right side of the screen.
To monitor and control what uses the battery
1. Tap the Home Button > Apps > Settings > About tablet >
Battery > Battery usage.
2. The right side of the screen displays battery usage details and includes a
usage graph as well as a list of apps or services using battery power
from greatest amount to least.
Tablet Cards
Your tablet has two card slots located at the top edge of the tablet. The slot
toward the back of the tablet is for your required SIM card* and the slot
toward the front of the tablet accommodates an optional microSD card.
A valid SIM card is required in order to use the mobile network.
A microSD card is an optional accessory that provides additional,
portable storage space for your personal files.
Installing and Removing the SIM Card
A Subscriber Identity Module (SIM) Card is a “smartcard” that houses
personal information, such as your mobile phone number, calling plan, and
account information. The Verizon Wireless 4G LTE SIM Card is compatible
with any Verizon Wireless 4G LTE certified device that uses the same size
SIM card. The 4G LTE SIM Card can move from one device to another, and
your wireless service will support the services that are compatible with
your new device and service plan. To see which devices are compatible
with the Verizon Wireless 4G LTE SIM Card, visit verizonwireless.com/
certifieddevice.

12
The Basics
Optional: Replace the SIM Card
1. With the back of the tablet facing up, open the card slot cover.
2. Gently pull out the SIM card tray.
NOTE There are two card slots (the slot without a tray is for a SIM card).
3. Insert the 4G LTE SIM card into the tray with the Verizon logo facing up.
Push the tray back into the slot until it clicks into place and close the card
slot cover.
To remove the SIM card
1. Hold the tablet face down, then open the card slot cover (located at the
top of the tablet).
2. Gently pull the SIM card tray out of its slot, then remove the SIM card
from the tray.
NOTE If the tablet is held face up, the SIM card could fall out when the tray is removed from
the slot.
3. Carefully reinsert the SIM card tray into its slot and replace the slot
cover.

13
The Basics
Optional: Installing & Removing the microSD Card
Your tablet supports a removable memory card (sold separately).
To install a microSD card
1. With the tablet facing down, open the card slot cover.
NOTE There are two card slots (the lower slot is for the microSD card).
2. Slide the microSD card into the lower slot with the gold strips facing up.
Then close the card slot cover.
Removing your microSD Card
1. Tap the Home Button > Apps > Settings > Storage >
Unmount SD card.
2. With the back of the tablet facing up, remove the card slot cover,
carefully slide the card out of the slot, and replace the cover.
WARNING! Do not remove the microSD card without unmounting it first. Otherwise, it may
damage the microSD card as well as your tablet, and the data stored on the microSD
card may be corrupted.

14
The Basics
Formatting the microSD card
WARNING! All of the files stored on your microSD card are deleted when you format the card.
Back up any data stored on it before formatting.
1. Tap the Home Button > Apps > Settings > Storage.
2. Tap Erase SD card (twice).
3. If you set an unlock pattern, enter it, then tap Erase everything. The
card will then be formatted and ready to use.
Turning Your Tablet On/Off
It’s important to fully charge the battery before turning on your tablet.
Turning the tablet on
Press and hold the Power/Lock Key
on the right side of the tablet for a
couple of seconds until the screen turns on.
Turning the tablet off
1. Press and hold the Power/Lock Key (on the right side of the tablet)
until the Tablet options menu appears.
2. Tap Power off in the Tablet options menu.
3. Tap OK to confirm that you want to turn off the tablet.
Touchscreen
Your touchscreen provides an excellent way to interact with and use your
Android™ device. With the touch of your finger, you can download and use
available applications, make menu selections, and access data saved to
your tablet.
The following terms are used for describing the different available actions
using the touchscreen:
Tap or touch
A single finger tap selects items, links, shortcuts, and letters on the
on-screen keyboard.

15
The Basics
NOTES ţTo select an item, tap the center of the icon.
ţDon't press too hard; the touchscreen is sensitive enough to pick up a light, yet firm
touch.
ţUse the tip of your finger to touch the option you want. Be careful not to touch any
other icons.
Touch and hold
Touch and hold an item on the screen by touching it and not lifting your
finger until an action occurs. For example, to open a contact’s available
options, touch and hold the contact in the Contacts list until the context
menu opens.
Drag
Touch and hold an item for a moment and then, without lifting your finger,
move your finger on the screen until you reach the target position. For
example, you can drag items on the Home screen to reposition them.
Swipe, slide, or flick
Move your finger quickly across the surface of the screen, without pausing
when you first touch it (so you don’t drag an item instead). For example,
you can browse through the different Home screens by swiping to the left
or right, slide the screen up or down to scroll through a list, or remove an
application from the Recent Apps screen by flicking its graphic off the
screen.
Double-tap
Tap the screen twice quickly to zoom, highlight text, or turn the screen on/
off. For example, quickly double-tap a section of a webpage to adjust that
section to fit the width of the screen and zoom in and out when viewing a
picture and when using Maps. Double-tap a word to highlight it. Double-tap
can also activate the KnockON feature to turn the touchscreen on or off.
Pinch-to-zoom
Use your index finger and thumb in a pinching motion (to zoom out) or
spreading motion (to zoom in) when using Chrome, a map, photos, the rear

16
The Basics
camera lens, the Contacts list, the Favorites list, the Groups list, a music
list, and ThinkFree Office documents. Spread apart to make screen
information larger (easier to see and read), or pinch together to view more
area and information. The pinch gesture also changes the Home screen.
Pinch in on the Home screen to change to mini canvas view, then spread
apart to return to the normal Home screen view. Spread apart on the
normal Home screen to hide all of your Home screen items, then pinch in
to redisplay them.
Rotate the screen
From many apps and menus, the orientation of the screen adjusts to the
device’s physical orientation. You can deactivate this function in the Display
settings menu.
Home Screen
Simply swipe your finger to the left or right to view the panels. You can
customize each panel with apps, downloads, widgets and wallpapers.
The Quick Access Bar available at the bottom part of the Home screen
provides easy, one-touch access to the functions you use the most.
Status bar
Shows device status
information, including the
time and icons for battery
power, Wi-Fi signal strength,
notifications, and more. It also
provides access to the
Notifications panel.
QuickTap bar
Provides easy, one-touch
access to the functions used
most often.
Back Button
Backs up one step. For example,
returns to the previous screen or
closes pop-up items (e.g., dialog
boxes, and the on-screen
keyboard). Touch and hold to
access Dual window.
Dual Window Button
Displays two application
windows at the same time.
Home Button
Returns to the Home screen (or
returns to your default Home
screen canvas from any of the
extension canvases). Touch and
hold it to access Google Now.
Recent Apps Button
Displays a list of your open
applications. Touch and hold it to
access the Options menu for
the current application or screen.

17
The Basics
Customizing the home screen
You can customize your Home screen by adding apps, downloads, widgets
or wallpapers. For more convenience using your tablet, add your favorite
apps and widgets to the Home screen.
To add items on your home screen:
1. Touch and hold the empty part of the Home screen.
2. Tap the Apps or Widgets tab.
3. Drag the desired item to the desired location and lift your finger.
TIP! To add an application icon to the Home screen from the Apps screen, touch and hold the
application you want to add and drag it to the desired location.
TIP! You can add several app icons in a folder. Drop one app icon over another one on a
Home screen, and a folder will be created.
To remove an item from the home screen:
Touch and hold the icon you want to remove, drag it to , and lift your
finger.
To change the look of your home screen
From the Home screen, touch and hold the Recent Apps Button (in the
Touch keys bar) > Home screen settings to access the following to
personalize your Home screen.
Wallpaper: Sets the wallpaper. Choose Wallpaper gallery, Gallery,
Live Wallpapers, Multi-photo, and Photos.
Screen swipe effect: Sets how the items on the Home screen canvases
slide from one to the next. Choose from Slide, Breeze, Accordion,
Panorama, Carousel, Layer, and Domino.
Allow Home screen looping: Enable this setting so that the Home
screen canvases rotate continuously (does not stop at the far left or right
canvas).
Allow apps list looping: Enable this setting so that the Application
screen canvases rotate continuously (does not stop at the far left or right
right canvas).

18
The Basics
Help: Tap to view help information about customizing the Home screen.
Customizing app icons on the Home screen
You can customize each application icon with images from your Gallery.
1. Touch and hold an application icon until it’s unlocked from its current
position. Then drop it on the screen. The editing
icon will appear in
the upper right corner of the application.
2. Tap the application icon (while the editing icon is still displayed).
Icon gallery
Delete icon
New icon
3. Choose your icon image.
Tap an icon image from your Icon gallery, then tap OK.
OR
/