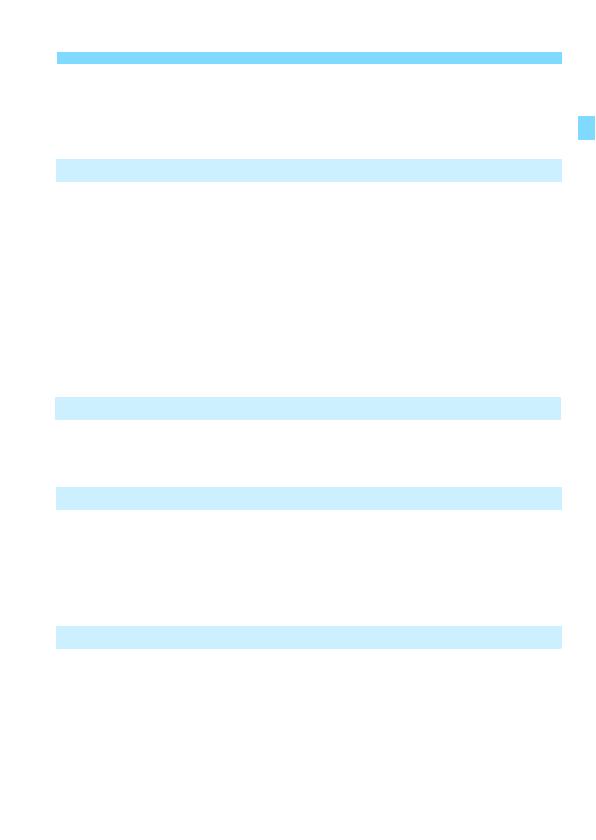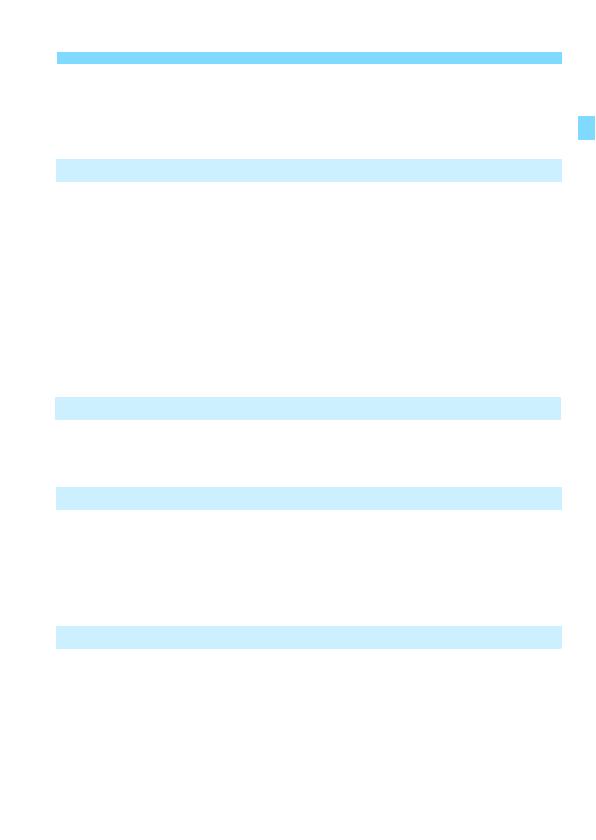
7
Contents
5
6
7
8
Reconnecting..................................................................................56
Specifying Viewable Images ...........................................................57
Registering Multiple Connection Settings .......................................60
Wi-Fi Connection to a Web Service 61
Preparation for Web Services.........................................................62
Checking the Type of Access Point ................................................64
Connecting via WPS (PBC Mode) ..................................................65
Connecting via WPS (PIN Mode)....................................................68
Connecting to a Detected Network Manually.................................. 71
Sending Images to a Web Service..................................................76
Reconnecting..................................................................................80
Registering Multiple Connection Settings .......................................81
Checking and Operating Connection Settings 83
Checking, Changing, or Deleting Connection Settings ...................84
Clearing Wi-Fi Function Settings ....................................................87
Troubleshooting Guide 89
Responding to Error Messages ......................................................90
Troubleshooting Guide..................................................................100
Wireless Function Notes ...............................................................101
Checking Network Settings...........................................................103
Reference 105
Setting Network Manually .............................................................106
Setting IP Address Manually.........................................................108
Specifications................................................................................110
Wi-Fi (Wireless LAN) Precautions ................................................111
Index .............................................................................................113