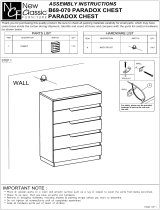Page is loading ...

Deployment Guide

Deployment Guide
Introduction 1
Introduction
Welcome! This guide is intended to support you, the administrator, in deploying
WordPerfect Office 2020 to your network.
Contents Stage 1: Preparing for deployment . . . . . . . . . . . . . . . . . . . . .2
Stage 2: Copying the DVD or extracting the ISO to the server .6
Stage 3: Installing the software . . . . . . . . . . . . . . . . . . . . . . . .7
Stage 4: Maintaining the installations . . . . . . . . . . . . . . . . . .17
Appendix: Specialized deployment scenarios . . . . . . . . . . . . .24
Deploying Paradox . . . . . . . . . . . . . . . . . . . . . . . . . . . . . . . . .35
Conventions Please note the following conventions used in this guide.
For more information The following resources offer additional support.
Wherever you see this You’ll find
italicized text A placeholder for user-specified
information, such as a path or
filename
bold monospace text
A reference to programming
syntax
For information on See the following resource
deploying Corel® software:
concepts & processes,
general advice & best practices
Corel’s Guide to Network
Deployment
Corel Corporation, or a specific
Corel software product
Corel® website:
https://www.corel.com
support for Corel software Corel® Support Services website:
https://www.corel.com/support
the Microsoft® Windows®
Installer (MSI) technology, which is
used to install Corel software
Microsoft® website

Deployment Guide
Stage 1: Preparing for deployment 2
Stage 1: Preparing for deployment
Before beginning the deployment, take the time to familiarize yourself with
your network and the software you want to deploy to it. Doing so can help
your administrative duties run as smoothly as possible.
In this stage Getting to know your network. . . . . . . . . . . . . . . . . . . . . . . . .2
Getting to know the software . . . . . . . . . . . . . . . . . . . . . . . . .2
Setting up your network accordingly . . . . . . . . . . . . . . . . . . . .4
Getting to know your network
Make sure to consider your network requirements for the deployment.
Administrative factors Does your organization (or do you, as administrator) have any particular
requirements for deploying and maintaining software?
Server factors Does your server have any special characteristics or constraints?
Workstation factors Do your workstations have any special characteristics or constraints?
User factors Do your workstation users have any special workflows?
Getting to know the software
Make sure that your server and workstations are eligible for the software. If
your organization uses a document-management system (DMS), make sure
that it is supported by the software.
Server requirements You can copy or extract WordPerfect Office 2020 to a server that meets the
following requirements:
• Operating system with the latest service pack and critical updates:
Windows Server® 2016 (Server with Desktop Experience), Windows
Server 2012 R2, Windows Server 2012, Windows Server 2008 R2
• 1.5 GB of server space (for a typical installation without extra content)
Remote Desktop Services are supported on the server operating systems
listed above.
For details on server permissions, see “Server setup” on page 4.
Highlights:
Server requirements. . . . . . . 2
Workstation requirements . . 3

Deployment Guide
Stage 1: Preparing for deployment 3
Workstation requirements You can install WordPerfect Office 2020 on workstations that meet the
following minimum system requirements:
• Windows® 10, Windows 8.1, Windows 7 SP1 (32-bit or 64-bit version)
with latest updates and service packs
• WordPerfect Office 2020 supports Windows 10, version 1909 and
later versions which might be released during the lifecycle of
WordPerfect Office 2020.
• 1 GHz or faster (x86) or AMD64 processor
• 1 GB of RAM (x86); 2 GB of RAM (AMD64)
• 2.75 GB of hard-disk space for application files (Paradox, if included,
requires an additional 215 MB of hard-disk space.)
• Mouse or tablet
• 1024 × 768 monitor resolution
• DVD drive (required for box installation)
• Microsoft® Internet Explorer® 11 or later
Some features also require Microsoft® Outlook®.
For details on workstation permissions, see “Workstation setup” on page 4.
DMS requirements WordPerfect Office 2020 offers support for the WordPerfect® Office
(WPD, WPT, WP, QPW) formats on the following document-
management systems:
• Microsoft® SharePoint® Server 2013
• Microsoft SharePoint Server 2010
•Microsoft SharePoint Server 2007 with SP1
• SharePoint Portal Server 2003
For details on SharePoint setup, see “SharePoint setup” on page 4.
Open Document Management API (ODMA) is a standard managed by the
Association for Information and Image Management (AIIM). WordPerfect
supports using ODMA to integrate with a document management system
(DMS), allowing it to control the Open and Save dialog boxes.You can also
suppress the dialog box that prompts users for a password and choose a file-
type. For more information, see “Suppressing ODMA password and file-
type dialog boxes on Save As” on page 31.
For more information For important notes on installing and using the software, it’s a good idea to
review the Readme file for the software.
To access the Readme file on the installation disc
• Run the following command line (where X: is the disc drive):
X:\ReadMe.htm

Deployment Guide
Stage 1: Preparing for deployment 4
Setting up your network accordingly
After familiarizing yourself with your network and the software you want
to deploy to it, you can set up your network accordingly.
Server setup Do the following:
• Make sure that you are either a local administrator or an administrator
for the domains and workgroups that you are managing.
• Create a shared network location for the media you are copying or
extracting to the server, and make sure that you have read/write access to
that location.
If you want to make extra content (such as clipart and videos) available to
workstation users, do the following:
• Set up a shared network location, and make sure that users have access
to that location.
• Use the program DVD to install or copy the content to the shared
location.
Workstation setup Do the following:
• Make sure that you are — and anyone else who will be installing the
software is — either a local administrator or an administrator for the
domains and workgroups that you are managing.
• Make sure that you have — and anyone else who will be installing the
software has — read access to the location where you copied or extracted
media.
SharePoint setup WordPerfect Office IFilter is installed automatically when you install
WordPerfect Office 2020. If you want WordPerfect Office IFilter as a
standalone application, you can download it from here
. To speed searches,
install WordPerfect Office IFilter on all servers that will be hosting
WordPerfect files. Detailed instructions on installing WordPerfect Office
IFilter on Microsoft SharePoint 2013, Microsoft SharePoint 2010, and
Microsoft SharePoint 2007 servers are available on
https://
officecommunity.com.
Step 1: Check your security settings
WordPerfect supports the SharePoint features for Windows Security. Be
sure to configure the local domain to allow password authentication for
your SharePoint server, which requires Hypertext Transfer Protocol over
Secure Socket Layer (HTTPS/SSL) security.

Deployment Guide
Stage 1: Preparing for deployment 5
Step 2: Install WordPerfect Office IFilter & SharePoint
Resources
On your SharePoint server, run the appropriate WordPerfect Office IFilter
executable file, which you can download from here
. The setup installs the
WordPerfect Office IFilter (for detecting and indexing stored WordPerfect
documents), along with various other enhancements. Detailed installation
instructions are available on
https://officecommunity.com.
Step 3: Deploy SharePoint support
Workstations automatically receive SharePoint integration (and the
WordPerfect Office IFilter) when WordPerfect Office 2020 is installed.
If desired, you can deploy the following customized settings:
• disabling of WordPerfect toggle for displaying files in Internet Explorer:
Use the
WPDVIEWLOCK public property (see “WPDVIEWLOCK” on
page 15).
• home page for the Open File dialog box:
Use the HomePageURL registry key (see “Open File home page” on
page 31).
To extend the SharePoint functions of WordPerfect — for example, to
automate multiple check-ins, multiple check-outs, or file-comparison
reports — you can use PerfectScript™ macros. The following commands
(fully detailed in the installed Macro Help file, psh.chm) will be of interest.
To do the following Use the following commands
Directly access the document-
management engine directly,
bypassing its UI
DocMgmtCheckin
DocMgmtCheckout
DocSetWorkingFolder
DocMgmtUndoCheckout
Access the document-management
UI
DocMgmtCheckinDlg
DocMgmtCheckoutDlg
DocMgmtDocHistoryDlg
DocMgmtDocPropertiesDlg
DocMgmtUndoCheckoutDlg
DocMgmtVersionCompareDlg
Specify command arguments
(macro-specific values)
DocMgmtGetResultCode
DocMgmtGetResultDesc
DocMgmtSetArg
Specify document properties
DocPropertyGetCount
DocPropertyGetName
DocPropertyGetType
DocPropertyGetValue
DocPropertyRemove
DocPropertyRemoveAll
DocPropertySet

Deployment Guide
Stage 2: Copying the DVD or extracting the ISO to the server 6
Stage 2: Copying the DVD or extracting the
ISO to the server
After preparing for deployment, you’re ready to copy (DVD) or extract
(ISO) media to the server.
You can modify certain aspects of the media you copied or extracted to the
server or its setup. If you want to support multiple installation types, you
can create multiple versions of the media you copied or extracted to the
server.
Finalizing media on the server
This section describes recommended steps to take before deploying from
the media copied to the server.
Optionally, you can finalize the media you copied or extracted to the server
in the following ways:
• Customize the registry settings you want to deploy (see page 30).
Applying patches To avoid deploying the software twice, you may want to check for software
updates and apply them as necessary. For details, see page 19.
Configuring BDE For WordPerfect and Quattro Pro® to function properly, you must ensure
that the network folder settings for the Borland® Database Engine (BDE)
point to a folder for which all users have write and delete permissions.
To adjust the Borland Database Engine
1 Log on to the server console as an administrator.
2 From the Windows Control Panel, open the BDE Administrator.
3 Click the Configuration tab.
4 Expand the Configuration tree, and navigate to the following:
Drivers\Native\PARADOX
5 In the right pane, click the field to the right of the NET DIR entry.
6 Click ..., and browse to the location of the desired network folder.
All users must have write and delete permissions for this folder.
7 Click Object Apply.
8 Click OK to confirm the save, and then click OK again when you are
prompted to restart all Borland Database Engine applications.
Testing You may want to test on a small subset of workstations before rolling it out
to your entire organization.

Deployment Guide
Stage 3: Installing the software 7
Stage 3: Installing the software
After copying the contents of the DVD or extracting the ISO to the server,
you can use it to install the software on the workstations in one of two
ways:
• manually, by having users “pull” the software to their own workstations
• automatically, by “pushing” the software to the workstations on their
users’ behalf
In this stage Pulling the software . . . . . . . . . . . . . . . . . . . . . . . . . . . . . . . . .7
Pushing the software . . . . . . . . . . . . . . . . . . . . . . . . . . . . . . . .8
Pulling the software
If users have both access to the server and administrator-level rights to their
workstations, they can install (or “pull”) the software themselves. To do
this, they run the setup from the media you copied or extracted to the
server.
In this section Preparing for pull installation. . . . . . . . . . . . . . . . . . . . . . . . . .7
Carrying out a pull installation . . . . . . . . . . . . . . . . . . . . . . . . .7
Preparing for pull installation
To ensure that the pull-installation process runs as smoothly as possible,
take the time to prepare for it.
Requirements
• Confirm that each workstation meets the minimum requirements for the
software (see
“Workstation requirements” on page 3).
• Confirm that each workstation user has read-only access to the media
you copied or extracted to the server and administrator-level access to
the workstation (see also
“Workstation setup” on page 4).
Recommendations • Map the workstations to the media you copied or extracted to the server,
and set the workstations to log in to that server location at startup.
Doing so ensures that users are always connected this content.
• Confirm that all workstations are running the latest version of Microsoft
Windows Installer. Doing so simplifies the installation process.
Carrying out a pull installation
Users pull the software to their workstations by running the setup from the
media you copied or extracted to the server.
Highlights:
Using switches . . . . . . . . . . 9
Using public properties . . . 10

Deployment Guide
Stage 3: Installing the software 8
The degree of user interaction required by the setup depends on how you’ve
customized the media you copied or extracted to the server and the
deployment process.
If you prefer to restrict user customization, you may want to offer multiple
versions of the media you copied or extracted to the server — one per set of
installation options.
To pull the software to a workstation
1 Browse to the location of the media you copied or extracted to the server,
and double-click Setup.exe.
2 Carry out the installation, specifying any desired options, by following
the on-screen instructions.
For best results, limit the installation path to 70 characters.
Pushing the software
To “push” the software from the media you copied or extracted to the server
to the workstations, you must write a command line that includes the
following:
• the filename of the setup you want to use
• any desired switches, to control how the setup runs
• any desired public properties, to specify installation settings
Using this command line, you can install the software on the workstations
by using any supported push method.
In this section Specifying the setup file . . . . . . . . . . . . . . . . . . . . . . . . . . . . . .8
Using switches . . . . . . . . . . . . . . . . . . . . . . . . . . . . . . . . . . . . .9
Using public properties . . . . . . . . . . . . . . . . . . . . . . . . . . . . .10
Running your command line . . . . . . . . . . . . . . . . . . . . . . . . .15
Specifying the setup file
The most important item to specify in your command line is the executable
file for the setup: the Setup.exe file on the server you want to use:
\\server\path\Setup.exe
If your path contains spaces, you must place quotation marks around it:
"\\server\path containing spaces\Setup.exe"
If your network requires deployment via msiexec.exe instead of
Setup.exe, see page 33.

Deployment Guide
Stage 3: Installing the software 9
Using switches
By using switches in your command line, you can control the setup process.
Listed in this section are the switches most commonly used when installing
the software.
For a list of all command-line switches for Microsoft Windows Installer,
please see the Microsoft website
.
/l Event logging
Use
/l to log installation events.
The default parameters for /l are iwearmo (/liwearmo "c:\install
Logs.txt").
If you want to specify a path for the log file, use the following syntax:
/l "path"
If you do not specify a path and filename, the log file is created in the
current user’s temporary (Te m p ) folder.
In the following example, the
/l switch (with default parameters) is used
to log installation events in the specified file:
\\server\path\Setup.exe /l "C:\install.txt"
/q Limited setup UI
Use
/q to limit the amount of setup UI encountered during installation.
Parameter What it logs
i
Status messages
w
Nonfatal warnings
e
All error messages
a
Initiated actions
r
Action-specific records
u
User requests
m
Error messages for out-of-memory warnings or fatal exits
o
Error messages for insufficient hard-disk space during
server installation
p
Terminal properties
*
All of the above, in a single log file
NOTE: Alternatively to
/l*, you can use /log.
v
Very detailed information

Deployment Guide
Stage 3: Installing the software 10
You can use /q to prevent users from entering their own registration
information, to help enforce specific installation options, or even to perform
silent installations (in which no setup UI is visible whatsoever).
The default parameter for
/q is n.
In the following example, all setup UI is suppressed, and any errors are
recorded in the specified log file:
\\server\path\Setup.exe /q /l "C:\Logs\My_Log.txt"
/? Help
The
/? switch (or /help) displays Help for the setup.
Using public properties
By using public properties in your command line, you can specify
installation settings. Listed alphabetically in this section are the properties
most commonly used during software installation.
For a list of all command-line properties for Microsoft Windows Installer,
please see the Microsoft website
.
ADDLOCAL Installing specific components
For details on this scenario, see the following topics in the appendix:
• “Deploying specific features” on page 24
Parameter What the user sees during installation
n
No UI whatsoever. Errors are logged in a file that you
can control by using
/l (see page 9). This is the default
parameter.
NOTE: Alternatively to
/qn, you can use /quiet.
b
Basic UI: a progress bar and a Cancel button. If the user
pushes the Cancel button, the installation is rolled back
upon confirmation.
NOTE: Alternatively to
/qb, you can use /passive.
b!
Basic UI: only a progress bar. The user cannot cancel the
installation.
b+
Basic UI: a progress bar and a Cancel button. If the user
pushes the Cancel button, the installation is rolled back
(without first prompting for confirmation).
r
Reduced UI: A progress bar, along with a page
containing information about the installation. The user
can cancel the installation.
f
Full UI

Deployment Guide
Stage 3: Installing the software 11
ASSOCIATE_DOC_FILES Associate DOC files with WordPerfect
You can associate all Microsoft® Word (DOC and DOCX) files with
WordPerfect by using the following property:
ASSOCIATE_DOC_FILES=1
ASSOCIATE_PPT_FILES Associate PPT files with Presentations
You can associate all Microsoft® PowerPoint® (PPT and PPTX) files with
Presentations by using the following property:
ASSOCIATE_PPT_FILES=1
ASSOCIATE_XLS_FILES Associate XLS files with Quattro Pro
You can associate all Microsoft® Excel® (XLS and XLSX) files with
QuattroPro by using the following property:
ASSOCIATE_XLS_FILES=1
DESKTOPSHORTCUTS Opting out of desktop shortcuts
You can prevent the installation of desktop shortcuts by using the following
property:
DESKTOPSHORTCUTS=0
FORCENOSHOWLIC Suppressing the EULA prompt
If the software is installed silently (see page 9), each workstation user will
be prompted to accept the End-User License Agreement (EULA) at first
start-up. To suppress the EULA prompt on the workstations, use the
following property:
FORCENOSHOWLIC=1
If you choose to suppress the EULA prompt on the workstations, you are
accepting the terms of the EULA on behalf of your organization and all
users. Deployed installations will not prompt users to review the license
agreement.
INSTALL_APP Installing only specified programs
By default, WordPerfect Office 2020 installs WordPerfect, Quattro Pro,
and Presentations™. To install only one (or two) of these programs, use the
INSTALL_APP property with one of the following values (or two comma-
separated values).
Value What it installs
presentations
Presentations
quattropro
Quattro Pro
wordperfect
WordPerfect

Deployment Guide
Stage 3: Installing the software 12
In the following example, only WordPerfect is installed:
Setup.exe INSTALL_APP=wordperfect
In the following example, only WordPerfect and Quattro Pro are installed:
Setup.exe INSTALL_APP=wordperfect,quattropro
You can also install specific program features. For details, see page 24.
INSTALLDIR Customizing the installation path
When deploying from the media you copied or extracted to the server, use
the following public property to customize the installation path of the
software:
INSTALLDIR="C:\Directory one\Directory two"
For best results, do not end the path with a backslash ( \ ).
INSTALL_IFILTER Managing IFilter installation
You can prevent the installation of the WordPerfect Office IFilter by using
the following property:
INSTALL_IFILTER=0
MIGRATE_PRODUCT Migrating user settings during upgrade
When upgrading from a previous version of WordPerfect Office, you can
use the
MIGRATE_PRODUCT property to migrate user settings. For more
information, see “Upgrading to WordPerfect Office 2020” on page 13.
REBOOT Handling reboots
The
REBOOT property is used with one of the following values to specify
how the installation process handles any required reboots.
Value What it does
Force
(or F)
Prompts for reboot after installation. If the
setup UI is suppressed, the computer is
automatically rebooted after installation.
NOTE: Alternatively to
REBOOT=Force, you
can use the
/forcerestart switch.
Suppress
(or S)
Prompts for reboot during installation (if
required), but reboots automatically after
installation. If the setup UI is suppressed, all
required reboots are automatic.
NOTE: Alternatively to
REBOOT=Suppress,
you can use the
/promptrestart switch.

Deployment Guide
Stage 3: Installing the software 13
SERIAL NUMBER Inputting your serial number
To input your assigned serial number, use the following property:
SERIALNUMBER=serial number
You must type the serial number without any spaces.
SPLITTABLEROWS Splitting table rows
By default, WordPerfect disables the setting for splitting table rows across
pages (Ta b l e Format Row Divide row across pages) — in part, to
ensure that footnotes can be added within tables. To enable this setting on
the workstations, use the following property:
SPLITTABLEROWS=1
Enabling this setting corresponds to writing the registry key
WPTablesSpanRows, while disabling it corresponds to writing
WPTablesSpanRows_defaultOff. See page 30 for details on registry
keys.
UPGRADE_PRODUCT
and
UPGRADE_PRODUCT_
DEFAULT
Upgrading to WordPerfect Office 2020
To upgrade to WordPerfect Office 2020 and migrate user settings from a
previous version of WordPerfect Office, you must use several public
properties together.
First, you must use the following property to specify which version (or
versions) of WordPerfect Office to search for:
UPGRADE_PRODUCT=value
The UPGRADE_PRODUCT property is used with one (or more) of the
following (comma-separated) values:
ReallySuppress
(or R)
Suppresses all reboots and all reboot prompts,
both during and after installation.
NOTE: Alternatively to
REBOOT=ReallySuppress, you can use the
/norestart switch.
Value What it does
Value What it searches for
All
Any installed version of WordPerfect Office
19
WordPerfect Office X9
18
WordPerfect Office X8
17
WordPerfect Office X7
16
WordPerfect Office X6

Deployment Guide
Stage 3: Installing the software 14
Next, you must use the following public property to specify whether to
upgrade the previous version (or versions) of WordPerfect Office found:
UPGRADE_PRODUCT_DEFAULT=value
The UPGRADE_PRODUCT_DEFAULT property is used with one of the
following values:
To upgrade to WordPerfect Office 2020, you must use
UPGRADE_PRODUCT and UPGRADE_PRODUCT_DEFAULT together.
Using only one property causes it to be ignored altogether.
Finally, you can use the following public property to migrate user settings
from a previous version of WordPerfect Office:
MIGRATE_PRODUCT=value
The MIGRATE_PRODUCT property is used with one of the following
values:
15
WordPerfect Office X5
14
WordPerfect Office X4
13
WordPerfect Office X3
12
WordPerfect Office 12
11
WordPerfect Office 11
NOTE: You cannot upgrade from
WordPerfect Office 11 Professional without first
uninstalling Paradox® (if included).
None
Nothing — upgrade feature is disabled
Value What it does
On
(or any other value)
Automatically upgrades all installed versions of
WordPerfect Office
Off
Does not automatically upgrade any installed
version of WordPerfect Office
Value Where it migrates settings from
Latest
The latest installed version of WordPerfect Office
19
WordPerfect Office X9
18
WordPerfect Office X8
17
WordPerfect Office X7
16
WordPerfect Office X6
Value What it searches for

Deployment Guide
Stage 3: Installing the software 15
In the following example, all installed versions of WordPerfect Office are
automatically upgraded to WordPerfect Office 2020, and user settings are
migrated from the latest installed version of WordPerfect Office:
UPGRADE_PRODUCT=All UPGRADE_PRODUCT_DEFAULT=On
MIGRATE_PRODUCT=Latest
In the following example, only WordPerfect Office X8 and
WordPerfect Office X9 are searched for — but they are not automatically
upgraded to WordPerfect Office 2020; in addition, user settings are
migrated from WordPerfect Office X8:
UPGRADE_PRODUCT=18,19 UPGRADE_PRODUCT_DEFAULT=Off
MIGRATE_PRODUCT=18
WPDVIEWLOCK Locking the display of WPD files in Internet Explorer
By default, users have access to the following WordPerfect setting: To o l s
Settings Files Allow Internet Explorer to display WPD files. To
make this setting unavailable, use the following property:
WPDVIEWLOCK=1
Making this setting unavailable corresponds to writing the registry key
WPWinViewerLocked. For details on registry keys, see page 30.
Running your command line
Your command line can be used to push the software to the workstations
through any of the following:
• a batch file — see the Microsoft website for details
• a GPO — see the Group Policy SDK for details
• a third-party push technology — see the manufacturer’s
documentation for details
For many administrators, using a third-party push technology is the
preferred push method. This section offers general guidelines on using a
few such technologies.
15
WordPerfect Office X5
14
WordPerfect Office X4
13
WordPerfect Office X3
12
WordPerfect Office 12
11
WordPerfect Office 11
None
Nowhere — the migration feature is disabled
Value Where it migrates settings from

Deployment Guide
Stage 3: Installing the software 16
SCCM At the time of this writing, Corel has verified support for Microsoft®
System Center Configuration Manager (SCCM) only insofar as its
Microsoft Systems Management Server (SMS) components.
For complete information on using SCCM, please see the Microsoft website.
SMS For deployment to the workstations on a “per-system” basis using package
definition files (or “packages”), WordPerfect Office 2020 supports the use
of Microsoft Systems Management Server (SMS).
You can create a package from scratch — or you can create one from the
existing SMS file included with WordPerfect Office 2020 (in the
Administrator folder on the installation disc or the media you copied or
extracted to the server).
For complete information on using SMS files, please refer to your resource
kit for Microsoft Systems Management Server.
The recommendations posted on the Microsoft website have not been
tested with WordPerfect Office 2020 and must therefore be used at your
discretion.

Deployment Guide
Stage 4: Maintaining the installations 17
Stage 4: Maintaining the installations
An important part of administering a network is maintaining the software
installed on its workstations.
In this stage Repairing the software. . . . . . . . . . . . . . . . . . . . . . . . . . . . . .17
Modifying the software . . . . . . . . . . . . . . . . . . . . . . . . . . . . .19
Updating the software . . . . . . . . . . . . . . . . . . . . . . . . . . . . . .19
Removing the software . . . . . . . . . . . . . . . . . . . . . . . . . . . . .21
Troubleshooting the software . . . . . . . . . . . . . . . . . . . . . . . .23
Repairing the software
Repairing the software lets you install (or reinstall) missing (or corrupted)
components. You can repair a single installation of the software by using
the Windows Control Panel on that workstation, or you can repair multiple
workstation installations by using a command line.
Repairing a single installation
You can use the Windows Control Panel to repair a single installation.
To repair an installation with the Windows Control Panel
1 Press Windows key + R.
2 In the Run dialog box, type appwiz.cpl, and click OK to open the
Windows Control Panel.
3 In the Windows Control Panel, display the list of currently installed
programs, and double-click WordPerfect Office 2020.
4 Enable the Repair option, click Next, and follow the on-screen
instructions.
Repairing multiple installations
You can use a command line to repair multiple installations at a time.
/f Basic repair
Use the
/f switch with the Setup.exe file from the media you copied or
extracted to the server:
\\server\path\Setup.exe /f

Deployment Guide
Stage 4: Maintaining the installations 18
You cannot use the /f switch with public properties. For greater control
over the repair process, use the
REINSTALL and REINSTALLMODE
properties instead of
/f.
The
/f switch has the following parameters.
The default parameters for
/f are oums.
REINSTALL
and REINSTALLMODE
Advanced repair
For greater control over how the software is repaired, use the
REINSTALL
and
REINSTALLMODE public properties together.
Parameter What it does
p
Reinstalls missing files
o
Reinstalls missing files and files older than current version
e
Reinstalls missing files and files equal to or older than
current version
d
Reinstalls missing files and files different from current
version
a
Reinstalls all files
u
Reinstalls all required user-specific registry keys:
HKEY_CURRENT_USER, HKEY_USERS
m
Reinstalls all required computer-specific registry keys:
HKEY_LOCAL_MACHINE, HKEY_CLASSES_ROOT
s
Reinstalls all existing shortcuts
v
Runs from the source files and re-caches the local package
Property What it does
REINSTALL=ALL
Reinstalls all program features. If you
prefer to reinstall only specific features
(see page 24 for a list), use the following
syntax:
REINSTALL=Feature
REINSTALLMODE=type
Specifies the type of reinstallation to
perform. The values for this property are
the same as the parameters for the
/f
switch, so its default values are
oums.

Deployment Guide
Stage 4: Maintaining the installations 19
Modifying the software
Modifying the software lets you change which program features are
installed. You can modify a single installation of the software by using the
Windows Control Panel on that workstation, or you can modify multiple
workstation installations by using a command line.
Modifying a single installation
You can use the Windows Control Panel to modify a single installation.
To modify an installation with the Windows Control Panel
1 Press Windows key + R.
2 In the Run dialog box, type appwiz.cpl, and click OK to open the
Windows Control Panel.
3 In the Windows Control Panel, display the list of currently installed
programs, and double-click WordPerfect Office 2020.
4 Enable the Modify option, click Next, and follow the on-screen
instructions.
Modifying multiple installations
You can use a command line to modify multiple installations at a time.
REINSTALL
and REINSTALLMODE
Adding features
You can use the
REINSTALL and REINSTALLMODE properties to add
program features. For details on these properties, see page 18.
REMOVE Removing features
You can use the
REMOVE public property to remove a program feature:
REMOVE=Feature
For more than one feature, use a comma-separated list:
REMOVE=Feature1,Feature2
For a list of available features, see page 24.
Updating the software
Corel periodically releases Microsoft patch (MSP) files — or “patches” —
for its products. Installing patches helps keep the software up-to-date.
/